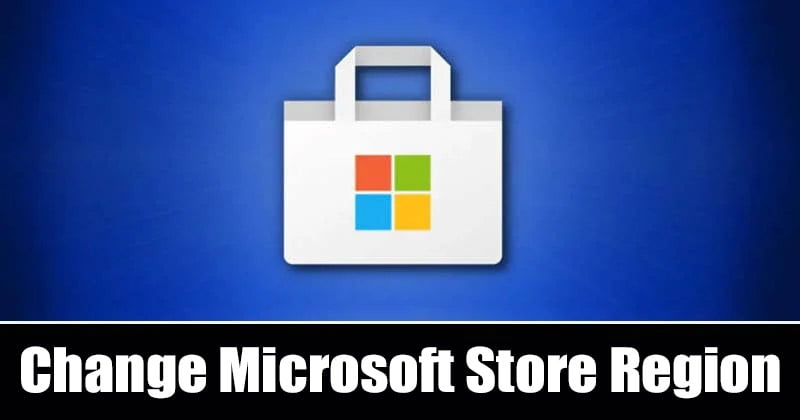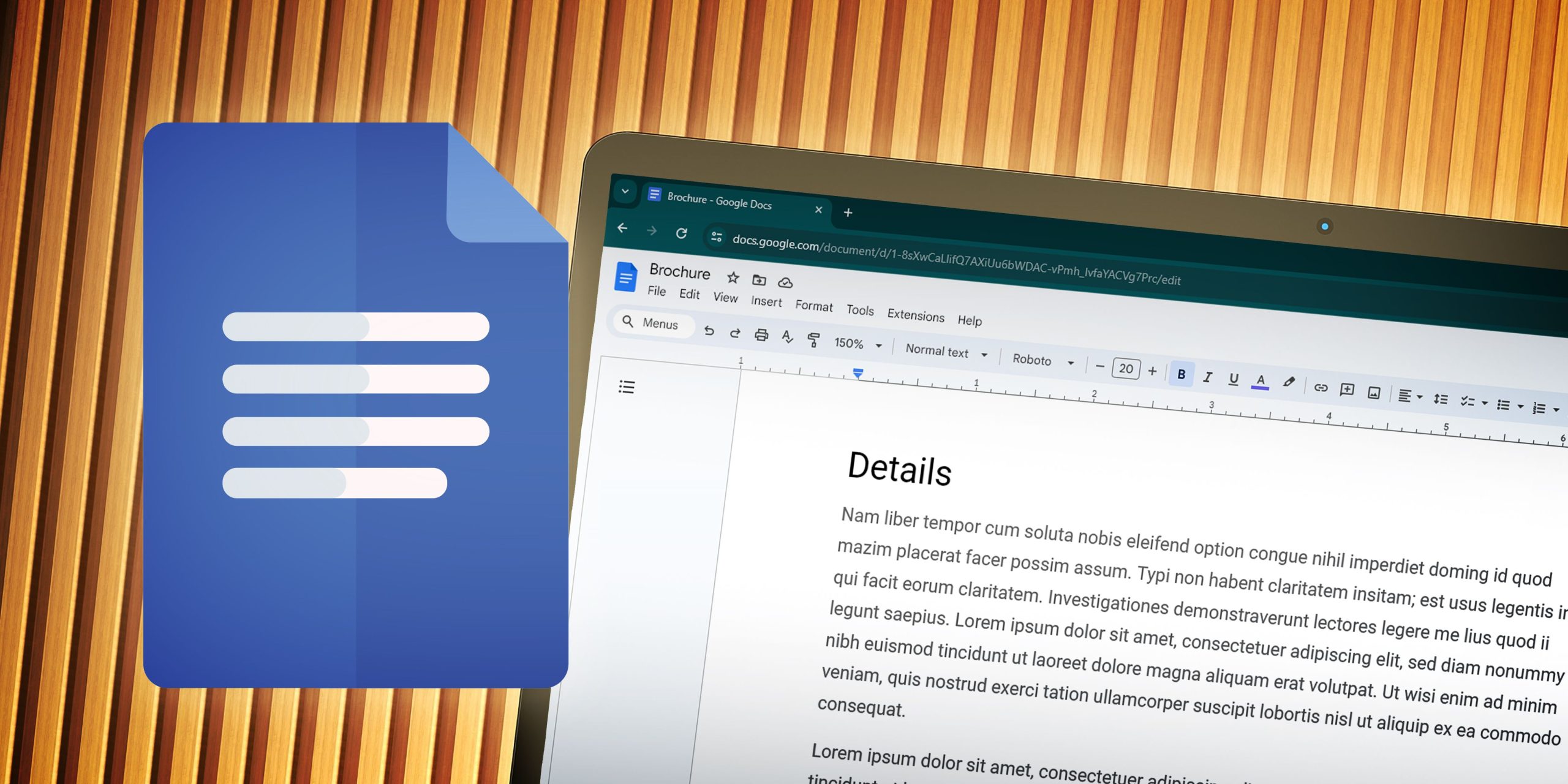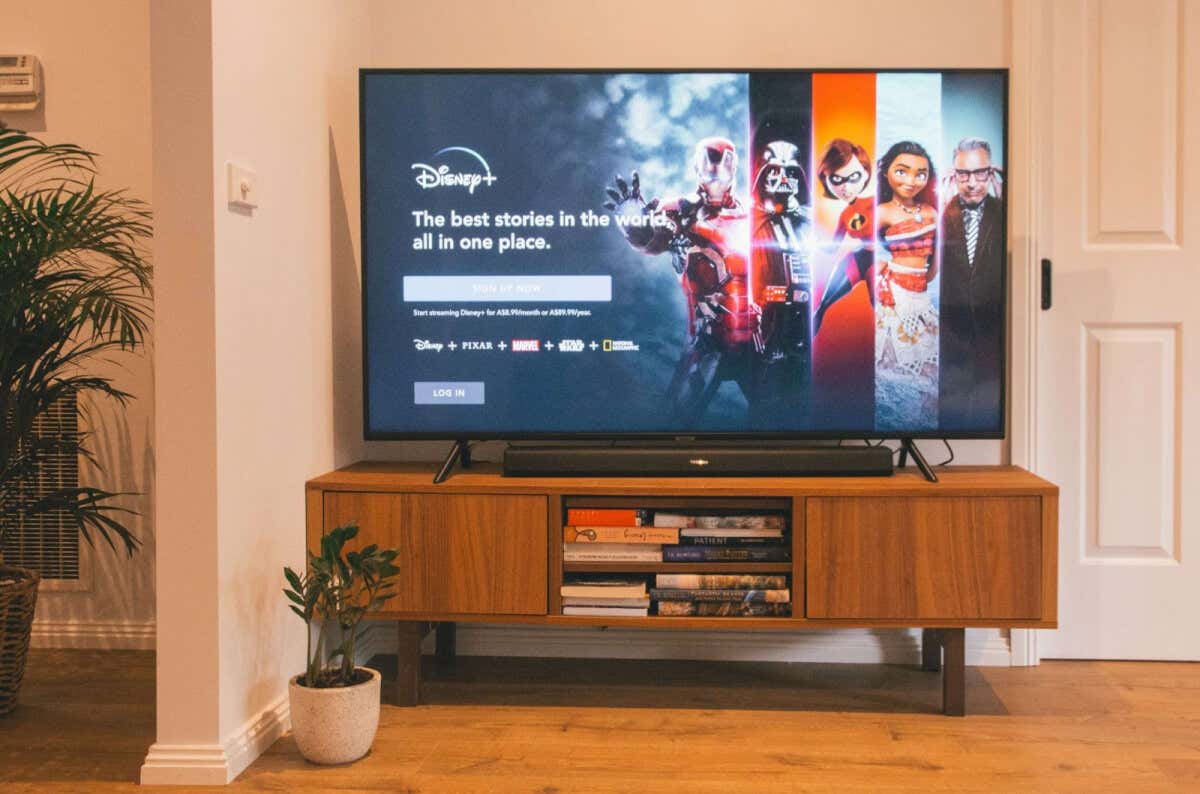Στα λειτουργικά συστήματα Windows, έχετε ένα κατάστημα εφαρμογών που ονομάζεται Microsoft Store ή Windows Store. Το Microsoft Store είναι διαθέσιμο ακόμη και στην πιο πρόσφατη έκδοση των Windows – Windows 11, και είναι ο μοναδικός προορισμός σας για όλα όσα χρειάζεστε στον υπολογιστή σας.
Εάν χρησιμοποιείτε Windows 11 και βασίζεστε στο Microsoft Store για τη λήψη εφαρμογών και παιχνιδιών, ίσως έχετε παρατηρήσει ότι ορισμένες εφαρμογές δεν είναι διαθέσιμες στη χώρα σας. Δεν μπορείτε καν να βρείτε την εφαρμογή μη διαθέσιμη στο Microsoft Store στην περιοχή σας.
Εάν μια εφαρμογή ή ένα παιχνίδι δεν είναι διαθέσιμο στο Microsoft Store, αυτό σημαίνει ότι το παιχνίδι ή η εφαρμογή είναι διαθέσιμη μόνο σε επιλεγμένες χώρες και οι χρήστες εκτός αυτών των χωρών δεν μπορούν να το λάβουν.
Ναι, μπορείτε να λάβετε αυτές τις εφαρμογές από ιστότοπους τρίτων, αλλά αν θέλετε να διατηρήσετε ανέπαφη την ασφάλεια και το απόρρητό σας, θα πρέπει να αναζητήσετε τρόπους λήψης τους από το Microsoft Store. Οι εφαρμογές και τα παιχνίδια που κατεβάζετε από το Microsoft Store είναι ως επί το πλείστον ασφαλή καθώς υποβάλλονται σε πολλαπλούς ελέγχους ασφαλείας.
Επομένως, για να κατεβάσετε εφαρμογές και παιχνίδια που δεν είναι διαθέσιμα για την περιοχή σας, πρέπει να αλλάξετε την περιοχή του Microsoft Store στα Windows. Μπορείτε εύκολα αλλάξτε την περιοχή του Microsoft Store μέσα σε λίγα λεπτά χωρίς τη χρήση διακομιστή μεσολάβησης ή διακομιστή VPN.
Πώς να αλλάξετε τη χώρα και την περιοχή του Microsoft Store στα Windows 11
Επομένως, εάν θέλετε να αλλάξετε την περιοχή του Microsoft Store στον υπολογιστή σας με Windows 11, διαβάζετε τον σωστό οδηγό. Παρακάτω, έχουμε μοιραστεί έναν βήμα προς βήμα οδηγό για το πώς να το κάνετε αλλάξτε την περιοχή του Microsoft Store στα Windows με εύκολα βήματα. Ας αρχίσουμε.
Αλλάξτε την περιοχή του Microsoft Store μέσω των Ρυθμίσεων
Θα χρησιμοποιήσουμε την εφαρμογή Ρυθμίσεις των Windows 11 για να αλλάξουμε την περιοχή του Microsoft Store σε αυτήν τη μέθοδο. Πρέπει να ακολουθήσετε μερικά από τα απλά βήματα που αναφέρονται παρακάτω. Ας τσεκάρουμε.
1. Πρώτα, κάντε κλικ στο κουμπί Έναρξη των Windows 11 και επιλέξτε Ρυθμίσεις.
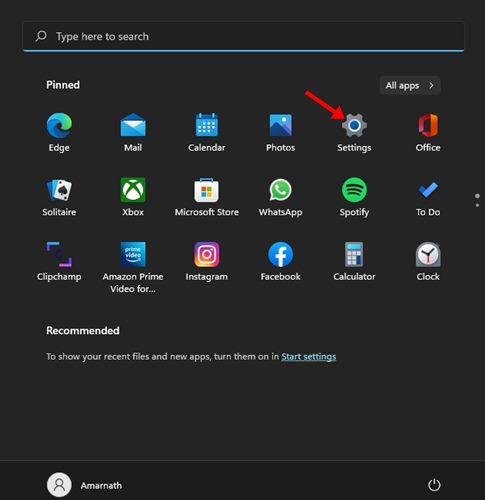
2. Στη σελίδα Ρυθμίσεις, κάντε κλικ στο Χρόνος & Γλώσσα επιλογή όπως φαίνεται παρακάτω.
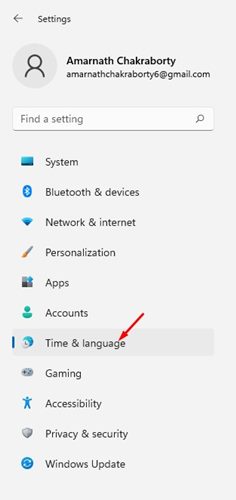
3. Στο δεξιό τμήμα του παραθύρου, κάντε κλικ στο Γλώσσα & Περιοχή στη σελίδα Χρόνος & Γλώσσα.
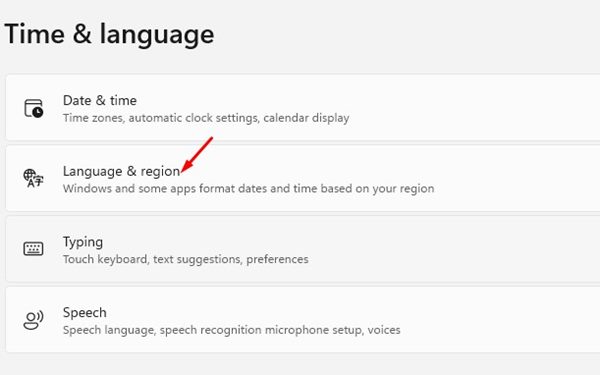
4. Στην επόμενη οθόνη, κάντε κύλιση προς τα κάτω στο Περιοχή Ενότητα.
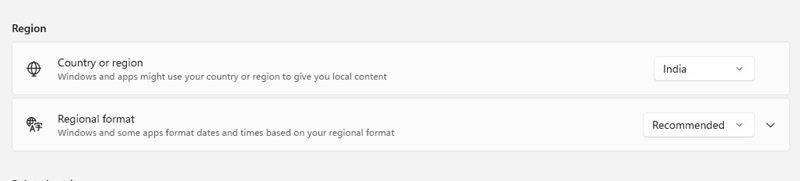
5. Στη Χώρα ή την Περιοχή, πρέπει να κάνετε κλικ στο αναπτυσσόμενο μενού και επιλέξτε την τοποθεσία που θέλετε.
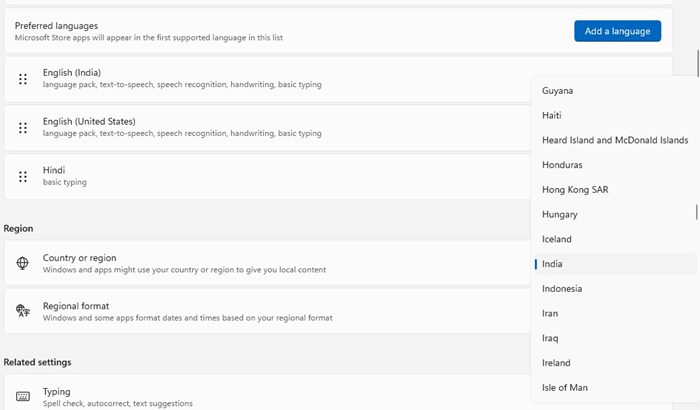
6. Αφού κάνετε τις αλλαγές, πρέπει να επανεκκινήσετε τον υπολογιστή σας με Windows 11. Μετά την επανεκκίνηση, μπορείτε να κάνετε λήψη της εφαρμογής από το Microsoft Store.
Αυτό είναι! Με αυτόν τον τρόπο μπορείτε εύκολα να αλλάξετε την περιοχή του Microsoft Store στα Windows 11.
Πώς να διορθώσετε το Microsoft Store που δεν ανοίγει
Μετά την αλλαγή της χώρας και της περιοχής, πολλοί χρήστες έχουν αναφέρει ότι το Microsoft Store δεν ανοίγει. Το πρόβλημα εμφανίζεται μόνο μετά την αλλαγή Χώρας & Περιοχής από τις Ρυθμίσεις.
Το χειρότερο είναι ότι η επιστροφή στην προηγούμενη Χώρα & Περιοχή δεν βοηθά. Εάν αντιμετωπίζετε το ίδιο πρόβλημα, πρέπει να επαναφέρετε την εφαρμογή Microsoft Store. Εδώ είναι τι πρέπει να κάνετε.
1. Κάντε κλικ στο Windows Key + R κουμπί στο πληκτρολόγιό σας.
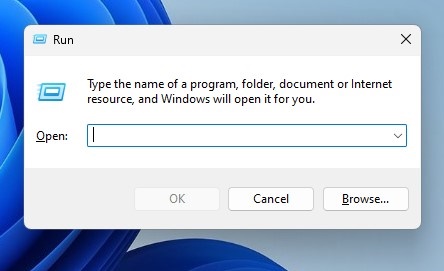
2. Στο πλαίσιο διαλόγου RUN, πληκτρολογήστε wsreset.exe και πατήστε Enter.
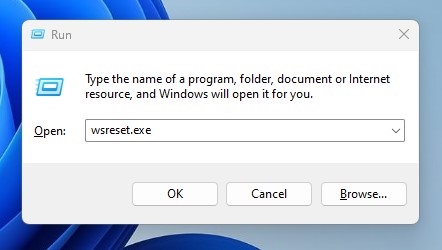
Αυτό είναι! Αυτό θα επαναφέρει την εφαρμογή Microsoft Store στον υπολογιστή σας με Windows 11. Αφού κάνετε τις αλλαγές, φροντίστε να επανεκκινήσετε τον υπολογιστή σας με Windows.
Αν και η αλλαγή της περιοχής του Microsoft Store στα Windows 11 είναι αρκετά εύκολη, δεν συνιστούμε να αλλάξετε τις ρυθμίσεις χώρας ή περιοχής εκτός και αν μετακομίσετε σε μια νέα χώρα ή περιοχή. Ελπίζω αυτό το άρθρο να σας βοήθησε! Παρακαλώ μοιραστείτε το και με τους φίλους σας. Εάν έχετε οποιεσδήποτε αμφιβολίες, ενημερώστε μας στο πλαίσιο σχολίων παρακάτω.
Διαβάστε επίσης:Πώς να αλλάξετε χώρα στο Amazon
Πώς να διορθώσετε «Ο αριθμός που καλέσατε έχει περιορισμούς κλήσεων»