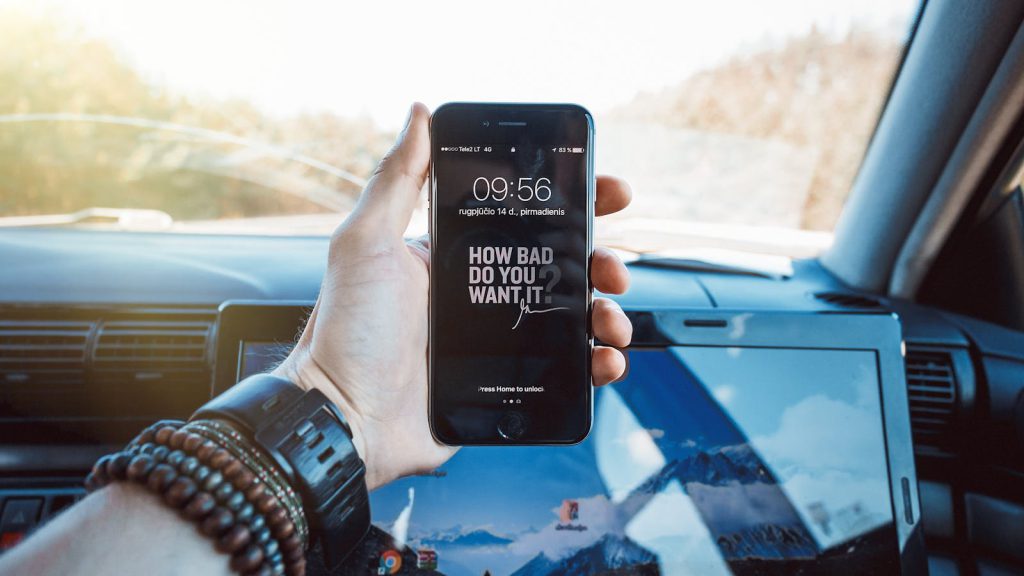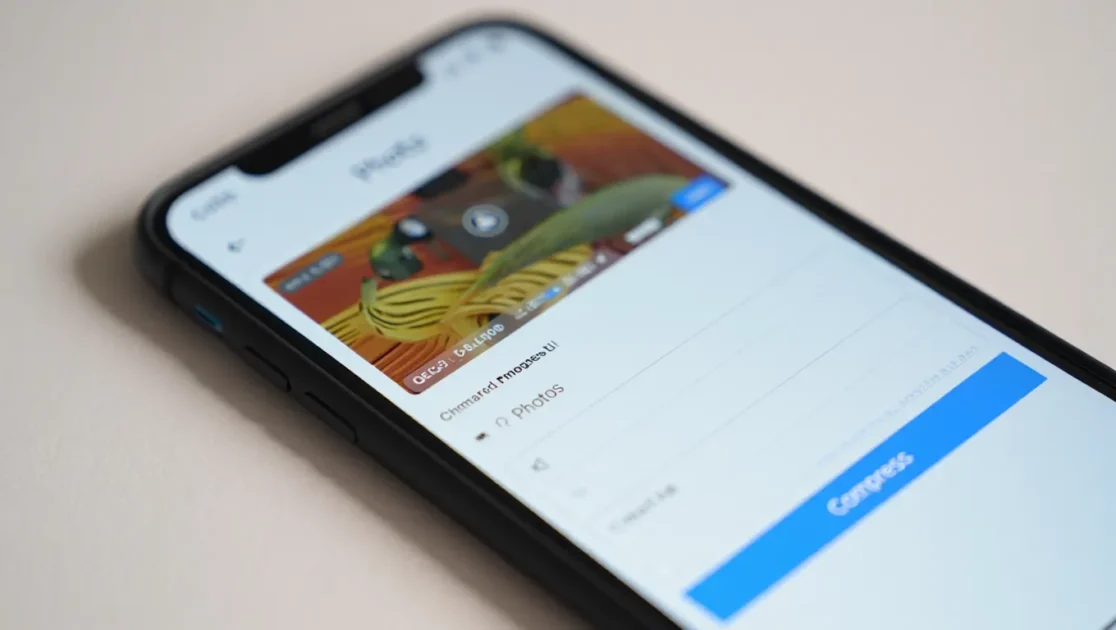Κατά την περιήγηση στο διαδίκτυο ή τον έλεγχο των αποθηκευμένων φωτογραφιών στη συλλογή του τηλεφώνου μας, βλέπουμε συχνά εικόνες με κείμενα που εκφράζουν πολλά. Θέλουμε ακόμη και να αντιγράψουμε το κείμενο που γράφτηκε πάνω από μια εικόνα για μελλοντική χρήση.
Εάν έχετε iPhone, η διαδικασία εξαγωγής κειμένου από μια εικόνα θα μπορούσε να είναι εύκολη. Το καλό είναι ότι στο iPhone, δεν χρειάζεστε καμία εφαρμογή τρίτου μέρους για να εξαγάγετε κείμενο από μια εικόνα, καθώς η ενσωματωμένη λειτουργία Live text μπορεί να το κάνει δωρεάν.
Πώς να εξάγετε και να αντιγράψετε κείμενο από μια εικόνα στο iPhone
Έτσι, εάν είστε χρήστης iPhone και αναζητάτε τρόπους εξαγωγής κειμένου από μια εικόνα, συνεχίστε να διαβάζετε το άρθρο. Παρακάτω, έχουμε μοιραστεί μερικούς απλούς τρόπους εξαγωγής κειμένου από μια εικόνα σε ένα iPhone. Ας αρχίσουμε.
Το Live Text είναι μια αποκλειστική λειτουργία iPhone που σας επιτρέπει να εξάγετε και να αντιγράφετε κείμενο από οποιαδήποτε εικόνα. Δείτε πώς μπορείτε να εξαγάγετε και να αντιγράψετε κείμενο από μια εικόνα χρησιμοποιώντας τη δυνατότητα Ζωντανού κειμένου.
Το VPN είναι πλέον απαραίτητο, προτείνουμε το ATLASVPN
Διαβάστε επίσης:Πώς να αλλάξετε το όνομα του iPhone σας (Όλες οι μέθοδοι)
- Πώς να ενημερώσετε το iPhone σας από υπολογιστή με Windows
- Πώς να εισαγάγετε τις Επαφές Google στο iPhone (Εύκολες Μέθοδοι)
1. Για να ξεκινήσετε, εκκινήστε το Ρυθμίσεις εφαρμογή στο iPhone σας.
2. Όταν ανοίξει η εφαρμογή Ρυθμίσεις, κάντε κύλιση προς τα κάτω και πατήστε Γενικός.
3. Στην οθόνη Γενικά, πατήστε Γλώσσα & Περιοχή.
4. Στην οθόνη Γλώσσα & Περιοχή, κάντε κύλιση προς τα κάτω και ενεργοποιήστε την εναλλαγή δίπλα στο ‘Ζωντανό κείμενο‘.
5. Με ενεργοποιημένο το Ζωντανό κείμενο, ανοίξτε την εφαρμογή Φωτογραφίες. Τώρα ανοίξτε τη Φωτογραφία με το κείμενο που θέλετε να αντιγράψετε.
6. Πατήστε στο Ζωντανό κείμενο εικονίδιο στην κάτω δεξιά γωνία της εικόνας.
7. Στην επιλογή που εμφανίζεται, επιλέξτε Αντιγραφή όλων.
8. Μπορείτε επίσης να επιλέξετε χειροκίνητα τον κόσμο. Γι’αυτό, αγγίξτε παρατεταμένα το κείμενο και επιλέξτε αντίγραφο.
9. Στη συνέχεια, ανοίξτε το Σημειώσεις εφαρμογή στο iPhone σας και επικολλήστε το κείμενο που έχετε αντιγράψει.
Αυτό είναι! Αυτός είναι ο τρόπος με τον οποίο μπορείτε να χρησιμοποιήσετε τη λειτουργία Live Text στο iPhone σας για να αντιγράψετε κείμενο από οποιαδήποτε εικόνα.
2. Εξαγωγή και αντιγραφή κειμένου στο iPhone με την εφαρμογή Google
Η εφαρμογή Google για iPhone διαθέτει επίσης μια λειτουργία που σας επιτρέπει να εξάγετε και να αντιγράφετε κείμενο από οποιαδήποτε εικόνα. Δείτε πώς μπορείτε να χρησιμοποιήσετε την εφαρμογή Google για εξαγωγή και αντιγραφή κειμένου από εικόνες στο iPhone.
1. Εκκινήστε το Εφαρμογή Google στο iPhone σας.
2. Στη συνέχεια, πατήστε στο ΦΩΤΟΓΡΑΦΙΚΗ ΜΗΧΑΝΗ εικονίδιο στη γραμμή αναζήτησης.
3. Όταν ανοίξει η Κάμερα, πατήστε το Εκθεσιακός χώρος εικονίδιο στην κάτω αριστερή γωνία.
4. Επιλέξτε τη φωτογραφία με το κείμενο που θέλετε να εξαγάγετε και να αντιγράψετε. Μεταβείτε στην καρτέλα Κείμενο στο κάτω μέρος.
5. Επιλέξτε το κείμενο που θέλετε να αντιγράψετε και πατήστε Αντιγραφή κειμένου.
Αυτό είναι! Έτσι είναι εύκολο να εξαγάγετε και να αντιγράψετε κείμενο από μια εικόνα σε ένα iPhone.
3. Εξάγετε και αντιγράψτε το Tezt από την εικόνα χρησιμοποιώντας το Google Photos
Εάν χρησιμοποιείτε την εφαρμογή Google Photo για τις ανάγκες διαχείρισης φωτογραφιών σας, μπορείτε επίσης να εξαγάγετε και να αντιγράψετε κείμενο από οποιαδήποτε εικόνα. Δείτε πώς μπορείτε να χρησιμοποιήσετε την εφαρμογή Google Photos iPhone για εξαγωγή και αντιγραφή κειμένου από μια εικόνα.
1. Ανοίξτε το Φωτογραφίες Google εφαρμογή στο iPhone σας.
2. Ανοίξτε την εικόνα με το κείμενο που θέλετε να αντιγράψετε.
3. Όταν ανοίξει η εικόνα, πατήστε το Google Lens εικονίδιο στο κάτω μέρος.
4. Στη διεπαφή Google Lens, μεταβείτε στο Κείμενο.
5. Επιλέξτε το τμήμα του κειμένου που θέλετε να αντιγράψετε. Αφού επιλέξετε, πατήστε Αντιγραφή κειμένου.
6. Στη συνέχεια, ανοίξτε την εφαρμογή Notes στο iPhone σας και επικολλήστε το περιεχόμενο του προχείρου.
Αυτό είναι! Αυτός είναι ο τρόπος με τον οποίο μπορείτε να χρησιμοποιήσετε την εφαρμογή Google Photos για να εξαγάγετε και να αντιγράψετε κείμενο από οποιαδήποτε εικόνα στο iPhone σας.
Αυτοί είναι οι τρεις καλύτεροι τρόποι εξαγωγής και αντιγραφής κειμένου από εικόνες στο iPhone. Δεν χρειάζεται να χρησιμοποιήσετε καμία εφαρμογή Google, εάν διαθέτετε iPhone συμβατό με Ζωντανό Κείμενο.
Διαβάστε επίσης :Πώς να εξάγετε κωδικούς πρόσβασης από Chrome, Edge, Firefox και Safari