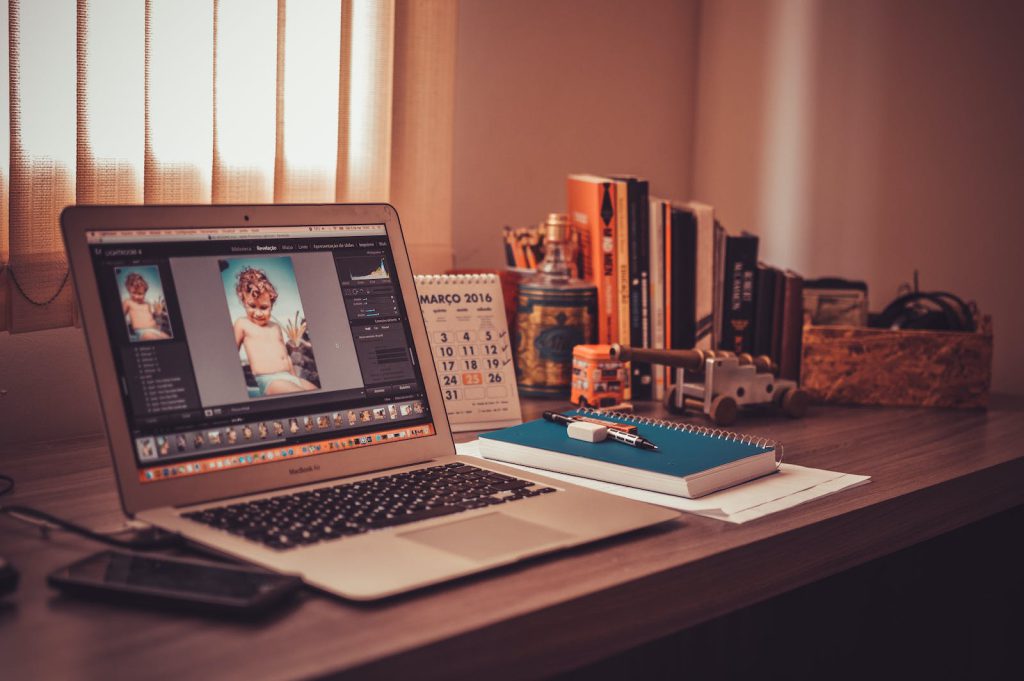Τα Windows 11 είναι το πιο πρόσφατο λειτουργικό σύστημα επιτραπέζιων υπολογιστών της Microsoft, το οποίο λαμβάνει πολλούς επαίνους. Οι χρήστες λατρεύουν το νέο λειτουργικό σύστημα επειδή εισήγαγε μια νέα διάταξη σχεδίασης και πολλές οπτικές αλλαγές.
Το περιεχόμενο αυτού του σεναρίου δημιουργείται αυστηρά για εκπαιδευτικούς σκοπούς. Η χρήση γίνεται με δική σας ευθύνη.
Επίσης, η Microsoft έχει τροποποιήσει πολλές λειτουργίες των νέων Windows 11 για να το κάνει καλύτερο από τον προκάτοχό της. Ενώ το νέο λειτουργικό σύστημα φαίνεται και έχει καλή αίσθηση, κάνει μερικά πράγματα που μπορεί να διακόψουν την εργασία σας.
–Πώς να απενεργοποιήσετε το Κέντρο ειδοποιήσεων στα Windows 11
Για παράδειγμα, τα Windows 11 όχι μόνο σας στέλνουν τις ειδοποιήσεις συστήματος αλλά και τις ειδοποιήσεις για τις εφαρμογές. Είτε σας αρέσει είτε όχι, οι εφαρμογές που κατεβάζετε από το Microsoft Store έχουν την εξουσία να σας στέλνουν ειδοποιήσεις.
Οι ειδοποιήσεις εφαρμογών των Windows 11 συνήθως καταλήγουν στο Κέντρο ειδοποιήσεων και μπορείτε εύκολα να τις απορρίψετε. Μπορείτε επίσης να απενεργοποιήσετε τις ειδοποιήσεις από εφαρμογές και άλλους αποστολείς μέσω των ρυθμίσεων των Windows.
Απενεργοποιήστε τις Ειδοποιήσεις εφαρμογών στα Windows 11
Επομένως, εάν δεν θέλετε τα Windows 11 να σας ενοχλούν ενώ εργάζεστε στον υπολογιστή σας, είναι καλύτερο να απενεργοποιήσετε τις ειδοποιήσεις εφαρμογών. Ακολουθούν μερικοί από τους καλύτερους τρόπους για να απενεργοποιήσετε τις ειδοποιήσεις εφαρμογών σε υπολογιστές με Windows 11 . Ας τσεκάρουμε.
1) Απενεργοποιήστε τις ειδοποιήσεις από εφαρμογές χρησιμοποιώντας τις Ρυθμίσεις
Αυτή η μέθοδος θα χρησιμοποιήσει τις Ρυθμίσεις των Windows 11 για να απενεργοποιήσει τις ειδοποιήσεις εφαρμογών. Εδώ είναι μερικά από τα απλά βήματα που πρέπει να ακολουθήσετε.
Πρώτα, κάντε κλικ στο κουμπί Έναρξη των Windows 11 και επιλέξτε Ρυθμίσεις .
Στην εφαρμογή Ρυθμίσεις, κάντε κλικ στην καρτέλα Σύστημα στα αριστερά και στα δεξιά, κάντε κλικ στις Ειδοποιήσεις .
Στην ενότητα Ειδοποιήσεις, πραγματοποιήστε κύλιση λήψης στην ενότητα Ειδοποιήσεις από εφαρμογές και άλλους αποστολείς .
Θα βρείτε όλες τις εφαρμογές που μπορούν να σας στέλνουν Ειδοποιήσεις. Για να απενεργοποιήσετε τις ειδοποιήσεις από επιλεγμένες εφαρμογές, απενεργοποιήστε τον διακόπτη εναλλαγής δίπλα στο όνομα της εφαρμογής.
Πρέπει να επαναλάβετε το παραπάνω βήμα για κάθε εφαρμογή από την οποία δεν θέλετε να λαμβάνετε ειδοποιήσεις.
Αυτό είναι! Αυτός είναι ο τρόπος με τον οποίο μπορείτε να απενεργοποιήσετε τις ειδοποιήσεις εφαρμογών στον υπολογιστή Windows 11.
2) Πώς να απενεργοποιήσετε όλες τις ειδοποιήσεις στα Windows 11
Εάν θέλετε, μπορείτε επίσης να απενεργοποιήσετε όλες τις ειδοποιήσεις στα Windows 11. Δείτε πώς μπορείτε να απενεργοποιήσετε όλες τις ειδοποιήσεις εφαρμογών και συστημάτων στα Windows 11.
Πρώτα, κάντε κλικ στο κουμπί Έναρξη των Windows 11 και επιλέξτε Ρυθμίσεις .
Στην εφαρμογή Ρυθμίσεις, μεταβείτε στην καρτέλα Σύστημα . Στη δεξιά πλευρά, κάντε κύλιση προς τα κάτω και κάντε κλικ στις Ειδοποιήσεις .
Στην οθόνη Ειδοποιήσεις, απενεργοποιήστε την εναλλαγή για Ειδοποιήσεις .
Αυτό είναι! Αυτό θα απενεργοποιήσει όλες τις ειδοποιήσεις από εφαρμογές και άλλους αποστολείς σε υπολογιστές με Windows 11.
Εάν οι ειδοποιήσεις εφαρμογών στα Windows 11 συχνά σας αποσπούν την προσοχή, είναι καλύτερο να απενεργοποιήσετε τις ειδοποιήσεις. Λοιπόν, αυτά είναι μερικά από τα απλά βήματα για να απενεργοποιήσετε την ειδοποίηση εφαρμογών στον πιο πρόσφατο υπολογιστή Windows 11.