Τα Windows 11 είναι το νέο λειτουργικό σύστημα της Microsoft και έχει ήδη φτάσει στις μάζες. Πολλοί χρήστες των Windows 10 έχουν ήδη αναβαθμίσει τον υπολογιστή τους στην πιο πρόσφατη έκδοση.
Τα Windows 11 παρουσίασαν στην πραγματικότητα πολλές νέες δυνατότητες και οπτικές αλλαγές. Μπορείτε να δείτε έναν νέο εξερευνητή αρχείων, έναν διαχειριστή εργασιών, εικονίδια, κ.λπ. Επίσης, υπάρχει μια προσθήκη Widget που βρίσκεται στον πίνακα Widgets.
Το περιεχόμενο αυτού του σεναρίου δημιουργείται αυστηρά για εκπαιδευτικούς σκοπούς. Η χρήση γίνεται με δική σας ευθύνη.
Δεδομένου ότι τα Windows 11 υποστηρίζουν επίσημα την προσθήκη γραφικών στοιχείων, μπορείτε να χρησιμοποιήσετε τα γραφικά στοιχεία για πρόσβαση σε διάφορες πληροφορίες, ειδήσεις, ενημερώσεις για τον καιρό και πολλά άλλα. Ενώ τα γραφικά στοιχεία είναι μια χρήσιμη προσθήκη, πολλοί χρήστες των Windows 11 αντιμετωπίζουν προβλήματα κατά τη χρήση τους.
Πρόσφατα, πολλοί χρήστες των Windows 11 ανέφεραν Τα γραφικά στοιχεία δεν λειτουργούν θέμα. Σύμφωνα με αυτούς, το κλικ στα Widgets δεν κάνει τίποτα. Επομένως, εάν τα γραφικά στοιχεία δεν λειτουργούν στα Windows 11 σας, συνεχίστε να διαβάζετε τον οδηγό.
Διαβάστε επίσης:εναλλακτικές λύσεις CCleaner για Windows
Πώς να διορθώσετε τα γραφικά στοιχεία που δεν λειτουργούν στα Windows 11 (9 Μέθοδοι)
Παρακάτω, έχουμε μοιραστεί μερικές απλές μεθόδους αντιμετώπισης προβλημάτων επιδιόρθωση γραφικών στοιχείων που δεν λειτουργούν στα Windows 11. Αυτές οι βασικές συμβουλές αντιμετώπισης προβλημάτων μπορούν να επιλύσουν άμεσα τα γραφικά στοιχεία που δεν λειτουργούν στα Windows 11. Ας αρχίσουμε.
1. Επανεκκινήστε τα Windows 11

Το πρώτο πράγμα που μπορείτε να κάνετε για να επιλύσετε τα Widgets που δεν λειτουργούν στα Windows 11 είναι να επανεκκινήσετε τους υπολογιστές σας. Ίσως ο υπολογιστής σας να μην έχει αρκετούς πόρους RAM για να φορτώσει σωστά τα widget.
Μπορείτε εύκολα να ελευθερώσετε τους πόρους RAM κλείνοντας τις εφαρμογές παρασκηνίου ή επανεκκινώντας τον υπολογιστή σας. Η επανεκκίνηση θα βοηθήσει επίσης στην εξάλειψη σφαλμάτων και δυσλειτουργιών που ενδέχεται να εμποδίζουν τη σωστή φόρτωση των γραφικών στοιχείων των Windows 11.
Έτσι, κάντε κλικ στο κουμπί Έναρξη των Windows 11 και επιλέξτε Μενού Power > Επανεκκίνηση. Μετά την επανεκκίνηση, πατήστε Windows Key + W για να ανοίξετε τον πίνακα Widgets.
2. Επανεκκινήστε τη διαδικασία της Εξερεύνησης των Windows
Η διαδικασία της Εξερεύνησης των Windows είναι υπεύθυνη για την εμφάνιση διαφόρων οπτικών στοιχείων των Windows. Εάν αυτή η διαδικασία δεν ανταποκρίνεται, ενδέχεται να αντιμετωπίσετε προβλήματα με το άνοιγμα νέων εφαρμογών.
Επομένως, συνιστάται επίσης να επανεκκινήσετε τη διαδικασία της Εξερεύνησης των Windows από τη Διαχείριση εργασιών. Δείτε πώς μπορείτε να επανεκκινήσετε τη διαδικασία της Εξερεύνησης των Windows στα Windows 11.
1. Πληκτρολογήστε τη Διαχείριση εργασιών στην Αναζήτηση των Windows 11. Στη συνέχεια, ανοίξτε το Διαχειριστής εργασιών εφαρμογή από τη λίστα.
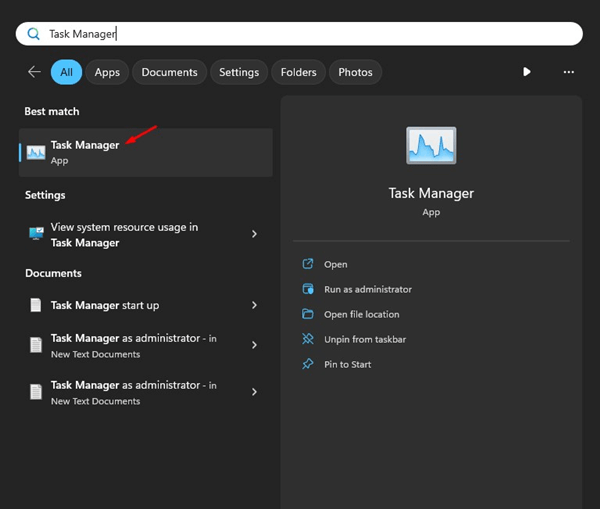
2. Όταν ανοίξει η Διαχείριση εργασιών, μεταβείτε στο Διαδικασίες αυτί.
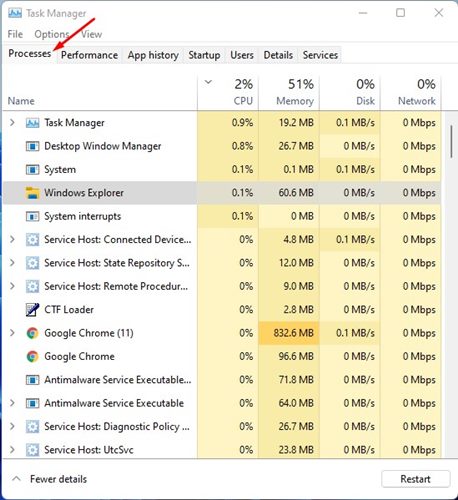
3. Τώρα, βρείτε τη Διαδικασία της Εξερεύνησης των Windows. Κάντε δεξί κλικ πάνω του και επιλέξτε Επανεκκίνηση.
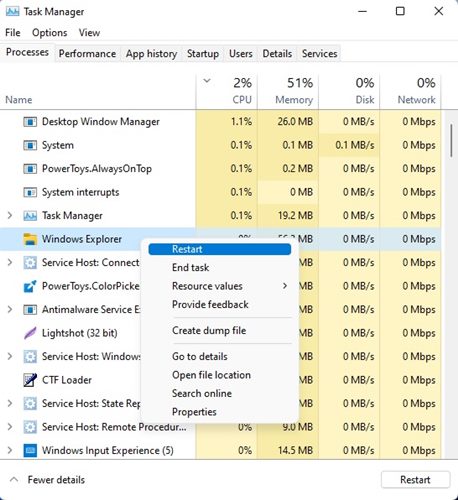
Αυτό είναι! Αυτός είναι ο τρόπος με τον οποίο μπορείτε να επανεκκινήσετε τη διαδικασία της Εξερεύνησης των Windows για να διορθώσετε τα γραφικά στοιχεία που δεν λειτουργούν στα Windows 11.
3. Ενεργοποιήστε ξανά τα Widgets
Εάν έχετε ακολουθήσει τις δύο μεθόδους, αλλά εξακολουθείτε να έχετε τα Widgets να μην λειτουργούν στα Windows 11, ήρθε η ώρα να ενεργοποιήσετε ξανά τα Widget. Εάν δεν μπορείτε να δείτε το εικονίδιο του μενού Widgets στη γραμμή εργασιών σας, πρέπει να ενεργοποιήσετε ξανά το εικονίδιο. Με αυτόν τον τρόπο διορθώνονται επίσης προβλήματα που δεν φορτώνουν τα Widget.
1. Ανοίξτε το Ρυθμίσεις εφαρμογή στον υπολογιστή σας με Windows 11.
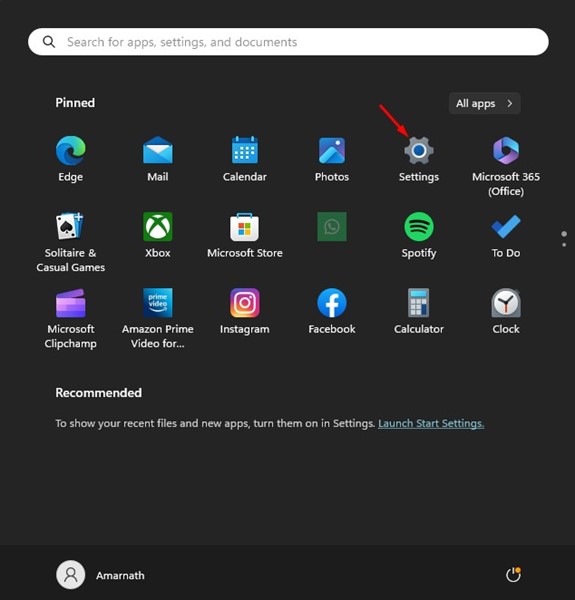
2. Στη δεξιά πλευρά, μεταβείτε στο Εξατομίκευση.

3. Στη δεξιά πλευρά, κάντε κύλιση προς τα κάτω και επιλέξτε Γραμμή εργασιών.

4. Τώρα, απενεργοποιήστε το κουμπί Widgets και, στη συνέχεια, ενεργοποιήστε το ξανά.

Αυτό είναι! Αυτός είναι ο τρόπος με τον οποίο μπορείτε να ενεργοποιήσετε ξανά τα Widget στον υπολογιστή σας με Windows 11. Τώρα ελέγξτε εάν τα Widgets λειτουργούν.
Διαβάστε επίσης :εναλλακτικές λύσεις διαχείρισης εργασιών
4. Επανεκκινήστε τη διαδικασία Widgets από τη Διαχείριση εργασιών
Ένα άλλο καλύτερο πράγμα που μπορείτε να κάνετε για να επιλύσετε τα Widgets που δεν λειτουργούν στα Windows 11 είναι να επανεκκινήσετε τη διαδικασία Widgets. Δείτε πώς μπορείτε να επανεκκινήσετε τη διαδικασία των γραφικών στοιχείων από τη Διαχείριση εργασιών στα Windows 11.
1. Πληκτρολογήστε Task Manager στην αναζήτηση των Windows 11. Στη συνέχεια, ανοίξτε το Διαχειριστής εργασιών εφαρμογή από τη λίστα των αποτελεσμάτων που ταιριάζουν.
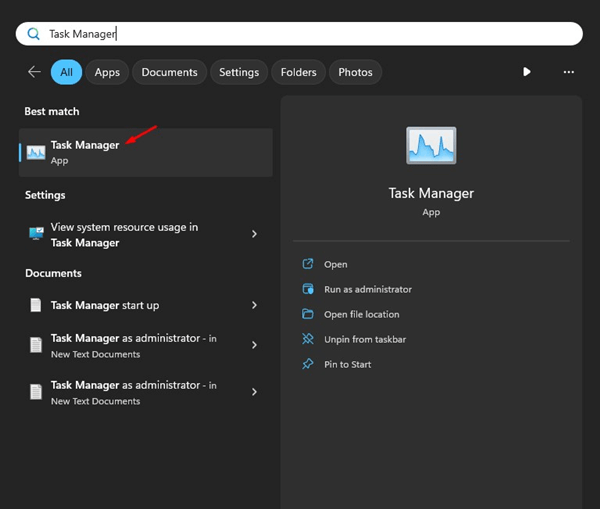
2. Όταν ανοίξει η Διαχείριση εργασιών, μεταβείτε στο Διαδικασίες αυτί.

3. Τώρα βρείτε Widgets. Επιλέξτε το και κάντε κλικ στο Τέλος εργασίας να τερματίσει τη διαδικασία.

4. Αφού τερματίσετε τη διαδικασία Widgets, ανοίξτε ξανά τον Πίνακα Widgets.
Αυτό είναι! Αυτός είναι ο τρόπος με τον οποίο μπορείτε να επανεκκινήσετε τη διαδικασία Widgets στα Windows 11 για να επιλύσετε προβλήματα με τα Widgets.
5. Βεβαιωθείτε ότι είστε συνδεδεμένοι στον λογαριασμό Microsoft
Πολλά γραφικά στοιχεία στα Windows 11 λαμβάνουν δεδομένα από τον συνδεδεμένο λογαριασμό σας Microsoft. Τα γραφικά στοιχεία δεν θα λειτουργήσουν εάν δεν είστε συνδεδεμένοι με λογαριασμό Microsoft.
Επομένως, προτού δοκιμάσετε τις επόμενες μεθόδους, συνδεθείτε στον λογαριασμό σας Microsoft. Δείτε πώς μπορείτε να συνδεθείτε στον λογαριασμό σας Microsoft στα Windows 11.
1. Αρχικά, πατήστε το κουμπί Windows Key + I για να ανοίξετε τα Windows 11 Ρυθμίσεις.
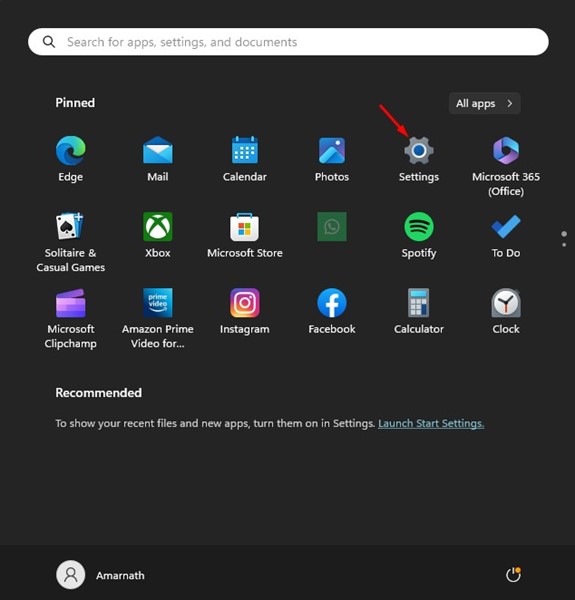
2. Όταν ανοίξει η εφαρμογή Ρυθμίσεις, μεταβείτε στο Λογαριασμοί αυτί.

3. Στις Ρυθμίσεις λογαριασμού, κάντε κλικ στο Οι πληροφορίες σας.

4. Εάν δεν είστε συνδεδεμένοι σε κανέναν λογαριασμό, κάντε κλικ στο Αντ’ αυτού, συνδεθείτε με λογαριασμό Microsoft Σύνδεσμος.

Αυτό είναι! Τώρα, απλώς συνδεθείτε με τον λογαριασμό σας Microsoft και είστε έτοιμοι.
6. Ενημερώστε το πρόγραμμα οδήγησης γραφικών
Η ενημέρωση του προγράμματος οδήγησης γραφικών δεν είναι μια σίγουρη λύση για το πρόβλημα, αλλά έχει βοηθήσει χιλιάδες χρήστες να διορθώσουν το πρόβλημα που δεν λειτουργούν τα Widget. Έτσι, μπορείτε να δοκιμάσετε να ενημερώσετε και το πρόγραμμα οδήγησης γραφικών.
1. Κάντε δεξί κλικ στο κουμπί Έναρξη των Windows 11 και επιλέξτε Διαχειριστή της συσκευής.
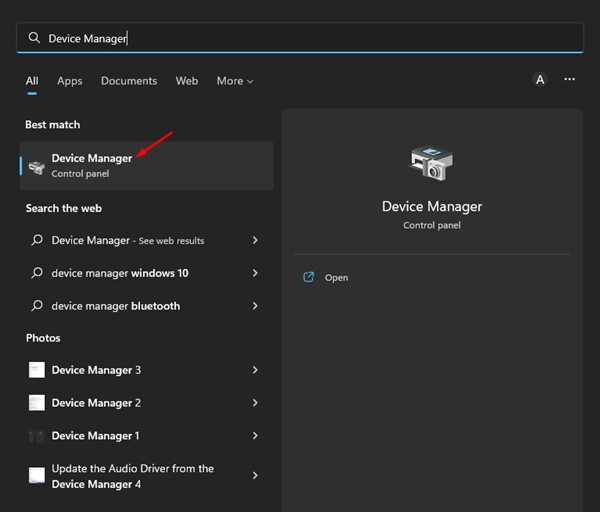
2. Όταν ανοίξει η Διαχείριση Συσκευών, αναπτύξτε το Προσαρμογείς οθόνης.

3. Κάντε δεξί κλικ στον προσαρμογέα οθόνης και επιλέξτε Ενημέρωση προγράμματος οδήγησης.

4. Στη γραμμή εντολών Ενημέρωση προγραμμάτων οδήγησης, κάντε κλικ στο Αναζητήστε αυτόματα προγράμματα οδήγησης.

Αυτό είναι! Τώρα, ακολουθήστε τις οδηγίες που εμφανίζονται στην οθόνη για να ολοκληρώσετε τη διαδικασία ενημέρωσης του προγράμματος οδήγησης. Μόλις ενημερωθεί, επανεκκινήστε τον υπολογιστή σας και αποκτήστε πρόσβαση στα Widgets.
7. Διορθώστε τα κατεστραμμένα αρχεία συστήματος
Τα κατεστραμμένα αρχεία συστήματος είναι ένας άλλος σημαντικός λόγος για τον οποίο τα γραφικά στοιχεία σταμάτησαν να λειτουργούν στα Windows 11. Μπορείτε να εκτελέσετε την εντολή SFC & DISM στο βοηθητικό πρόγραμμα γραμμής εντολών για να αντικαταστήσετε όλα τα κατεστραμμένα αρχεία συστήματος. Δείτε πώς μπορείτε να διορθώσετε κατεστραμμένα αρχεία συστήματος στα Windows 11.
1. Πληκτρολογήστε CMD στην Αναζήτηση των Windows. Κάντε δεξί κλικ στη Γραμμή εντολών και επιλέξτε Εκτελέστε ως διαχειριστής.

2. Όταν ανοίξει η γραμμή εντολών, εκτελέστε την εντολή:
sfc /scannow
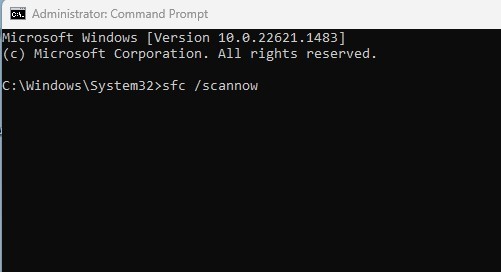
3. Εάν το βοηθητικό πρόγραμμα System file checker εμφανίσει σφάλμα, εκτελέστε αυτές τις δύο εντολές μία προς μία.
Dism /Online /Cleanup-Image /ScanHealth Dism /Online /Cleanup-Image /RestoreHealth
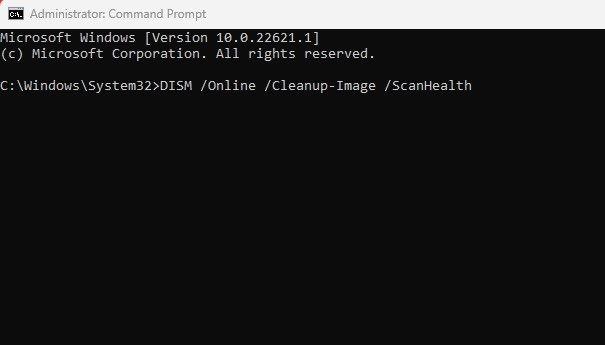
Αυτό είναι! Αφού εκτελέσετε όλες τις εντολές, επανεκκινήστε τον υπολογιστή σας με Windows 11 για να διορθώσετε όλα τα προβλήματα που σχετίζονται με το widget.
8. Ενημερώστε τα Windows 11
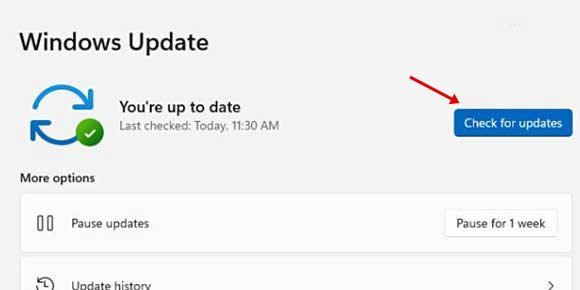
Εάν τα γραφικά στοιχεία εξακολουθούν να μην λειτουργούν στα Windows 11, το πιθανότερο είναι ότι η έκδοση των Windows που χρησιμοποιείτε έχει ένα σφάλμα που μπορεί να εμποδίζει την εμφάνιση των γραφικών στοιχείων.
Εάν αυτό ήταν το πρόβλημα, πρέπει να ενημερώσετε τον υπολογιστή σας με Windows 11 στην πιο πρόσφατη έκδοση. Για να ενημερώσετε τα Windows 11, πρέπει να κάνετε κλικ στο κουμπί Έναρξη των Windows 11 και να επιλέξετε Ρυθμίσεις.
Στις Ρυθμίσεις, μεταβείτε στο Windows Update > Έλεγχος για ενημέρωση. Τώρα κατεβάστε και εγκαταστήστε όλες τις εκκρεμείς ενημερώσεις για να διορθώσετε τα Widget που δεν λειτουργούν στο ζήτημα των Windows 11.
9. Επαναφορά εργοστασιακών ρυθμίσεων των Windows 11
Η επαναφορά εργοστασιακών ρυθμίσεων είναι η τελευταία μέθοδος που απομένει για την αντιμετώπιση προβλημάτων γραφικών στοιχείων που δεν λειτουργούν σε ζητήματα των Windows 11. Θα πρέπει να έχετε ένα σωστό αντίγραφο ασφαλείας προτού επιλέξετε να επαναφέρετε τις εργοστασιακές ρυθμίσεις της συσκευής σας.
Η επαναφορά εργοστασιακών ρυθμίσεων θα αφαιρέσει όλα τα αρχεία που είναι αποθηκευμένα στη μονάδα και τις ρυθμίσεις εγκατάστασης του συστήματός σας. Για να επαναφέρετε εργοστασιακά τα Windows 11, ακολουθήστε μερικά απλά βήματα που έχουμε μοιραστεί παρακάτω.
1. Κάντε κλικ στην Αναζήτηση των Windows 11 και επιλέξτε Ρυθμίσεις.
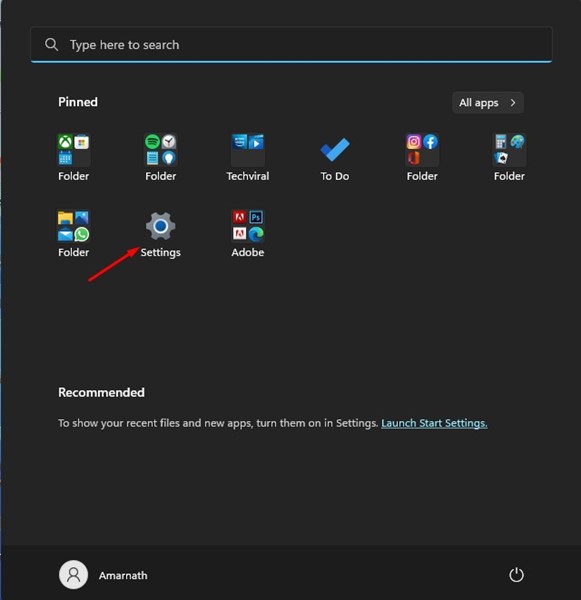
2. Όταν ανοίξει η εφαρμογή Ρυθμίσεις, μεταβείτε στο Ενημερωμένη έκδοση για Windows αυτί.
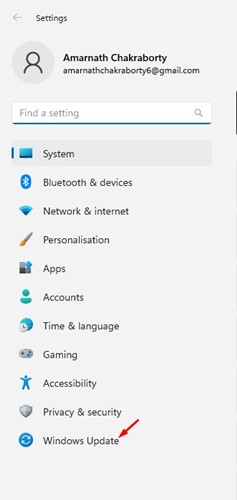
3. Στη δεξιά πλευρά, κάντε κλικ στο Προχωρημένες επιλογές.
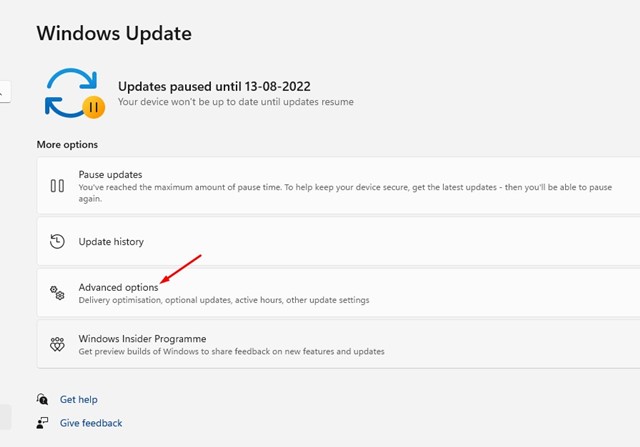
4. Κάτω από τις Πρόσθετες επιλογές, κάντε κλικ στο Ανάκτηση.
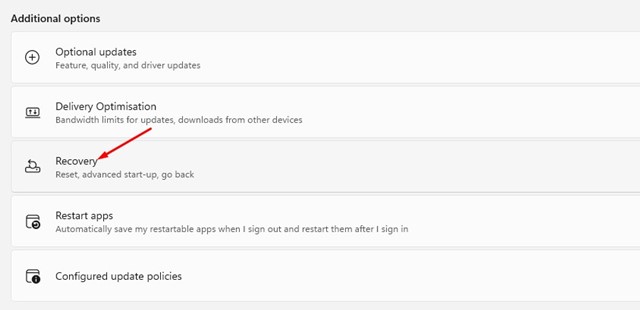
5. Τώρα κάντε κλικ στο Επαναφορά υπολογιστή κουμπί στην ενότητα Επαναφορά αυτού του υπολογιστή.
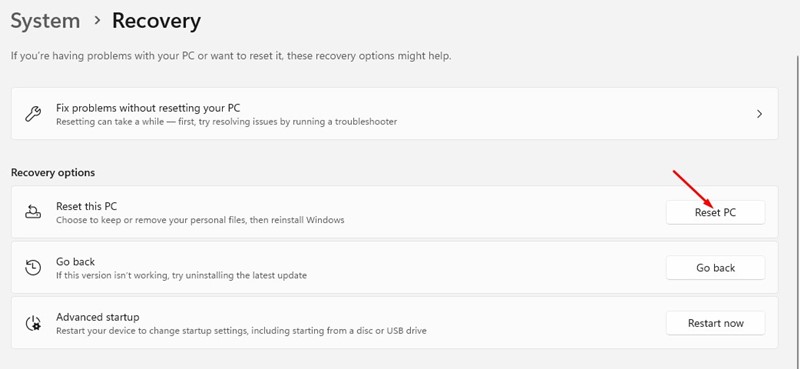
6. Στη γραμμή εντολών Reset this PC, επιλέξτε Κρατήστε τα αρχεία μου.
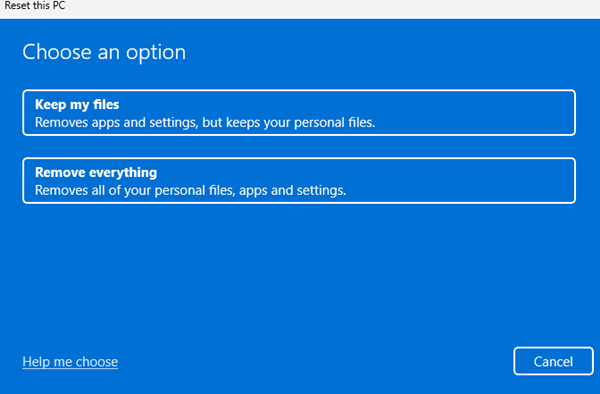
7. Στην επόμενη ερώτηση, κάντε κλικ στο Λήψη Cloud.
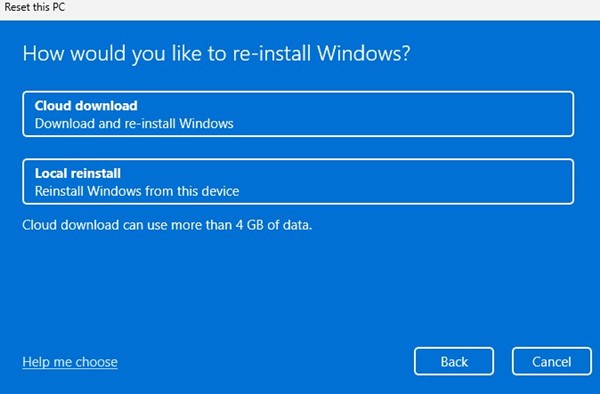
Αυτό είναι! Στην επόμενη οθόνη, κάντε κλικ στο κουμπί Επαναφορά. Αυτό θα πρέπει να ξεκινήσει τη διαδικασία επαναφοράς. απλά περιμένετε λίγα λεπτά.
Διαβάστε επίσης :Πώς να ελέγξω την κάρτα γραφικών (GPU) στα Windows 11
Έτσι, αυτός ο οδηγός έχει να κάνει με το πώς να διορθώσετε το πρόβλημα των γραφικών στοιχείων που δεν λειτουργούν στα Windows 11. Έχουμε μοιραστεί όλους τους πιθανούς τρόπους επίλυση προβλημάτων που σχετίζονται με το widget στα Windows 11. Ενημερώστε μας ποια μέθοδος λειτούργησε για να διορθώσετε τα γραφικά στοιχεία που δεν ανοίγουν στα Windows 11.
Διαβάστε επίσης:


