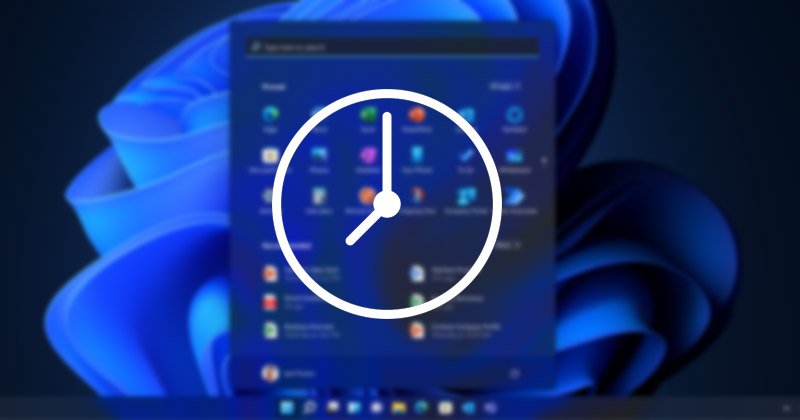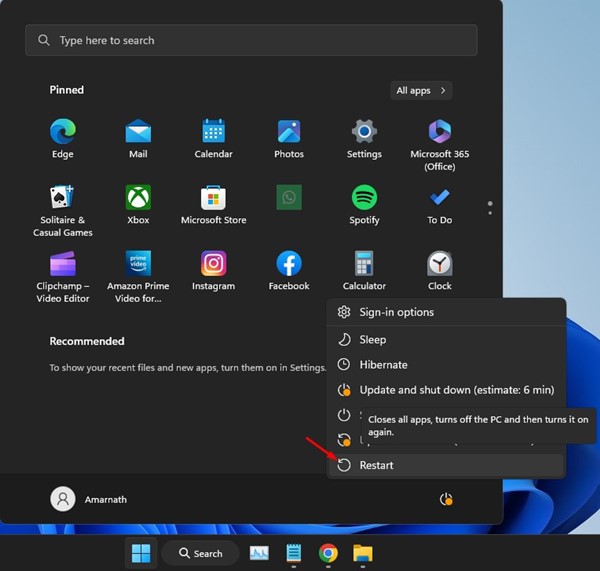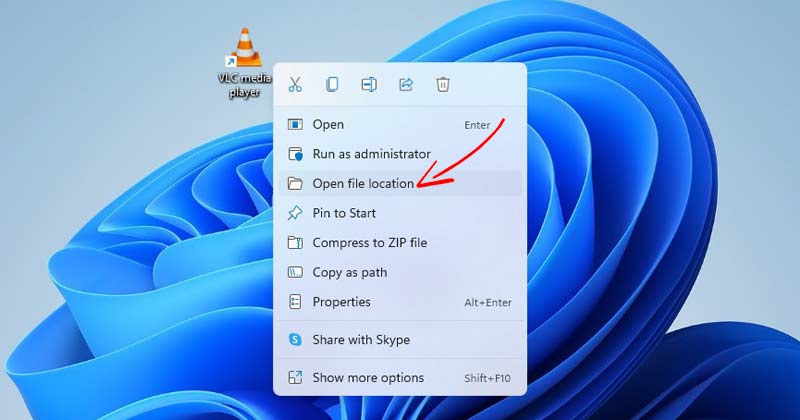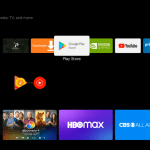Οι σωστές ρυθμίσεις ημερομηνίας και ώρας στο λειτουργικό σύστημα Windows είναι ζωτικής σημασίας. Εάν η ώρα και η ημερομηνία έχουν ρυθμιστεί λανθασμένα, η συσκευή θα αντιμετωπίσει προβλήματα σύνδεσης με ηλεκτρονικές υπηρεσίες και εφαρμογές. Δεδομένου ότι τα Windows 11 εξακολουθούν να δοκιμάζονται, λίγοι χρήστες έχουν αναφέρει το πρόβλημα μη συγχρονισμού ώρας και ημερομηνίας.
Πολλοί χρήστες δήλωσαν επίσης ότι ο υπολογιστής τους με Windows 11 δεν είναι χρόνος ενημέρωσης. Επομένως, εάν τα Windows 11 εμφανίζουν λάθος ημερομηνία και ώρα ή δεν ενημερώνονται αυτόματα, πρέπει να το επιλύσετε το συντομότερο δυνατό για να αποφύγετε σφάλματα σύνδεσης στο διαδίκτυο.
Πώς να αλλάξω το προεπιλεγμένο browser
Πώς να διορθώσετε τα Windows 11 που δεν ενημερώνονται και εμφανίζουν λάθος ώρα
Διάφοροι λόγοι οδηγούν σε προβλήματα ώρας και ημερομηνίας στα Windows 11. Για παράδειγμα, η συσκευή μπορεί να έχει λανθασμένη ρύθμιση ζώνης ώρας. η υπηρεσία ώρας των Windows ενδέχεται να είναι απενεργοποιημένη. Όποιοι και αν είναι οι λόγοι, μερικές λύσεις μπορούν να σας βοηθήσουν να αντιμετωπίσετε προβλήματα που σχετίζονται με όλες τις ώρες και ημερομηνίες στα Windows 11. Ακολουθούν οι καλύτεροι τρόποι διορθώστε τα Windows 11 που δείχνουν τη λάθος ώρα πρόβλημα.
1) Να επιτρέπεται στα Windows 11 η αυτόματη ενημέρωση του χρόνου
Από προεπιλογή, τα Windows 11 θα ενημερώνουν αυτόματα την ώρα και την ημερομηνία. Ωστόσο, εάν δεν ενημερώνεται, πρέπει πρώτα να επιβεβαιώσετε εάν η ώρα έχει ρυθμιστεί για αυτόματη ενημέρωση. Εάν οι ρυθμίσεις ώρας είχαν ρυθμιστεί σε μη αυτόματο τρόπο, τα Windows 11 δεν θα ενημερώσουν την ώρα αυτόματα. Δείτε πώς μπορείτε να το επιβεβαιώσετε.
1. Πρώτα, κάντε κλικ στο κουμπί Έναρξη των Windows 11 και επιλέξτε Ρυθμίσεις.
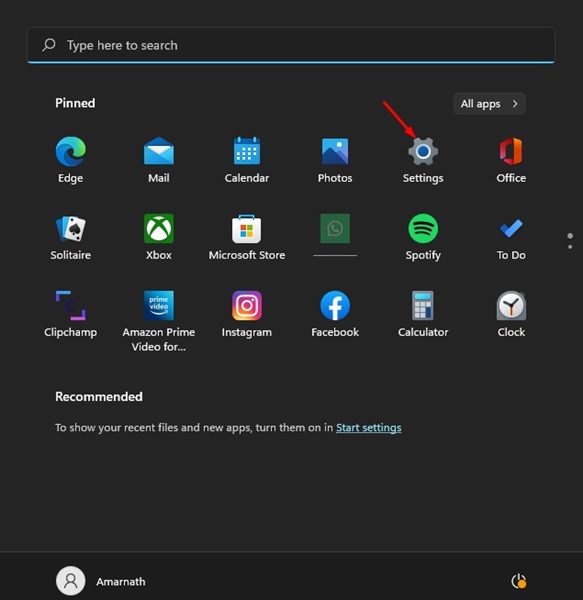
2. Στην εφαρμογή Ρυθμίσεις, κάντε κλικ στο Χρόνος & Γλώσσα επιλογή στο αριστερό παράθυρο.
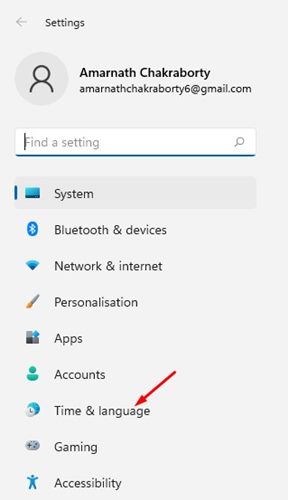
3. Στα δεξιά, κάντε κλικ στο Ημερομηνία ώρα όπως φαίνεται παρακάτω.
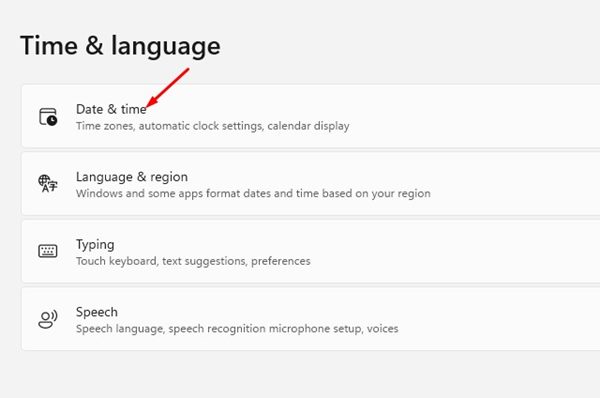
4. Τώρα, στη σελίδα Ημερομηνία & ώρα, ανάβω η εναλλαγή σε Ρυθμίστε την ώρα αυτόματα.
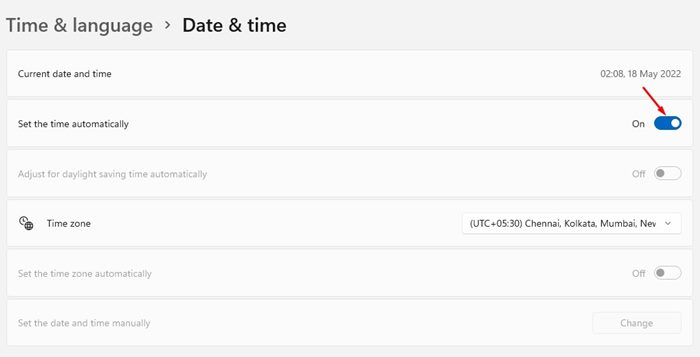
Αυτό είναι! Αυτό θα ανάγκαζε τα Windows 11 να ενημερώνουν αυτόματα την ώρα.
2) Ελέγξτε τις ρυθμίσεις ζώνης ώρας
Εάν τα Windows 11 σας δείχνουν τη λάθος ώρα, ελέγξτε τη ρύθμιση Ζώνη ώρας. Η εσφαλμένη ρύθμιση της ζώνης ώρας είναι συνήθως η κύρια αιτία εμφάνισης της λάθος ώρας στο λειτουργικό σύστημα Windows.
Επομένως, προτού ακολουθήσετε τις επόμενες μεθόδους, ελέγξτε τις ρυθμίσεις ζώνης ώρας των Windows 11. Έχουμε μοιραστεί έναν λεπτομερή οδηγό για τον τρόπο αλλαγής της ζώνης ώρας στα Windows 11, ο οποίος θα σας βοηθήσει να επιλέξετε την κατάλληλη ζώνη ώρας με βάση την περιοχή σας .
3) Ελέγξτε την κατάσταση υπηρεσίας ώρας των Windows
Εάν η συσκευή σας Windows 11 εξακολουθεί να εμφανίζει τη λάθος ώρα, ελέγξτε εάν εκτελείται η υπηρεσία ώρας των Windows. Δείτε πώς μπορείτε να ελέγξετε την κατάσταση υπηρεσίας ώρας των Windows στα Windows 11.
1. Πρώτα, κάντε κλικ στην Αναζήτηση των Windows 11 και πληκτρολογήστε Υπηρεσίες. Στη συνέχεια, ανοίξτε την εφαρμογή Υπηρεσίες από τη λίστα.
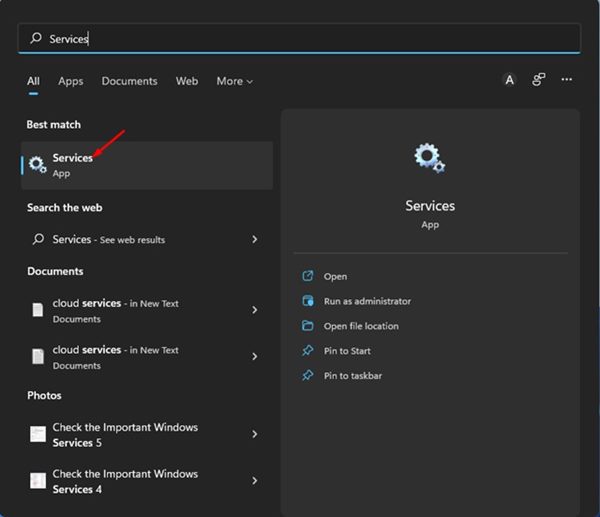
2. Στις Υπηρεσίες των Windows, βρείτε το Ώρα Windows Υπηρεσία.
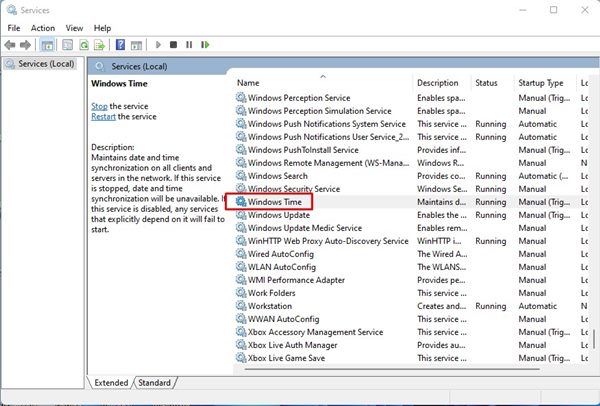
3. Κάντε διπλό κλικ στην Ώρα των Windows. Στη συνέχεια, κάντε κλικ στο αναπτυσσόμενο μενού πίσω από τον τύπο εκκίνησης και επιλέξτε Αυτόματο.
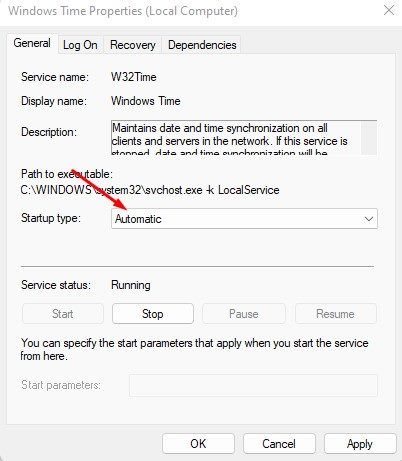
4. Μόλις τελειώσετε, κάντε κλικ στο Αρχή κουμπί κάτω από την Κατάσταση υπηρεσίας.
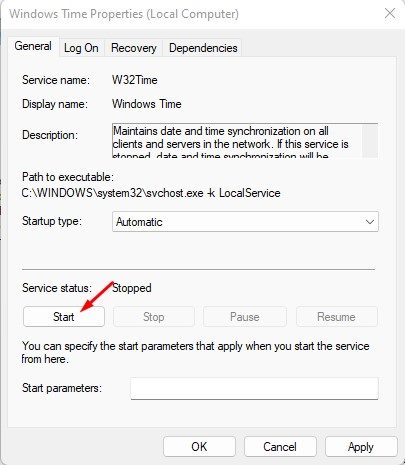
5. Αφού κάνετε τις αλλαγές, κάντε κλικ στο Ισχύουν κουμπί και μετά ενεργοποιήστε Εντάξει.
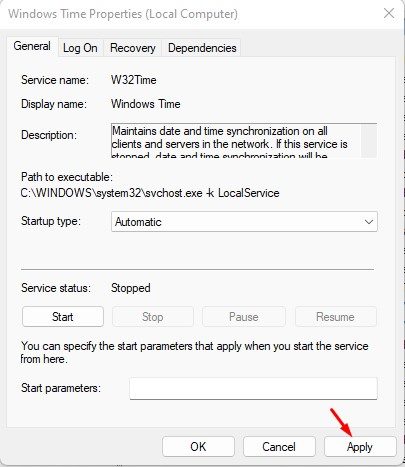
Αυτό είναι! Αυτό πιθανότατα θα διορθώσει τα Windows 11, εμφανίζοντας το πρόβλημα λάθος ώρας. Αφού κάνετε τις αλλαγές, φροντίστε να επανεκκινήσετε τον υπολογιστή σας.
4) Χρησιμοποιήστε έναν Διακομιστή διαφορετικού χρόνου
Εάν η συσκευή σας Windows 11 αντιμετωπίσει προβλήματα κατά το συγχρονισμό με τον διακομιστή ώρας Διαδικτύου, η ώρα δεν θα ενημερωθεί. Ως εκ τούτου, εάν το πρόβλημα της λανθασμένης ώρας εξακολουθεί να μην έχει επιλυθεί, μπορείτε να δοκιμάσετε να αλλάξετε τον διακομιστή ώρας Διαδικτύου.
1. Πρώτα, κάντε κλικ στην αναζήτηση των Windows 11 και πληκτρολογήστε Πίνακας Ελέγχου. Στη συνέχεια, ανοίξτε την εφαρμογή Πίνακας Ελέγχου από τη λίστα.
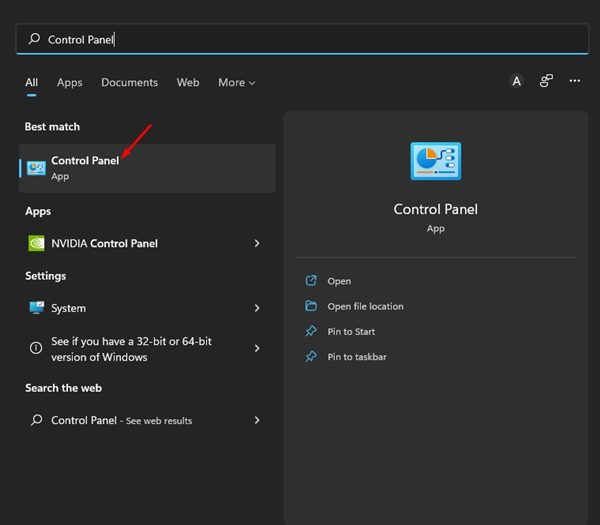
2. Στον Πίνακα Ελέγχου, κάντε κλικ στο Ημερομηνία και ώρα επιλογή.
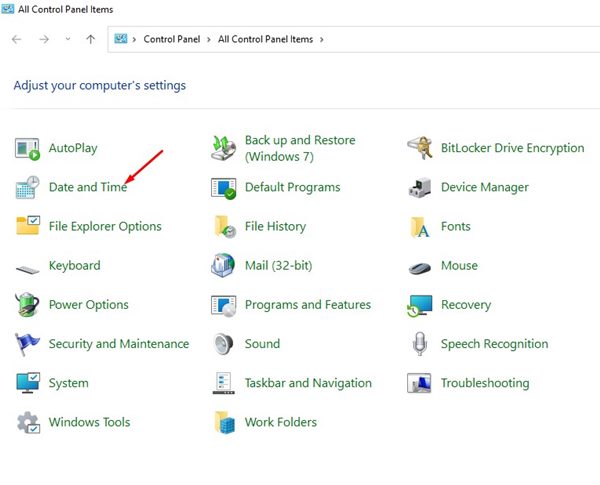
3. Στο παράθυρο Ημερομηνία και ώρα, κάντε κλικ στο Ώρα Διαδικτύου.
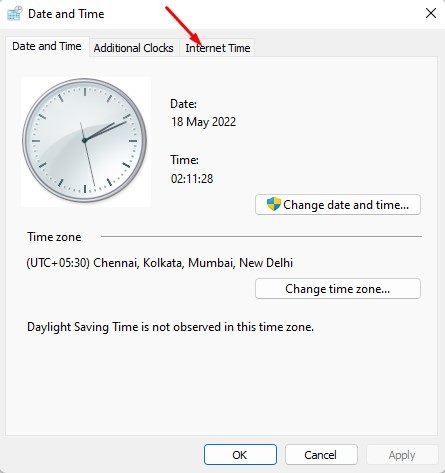
4. Στη συνέχεια, κάντε κλικ στο Αλλαξε ρυθμίσεις.. κουμπί όπως φαίνεται παρακάτω.
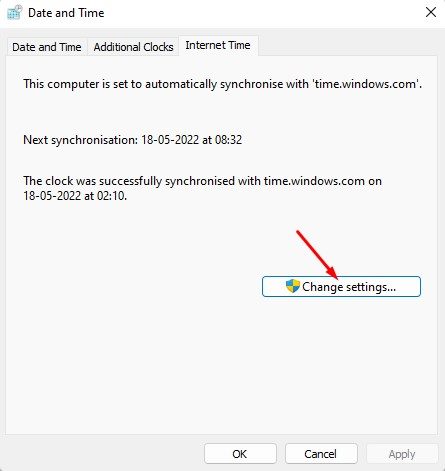
5. Τώρα τσεκάρετε την επιλογή «Συγχρονισμός με διακομιστή ώρας Internet» και επιλέξτε διαφορετικό διακομιστή ώρας Internet. Μόλις τελειώσετε, κάντε κλικ στο Ενημέρωση τώρα κουμπί.

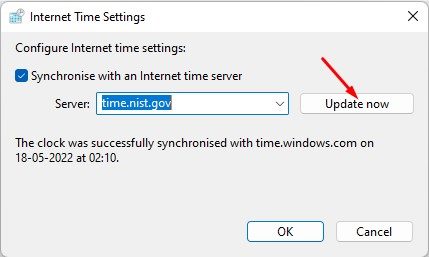
Αφού κάνετε τις αλλαγές, κάντε κλικ στο Εντάξει κουμπί για να κλείσετε το παράθυρο Ρυθμίσεις ώρας Internet. Μόλις τελειώσετε, επανεκκινήστε τον υπολογιστή για να εφαρμόσετε τις αλλαγές.
5) Καταχωρίστε ξανά τη διαδικασία ώρας των Windows
Windows Time Service ή W32Time.exe είναι μια διαδικασία που είναι υπεύθυνη για το συγχρονισμό ημερομηνίας και ώρας σε όλους τους πελάτες και τους διακομιστές του δικτύου.
Εάν αυτή η υπηρεσία έχει σταματήσει να λειτουργεί λόγω κακόβουλου λογισμικού ή κατεστραμμένων αρχείων συστήματος, η ημερομηνία και η ώρα δεν θα ενημερωθούν. Ως εκ τούτου, πρέπει να καταχωρήσετε ξανά τη διαδικασία ώρας των Windows για να διορθώσετε το πρόβλημα μη ενημέρωσης ώρας και ημερομηνίας των Windows 11.
1. Ανοίξτε την αναζήτηση των Windows 11 και πληκτρολογήστε Γραμμή εντολών. Κάντε δεξί κλικ στη γραμμή εντολών και επιλέξτε Εκτελέστε ως διαχειριστής.
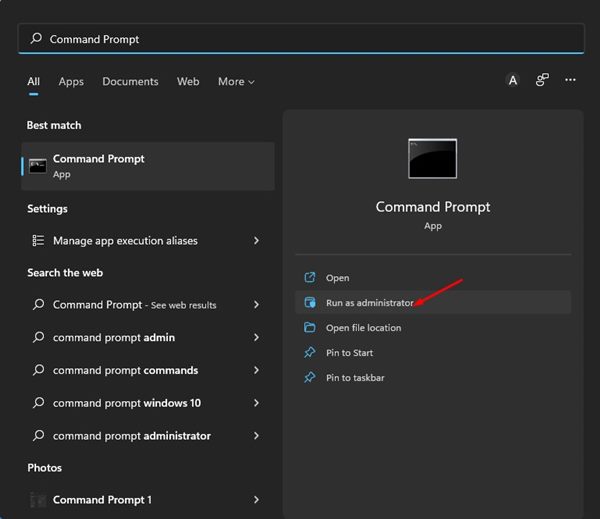
2. Στη γραμμή εντολών, εκτελέστε τις εντολές μία προς μία.
net stop w32timew32tm /unregisterw32tm /register
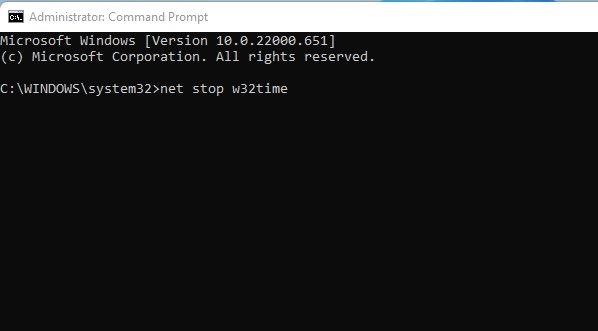
3. Αφού εκτελέσετε τις εντολές, κλείστε τη Γραμμή εντολών και επανεκκινήστε τον υπολογιστή σας με Windows 11.
Αυτό θα καταγράψει ξανά τη διαδικασία ώρας των Windows στον υπολογιστή σας Windows 11.
6) Καταχωρίστε ξανά το αρχείο DLL του Windows Time
Μερικές φορές, τα Windows 11 Η μη ενημέρωση του χρόνου και η εμφάνιση λανθασμένης ώρας μπορεί να είναι ένα πρόβλημα που σχετίζεται με το αρχείο w3time.dll. Εάν αυτό το αρχείο είναι κατεστραμμένο ή δεν είναι διαθέσιμο, τα Windows 11 θα αντιμετωπίσουν πρόβλημα με την ενημέρωση της ώρας.
Επομένως, πρέπει να καταχωρήσετε ξανά τα αρχεία DLL του Windows Time για να επιλύσετε το πρόβλημα. Δείτε πώς μπορείτε να καταχωρήσετε ξανά το αρχείο DLL του Windows Time.
1. Πληκτρολογήστε CMD στην αναζήτηση των Windows 11. Κάντε δεξί κλικ στο CMD και επιλέξτε Εκτελέστε ως διαχειριστής.

2. Όταν ανοίξει η γραμμή εντολών, επικολλήστε τη δεδομένη επαφή και πατήστε Enter.
regsvr32 w32time.dll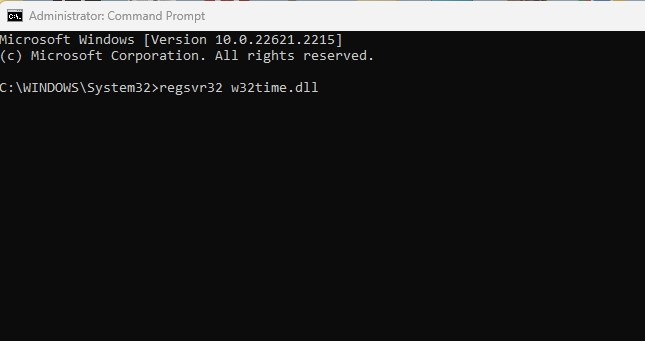
Αυτό είναι! Αυτός είναι ο τρόπος με τον οποίο μπορείτε να καταχωρήσετε ξανά το αρχείο DLL του Windows Time για να διορθώσετε το πρόβλημα χρόνου μη ενημέρωσης των Windows 11.
7) Ελέγξτε την μπαταρία CMOS

Για όσους δεν γνωρίζουν, η μπαταρία CMOS τροφοδοτεί το υλικολογισμικό BIOS του υπολογιστή/φορητού υπολογιστή σας και είναι υπεύθυνη για την εκκίνηση του υπολογιστή σας και τη διαμόρφωση της ροής δεδομένων. Εάν η μπαταρία CMOS είναι νεκρή, το τσιπ θα αρχίσει να χάνει πληροφορίες.
Ένα από τα πρώτα συμπτώματα μιας νεκρής μπαταρίας CMOS είναι ότι ο υπολογιστής δεν ενημερώνει την ώρα και την ημερομηνία. Επομένως, εάν όλες οι μέθοδοι απέτυχαν να επιδιορθώσουν το πρόβλημα μη ενημέρωσης ημερομηνίας και ώρας των Windows 11, πρέπει να ελέγξετε και να αντικαταστήσετε την μπαταρία CMOS.
Η λανθασμένη ημερομηνία και ώρα στα Windows 11 μπορεί να μοιάζει με μικρό πράγμα, αλλά πολλά πράγματα βασίζονται σε αυτήν, φέρνοντας πολλά προβλήματα εάν δεν επιλυθούν. Οι μέθοδοι που μοιραστήκαμε έπρεπε να διορθώσουν κάθε πρόβλημα που σχετίζεται με την ώρα και την ημερομηνία στα Windows, αλλά αν εξακολουθεί να μην έχει επιλυθεί, μπορείτε να δοκιμάσετε να επαναφέρετε τον υπολογιστή σας Windows 11.
Δείτε και αυτό:Πώς να διορθώσετε το πρόβλημα των Windows 10 Time Kee