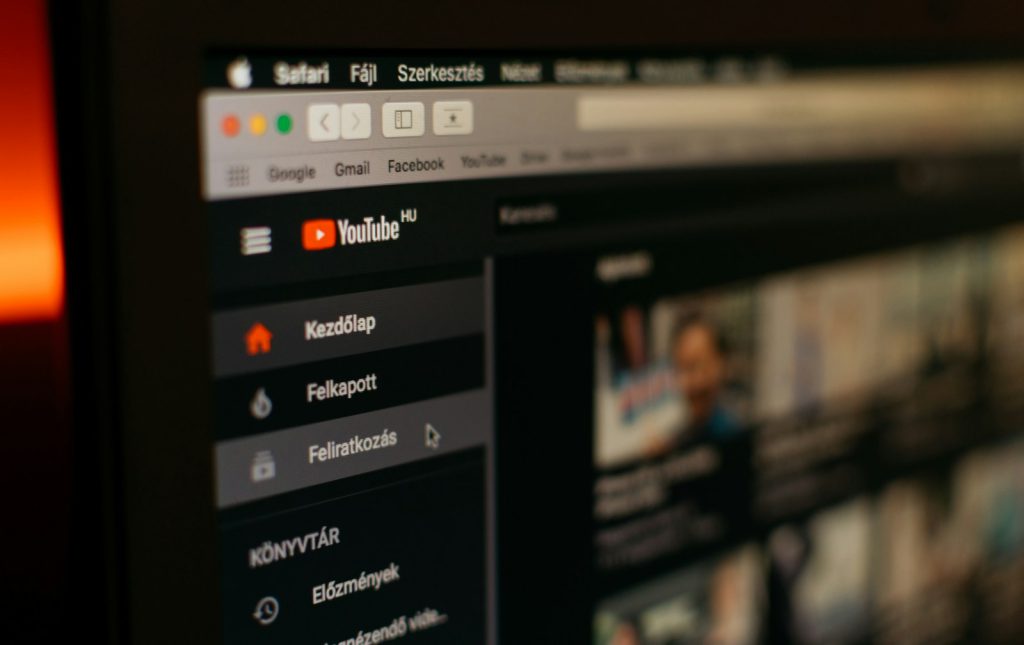Το YouTube είναι ένας εξαιρετικός ιστότοπος βίντεο για να ικανοποιήσει την καθημερινή μας δόση ψυχαγωγίας. Μπορείτε να παρακολουθήσετε ατελείωτες ώρες περιεχομένου βίντεο σε αυτόν τον ιστότοπο δωρεάν. Το μόνο που χρειάζεστε είναι μια ενεργή σύνδεση στο διαδίκτυο και ένα πρόγραμμα περιήγησης ιστού για να ξεκινήσετε με το YouTube.
Το περιεχόμενο αυτού του σεναρίου δημιουργείται αυστηρά για εκπαιδευτικούς σκοπούς. Η χρήση γίνεται με δική σας ευθύνη.
Αν και είναι πολύ εύκολο να παρακολουθείτε βίντεο στο YouTube, πρόσφατα, έχει προβληματίσει πολλούς χρήστες του Chrome. Πρόσφατα, πολλοί χρήστες του Chrome ανέφεραν προβλήματα καθυστέρησης βίντεο YouTube. Σύμφωνα με τους χρήστες, τα βίντεο του YouTube υστερούν συνεχώς στο πρόγραμμα περιήγησης Chrome.
Τα βίντεο YouTube που υστερούν στο Chrome μπορεί να είναι σημάδι μερικών προβλημάτων, καθώς υπάρχουν αρκετοί λόγοι πίσω από τα προβλήματα. Τα βίντεο του YouTube ενδέχεται να καθυστερούν στο Chrome λόγω αργού διαδικτύου, προβλημάτων διακομιστή, προβλημάτων με τη μονάδα GPU, παλιά κάρτα γραφικών, πολλές εφαρμογές που εκτελούνται στο παρασκήνιο κ.λπ. Όποια και αν είναι, αν γνωρίζετε τη βασική αιτία, αντιμετώπιση προβλημάτων καθυστέρησης βίντεο YouTube στο Chrome μπορεί να γίνει εύκολο.
Διαβάστε επίσης :Πώς να διορθώσετε την καθυστέρηση βίντεο YouTube στο Android
Γιατί το YouTube συνεχίζει να καθυστερεί στο Chrome;
Όπως αναφέρθηκε παραπάνω, δεν υπάρχει συγκεκριμένος λόγος για την καθυστέρηση του YouTube στο Chrome. Πολλά πράγματα συμβάλλουν σε τέτοια ζητήματα όπως το αργό διαδίκτυο, η καταστροφή δεδομένων προσωρινής μνήμης του προγράμματος περιήγησης, κ.λπ. Παρακάτω, αναφέραμε ορισμένους βασικούς λόγους για Τα βίντεο του YouTube καθυστερούν στο Chrome.
- Αργή σύνδεση στο Διαδίκτυο.
- Οι διακομιστές του YouTube είναι εκτός λειτουργίας.
- Ξεπερασμένα προγράμματα οδήγησης οθόνης και ήχου.
- Κατεστραμμένη προσωρινή μνήμη προγράμματος περιήγησης.
- Ξεπερασμένη έκδοση του προγράμματος περιήγησης Chrome.
- Ανεπαρκείς ελεύθεροι πόροι RAM.
Έτσι, αυτοί είναι μερικοί εξέχοντες λόγοι που οδηγούν σε προβλήματα όπως η καθυστέρηση του YouTube στο Chrome στα Windows. Ας μάθουμε τις συμβουλές αντιμετώπισης προβλημάτων.
Πώς να διορθώσετε την καθυστέρηση βίντεο YouTube στο Chrome (12 μέθοδοι)
Δεδομένου ότι δεν γνωρίζουμε γιατί το YouTube υστερεί στο Chrome, πρέπει να ακολουθήσουμε ορισμένες γενικές συμβουλές αντιμετώπισης προβλημάτων. Παρακάτω είναι μερικοί από τους καλύτερους τρόπους διορθώστε την καθυστέρηση βίντεο του YouTube στο Chrome Windows.
1. Φορτώστε ξανά τη σελίδα βίντεο YouTube

Για να επιλύσετε ζητήματα όπως τα βίντεο YouTube που καθυστερούν στα Windows, θα πρέπει πρώτα να φορτώσετε ξανά την τρέχουσα ιστοσελίδα.
Μερικές φορές, σφάλματα και δυσλειτουργίες στο πρόγραμμα περιήγησης ενδέχεται να εμποδίσουν τη σωστή λειτουργία ορισμένων διεργασιών. Όταν συμβεί αυτό, θα αντιμετωπίσετε διάφορα προβλήματα σε διαφορετικούς ιστότοπους.
Επομένως, μεταβείτε στην καρτέλα Chrome για αναπαραγωγή του βίντεο YouTube και, στη συνέχεια, φορτώστε το ξανά. Εάν το βίντεο εξακολουθεί να καθυστερεί, πρέπει να ακολουθήσετε την επόμενη μέθοδο.
2. Βεβαιωθείτε ότι το βίντεο είναι εντάξει
Μερικές φορές, το βίντεο φαίνεται να καθυστερεί επειδή έχει τραβηχτεί σε πολύ χαμηλούς ρυθμούς καρέ. Εάν το βίντεο που παρακολουθείτε έχει τραβηχτεί με κάμερα πολύ χαμηλού επιπέδου, το βίντεο μπορεί να φαίνεται καθυστερημένο όταν δεν είναι.
Μπορείτε να δοκιμάσετε να παίξετε ένα διαφορετικό βίντεο για να επιβεβαιώσετε εάν το βίντεο είναι εντάξει. Εάν δεν εμφανίζεται καθυστέρηση σε άλλα βίντεο, είναι σίγουρο ότι το βίντεο που προσπαθείτε να παρακολουθήσετε έχει τραβηχτεί σε χαμηλή ποιότητα.
3. Ελέγξτε τη σύνδεσή σας στο Διαδίκτυο
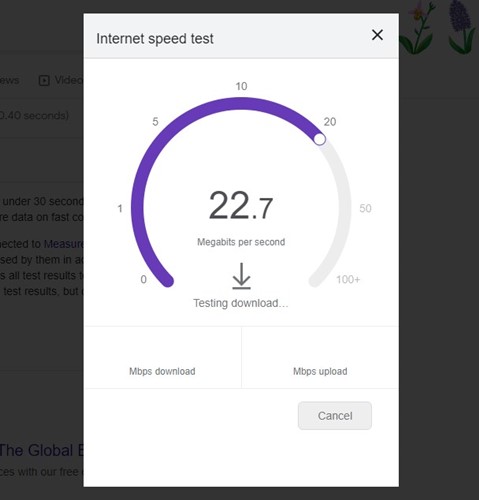
Το επόμενο καλύτερο πράγμα που μπορείτε να κάνετε για να διορθώσετε Το YouTube υστερεί στο Chrome είναι να ελέγξετε τη σύνδεσή σας στο διαδίκτυο. Όπως κάθε άλλος ιστότοπος ροής βίντεο, το YouTube εξαρτάται επίσης από τη σύνδεσή σας στο διαδίκτυο για τη ροή του βίντεο.
Έτσι, αν έχετε αργό ίντερνετ ή δεν είναι σταθερό, μπορεί να αντιμετωπίσετε καθυστερήσεις. Επομένως, είναι καλύτερο να επιβεβαιώσετε εάν η σύνδεσή σας στο διαδίκτυο λειτουργεί και δεν υπάρχουν διαρροές σύνδεσης.
Μπορείτε να επισκεφτείτε το fast.com ή οποιοδήποτε άλλο ιστοσελίδα speedtest για να ελέγξετε την τρέχουσα ταχύτητα του διαδικτύου σας. Εάν το Διαδίκτυο λειτουργεί, ακολουθήστε τις ακόλουθες μεθόδους.
4. Ελέγξτε εάν το YouTube είναι εκτός λειτουργίας

Οι διακοπές λειτουργίας διακομιστή είναι ένας από τους σημαντικότερους λόγους για προβλήματα καθυστέρησης βίντεο YouTube. Εάν οι διακομιστές είναι εκτός λειτουργίας για συντήρηση, θα αντιμετωπίσετε προβλήματα σε κάθε πρόγραμμα περιήγησης ιστού.
Ακόμη και η εφαρμογή για κινητά του YouTube δεν θα λειτουργήσει σωστά. Πρέπει να ελέγξετε το κατάσταση διακομιστή του YouTube για να επιβεβαιώσετε εάν είστε ο μόνος που αντιμετωπίζει το πρόβλημα.
Εάν οι διακομιστές είναι εκτός λειτουργίας σε όλο τον κόσμο, μπορείτε μόνο να περιμένετε έως ότου οι διακομιστές αποκατασταθούν και γίνουν λειτουργικοί. Εν τω μεταξύ, μπορείτε να χρησιμοποιήσετε Εναλλακτικές λύσεις YouTube για να παρακολουθήσετε βίντεο στο διαδίκτυο.
5. Απενεργοποιήστε το Hardware Acceleration στο Chrome
Το Google Chrome διαθέτει μια λειτουργία γνωστή ως Hardware Acceleration που βελτιώνει την απόδοση ορισμένων γραφικών χαρακτηριστικών. Όταν αυτή η λειτουργία είναι ενεργοποιημένη, το Google Chrome χρησιμοποιεί τη GPU σας για την αναπαραγωγή του βίντεο, απελευθερώνοντας το φορτίο από τη μνήμη RAM.
Αν και η δυνατότητα επιτάχυνσης υλικού είναι χρήσιμη, μερικές φορές μπορεί να δημιουργήσει προβλήματα με την αναπαραγωγή βίντεο. Πολλοί χρήστες ισχυρίστηκαν ότι διορθώνουν την καθυστέρηση του YouTube στο Chrome απλώς απενεργοποιώντας τη δυνατότητα επιτάχυνσης υλικού. Ως εκ τούτου, μπορείτε να δοκιμάσετε να το κάνετε επίσης.
1. Κάντε κλικ στο τρεις τελείες στην επάνω δεξιά γωνία.

2. Στο μενού του Chrome, επιλέξτε Ρυθμίσεις.

3. Στις Ρυθμίσεις του Chrome, κάντε κλικ στο Σύστημα στο αριστερό παράθυρο.

4. Στην επόμενη οθόνη, απενεργοποιήστε την εναλλαγή για Χρησιμοποιήστε επιτάχυνση υλικού όποτε είναι διαθέσιμη επιλογή.

Αυτό είναι! Τώρα απλά επανεκκινήστε το πρόγραμμα περιήγησής σας. Αυτός είναι ο τρόπος με τον οποίο μπορείτε να διορθώσετε προβλήματα καθυστέρησης του YouTube στο Chrome για Windows.
6. Καταργήστε τις περιττές επεκτάσεις Chrome
Πολλές επεκτάσεις μπορούν να δημιουργήσουν προβλήματα με την αναπαραγωγή βίντεο στο πρόγραμμα περιήγησης ιστού Chrome. Οι κακόβουλες επεκτάσεις εκτελούνται συχνά στο παρασκήνιο και καταναλώνουν τα δεδομένα σας, επιβραδύνοντας έτσι τη συνολική ταχύτητα του Διαδικτύου.
Επομένως, είναι καλύτερο να παρακολουθείτε όλες τις επεκτάσεις που είναι εγκατεστημένες στο πρόγραμμα περιήγησής σας Google Chrome. Μπορείτε να δοκιμάσετε να καταργήσετε τις επεκτάσεις του Chrome που είχαν εγκατασταθεί πρόσφατα. Διαφορετικά, συνεχίστε να απενεργοποιείτε τις επεκτάσεις μία προς μία μέχρι να βρείτε αυτή που έρχεται σε διένεξη με την αναπαραγωγή βίντεο YouTube.
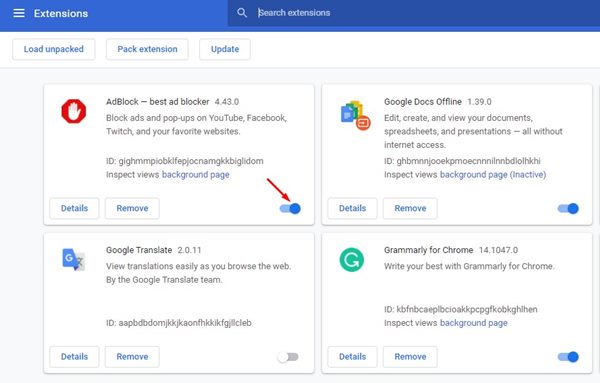
1. Κάντε κλικ στο τρεις τελείες στην επάνω δεξιά γωνία του προγράμματος περιήγησης Chrome.
2. Στο μενού που εμφανίζεται, επιλέξτε Επεκτάσεις > Διαχείριση επεκτάσεων.
3. Στην οθόνη επεκτάσεων, απενεργοποιήστε τις επεκτάσεις που χρησιμοποιείτε σπάνια ή δεν χρησιμοποιείτε πλέον.
Αυτό είναι! Πρέπει να συνεχίσετε να απενεργοποιείτε τις επεκτάσεις μία προς μία και να αναπαράγετε το βίντεο. Εάν μία από τις επεκτάσεις σας δημιουργήσει το πρόβλημα, μπορείτε να την απενεργοποιήσετε ή να την καταργήσετε από το πρόγραμμα περιήγησής σας.
7. Ελέγξτε τους πόρους RAM σας

Εάν δεν υπάρχει GPU στον υπολογιστή/φορητό υπολογιστή σας, το πρόγραμμα περιήγησης Chrome θα χρησιμοποιήσει τους πόρους RAM για την αναπαραγωγή των βίντεο. Μερικές φορές, η έλλειψη πόρων RAM είναι η αιτία προβλημάτων καθυστέρησης βίντεο του YouTube.
Επομένως, πρέπει να ανοίξετε τη Διαχείριση εργασιών και να ελέγξετε αν έχετε επαρκή μνήμη RAM για την αναπαραγωγή ενός βίντεο. Εάν οι πόροι RAM είναι ανεπαρκείς, μπορείτε να δοκιμάσετε να κλείσετε τις διαδικασίες RAM-hogging από τη διαχείριση εργασιών.
Αφού ελευθερώσετε τη μνήμη RAM, ανοίξτε το πρόγραμμα περιήγησης Google Chrome και παίξτε το βίντεο, το οποίο προηγουμένως καθυστερούσε. Το βίντεο θα πρέπει να παίζει χωρίς καθυστέρηση τώρα.
8. Κλείσιμο καρτελών Chrome Καταναλώνοντας περισσότερη μνήμη RAM & CPU

Το Google Chrome διαθέτει μια κρυφή διαχείριση εργασιών που δείχνει ποιες καρτέλες καταναλώνουν περισσότερους πόρους RAM και CPU. Μπορείτε να χρησιμοποιήσετε τη Διαχείριση εργασιών του Chrome για να βρείτε τη διαδικασία συλλογής πόρων και να την κλείσετε προσωρινά.
Έχουμε μοιραστεί έναν λεπτομερή οδηγό για πώς να χρησιμοποιήσετε την ενσωματωμένη διαχείριση εργασιών του Google Chrome. Βεβαιωθείτε ότι έχετε ακολουθήσει τα βήματα για να χρησιμοποιήσετε τον ενσωματωμένο διαχειριστή εργασιών του Chrome και τις διεργασίες θανάτωσης.
9. Επαναφέρετε τις σημαίες του Chrome
Το Google Chrome σάς επιτρέπει να ενεργοποιήσετε/απενεργοποιήσετε τις πειραματικές λειτουργίες. Οι πιθανότητες είναι ότι έχετε τροποποιήσει ορισμένες πειραματικές λειτουργίες του προγράμματος περιήγησης, δημιουργώντας προβλήματα με την αναπαραγωγή βίντεο YouTube.
Είναι σημαντικό να σημειωθεί ότι οι πειραματικές λειτουργίες δεν κυκλοφορούν δημόσια και ενδέχεται να έχουν σφάλματα και σφάλματα που θα μπορούσαν να επηρεάσουν την απόδοση του προγράμματος περιήγησης.
Δεδομένου ότι είναι αδύνατο να ανακαλέσετε όλες τις σημαίες Chrome που έχετε αλλάξει, το καλύτερο που μπορείτε να κάνετε είναι να επαναφέρετε όλες τις σημαίες Chrome στις προεπιλογές. Εδώ είναι τι πρέπει να κάνετε.
1. Ανοίξτε το πρόγραμμα περιήγησης Chrome. Στη γραμμή διευθύνσεων, πληκτρολογήστε chrome://flags και πατήστε Εισαγω.

2. Στη σελίδα πειράματα Chrome, κάντε κλικ στο Επαναφορά όλων .

Αυτό είναι! Αυτός είναι ο τρόπος με τον οποίο μπορείτε να επαναφέρετε τις σημαίες του Chrome για να διορθώσετε προβλήματα καθυστέρησης βίντεο YouTube.
10. Ενημερώστε το πρόγραμμα περιήγησης Chrome

Το να διατηρείτε το πρόγραμμα περιήγησης ενημερωμένο είναι πολύ σημαντικό για την απόκτηση της σταθερότητας και της απόδοσης που χρειάζεστε. Επίσης, οι έγκαιρες ενημερώσεις διασφαλίζουν καλύτερες δυνατότητες και σωστή ασφάλεια.
Η ενημέρωση του προγράμματος περιήγησης Chrome θα αποκλείσει επίσης σφάλματα και δυσλειτουργίες που ενδέχεται να δημιουργούν προβλήματα με την αναπαραγωγή βίντεο YouTube.
Λοιπόν, πλοηγηθείτε στο τρεις τελείες > Βοήθεια > Σχετικά με το Google Chrome. Αν φτάσετε στην οθόνη Πληροφορίες για το Chrome, το πρόγραμμα περιήγησης ενημερώνεται αυτόματα στην πιο πρόσφατη έκδοση.
11. Ενημερώστε τα προγράμματα οδήγησης σας
Τα παλιά προγράμματα οδήγησης γραφικών και ήχου μπορεί επίσης να είναι ένας λόγος για την καθυστέρηση του βίντεο YouTube στο πρόγραμμα περιήγησης Chrome. Η ενημέρωση των προγραμμάτων οδήγησης γραφικών των Windows θα επιτρέψει στον υπολογιστή σας να επεξεργάζεται γραφικά πιο αποτελεσματικά.
Ο ευκολότερος τρόπος ενημέρωσης όλων των εγκατεστημένων προγραμμάτων οδήγησης είναι να ενημερώσετε τα Windows στην πιο πρόσφατη έκδοση, επειδή τα Windows 10/11 ενημερώνουν αυτόματα τα προγράμματα οδήγησης της συσκευής σας κατά τις ενημερώσεις συστήματος.
Μπορείτε επίσης να ενημερώσετε μη αυτόματα τα προγράμματα οδήγησης στα Windows 11. για αυτό, ακολουθήστε τον οδηγό μας – Πώς να ενημερώσετε τα προγράμματα οδήγησης στα Windows.
12. Επαναφέρετε το πρόγραμμα περιήγησης Chrome σε Προεπιλογή
Εάν τίποτα δεν λειτούργησε προς όφελός σας για τη διόρθωση της καθυστέρησης των βίντεο YouTube στο Chrome για Windows, η μόνη επιλογή που απομένει είναι να επαναφέρετε το πρόγραμμα περιήγησης Chrome στην προεπιλογή.
Ωστόσο, προτού επαναφέρετε το πρόγραμμα περιήγησής σας Chrome, να θυμάστε ότι η επαναφορά θα απενεργοποιήσει όλες τις επεκτάσεις, θα διαγράψει προσωρινά δεδομένα, τις νέες σελίδες καρτελών κ.λπ. Επομένως, εάν μπορείτε να συμβιβαστείτε με αυτά τα πράγματα, ορίστε τα βήματα για να επαναφέρετε το πρόγραμμα περιήγησής σας Chrome.

- Ανοίξτε το πρόγραμμα περιήγησης Chrome, κάντε κλικ στο τρεις τελείες > Ρυθμίσεις.
- Στις Ρυθμίσεις, μεταβείτε στο Επαναφορά ρυθμίσεων αυτί.
- Στη δεξιά πλευρά, κάντε κλικ στο Επαναφέρετε τις Ρυθμίσεις στις αρχικές προεπιλογές τους.
- Τώρα, στην προτροπή επιβεβαίωσης επαναφοράς ρυθμίσεων, κάντε κλικ στο Επαναφορά ρυθμίσεων κουμπί.
Αυτό είναι! Αυτός είναι ο τρόπος με τον οποίο μπορείτε να επαναφέρετε τις ρυθμίσεις του Chrome στις προεπιλογές για να διορθώσετε το πρόβλημα καθυστέρησης βίντεο YouTube.
Πώς να χρησιμοποιήσετε την αυτόματη μετάφραση
Λοιπόν, αυτές είναι μερικές από τις εύκολες και λειτουργικές μεθόδους για να διορθώσετε τα βίντεο YouTube που υστερούν στο πρόγραμμα περιήγησης Chrome για Windows. Εάν έχετε ακολουθήσει όλες τις μεθόδους, το πρόβλημα πιθανότατα έχει ήδη διορθωθεί. Εάν το βίντεο του YouTube δεν καθυστερεί πλέον, πείτε μας ποια μέθοδος λειτούργησε για εσάς στα παρακάτω σχόλια.