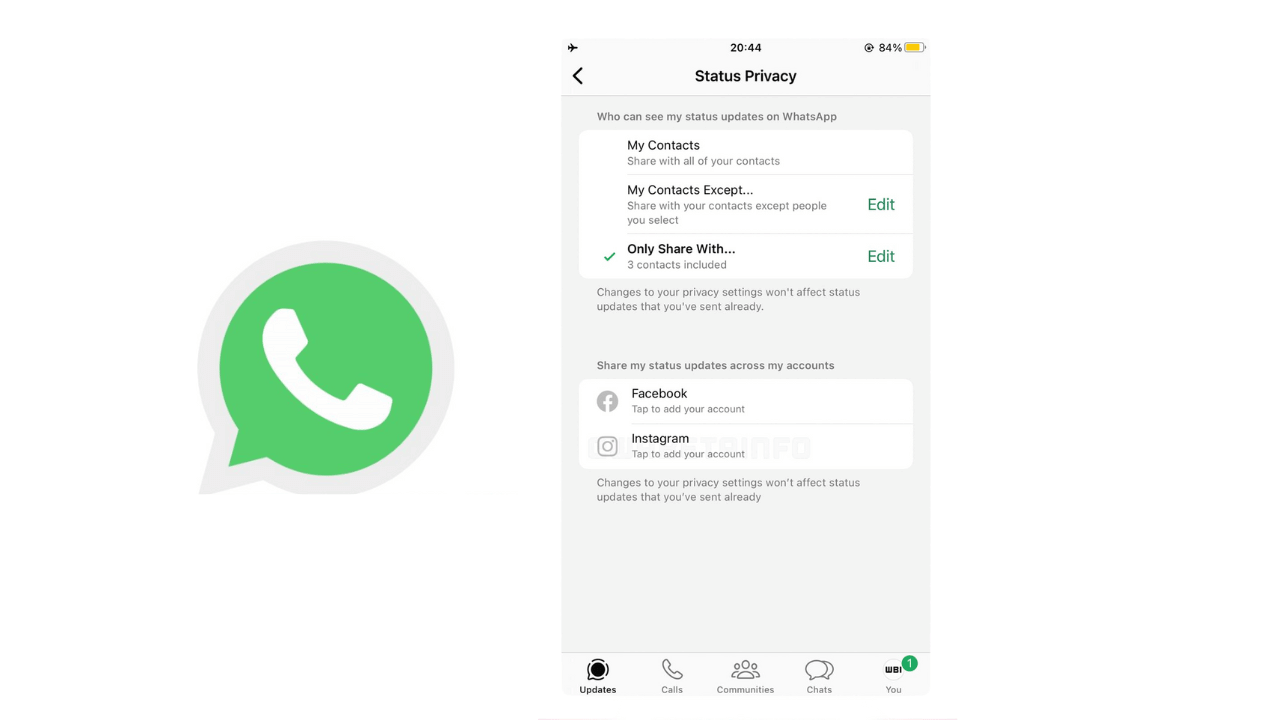Πώς να διορθώσετε την Εξερεύνηση αρχείων που δεν ανταποκρίνεται στα Windows 11 (8 Μέθοδοι)

Τα Windows 11 είναι το πιο πρόσφατο λειτουργικό σύστημα για επιτραπέζιους υπολογιστές της Microsoft. Σε σύγκριση με τα Windows 10, τα Windows 11 έχουν πιο εκπληκτικές δυνατότητες και επιλογές προσαρμογής. Ναι, έχει επίσης πολλά σφάλματα και δυσλειτουργίες που μπορεί να σας εμποδίσουν να χρησιμοποιήσετε το λειτουργικό σύστημα.
Πρόσφατα πολλοί χρήστες των Windows 11 βρέθηκαν να αντιμετωπίζουν προβλήματα με την Εξερεύνηση αρχείων. Η Εξερεύνηση αρχείων ή “Αυτός ο υπολογιστής” είναι μια από τις πιο συχνά χρησιμοποιούμενες εφαρμογές των Windows. Χρησιμοποιείται για την περιήγηση σε φακέλους και αρχεία.
Πολλοί χρήστες έχουν αναφέρει ότι η Εξερεύνηση αρχείων δεν αποκρίνεται στα Windows 11. Η συντριβή ή η μη απόκριση του File Explorer είναι ένα κοινό πρόβλημα, ειδικά στο νέο λειτουργικό σύστημα Windows 11.
Διορθώστε το File Explorer που δεν ανταποκρίνεται στα Windows 11
Αυτός ο οδηγός μπορεί να είναι χρήσιμος εάν η Εξερεύνηση αρχείων των Windows 11 δεν αποκρίνεται ή διακόπτεται. Αυτό το άρθρο παραθέτει μερικές από τις καλύτερες μεθόδους για να επιλύσετε την εξερεύνηση αρχείων που δεν ανταποκρίνεται στα Windows 11 . Ας αρχίσουμε.
1) Επανεκκινήστε την Εξερεύνηση αρχείων των Windows 11
Εάν δεν μπορείτε να αποκτήσετε πρόσβαση στην εξερεύνηση αρχείων και εμφανίζεται η ένδειξη “Δεν ανταποκρίνεται”, πρέπει να την επανεκκινήσετε από τη Διαχείριση εργασιών. Εδώ είναι τι πρέπει να κάνετε.
1. Ανοίξτε την αναζήτηση των Windows 11 και πληκτρολογήστε « Διαχείριση εργασιών ». Στη συνέχεια, ανοίξτε την εφαρμογή Task Manager από τη λίστα των αποτελεσμάτων που ταιριάζουν.
2. Στη Διαχείριση εργασιών, βρείτε τη Διαδικασία της Εξερεύνησης των Windows .
3. Επιλέξτε Windows Explorer και κάντε κλικ στο κουμπί Restart Task .
Αυτό είναι! Αυτό θα επανεκκινήσει την Εξερεύνηση των Windows. Μόλις τελειώσετε, ανοίξτε την Εξερεύνηση αρχείων. αυτή τη φορά, η Εξερεύνηση αρχείων θα απαντήσει.
2) Κάντε επανεκκίνηση του υπολογιστή σας με Windows 11
Εάν η επανεκκίνηση της Εξερεύνησης των Windows δεν βοήθησε, πρέπει να επανεκκινήσετε τον υπολογιστή σας . Πολλοί από εμάς ξεχνάμε να κλείσουμε ή να επανεκκινήσουμε τον υπολογιστή μας και να τον διατηρήσουμε ανοιχτό για μεγάλο χρονικό διάστημα.
Ακριβώς όπως οι άνθρωποι, τα gadget απαιτούν λίγη ξεκούραση και η επανεκκίνηση ή ο τερματισμός λειτουργίας είναι σημαντική, καθώς δίνει χρόνο στο υλικό σας να κρυώσει. Επομένως, επανεκκινήστε τον υπολογιστή σας εάν δεν το έχετε κάνει για μεγάλο χρονικό διάστημα.
3) Εκκαθαρίστε το Ιστορικό της Εξερεύνησης αρχείων
Καθώς χρησιμοποιείτε την Εξερεύνηση αρχείων, αποθηκεύει το αρχείο προσωρινής μνήμης στη μονάδα εγκατάστασης του συστήματός σας. Μαζί με αυτό, έχετε επίσης ένα αρχείο που αποθηκεύει όλο το ιστορικό της εξερεύνησης αρχείων. Μερικές φορές αυτά τα αρχεία καταστρέφονται και εμποδίζουν την Εξερεύνηση αρχείων να λειτουργεί σωστά. Για να διορθώσετε αυτό το ζήτημα, πρέπει να διαγράψετε το ιστορικό της εξερεύνησης αρχείων.
1. Κάντε κλικ στις επιλογές Αναζήτηση των Windows και πληκτρολογήστε File Explorer. Στη συνέχεια, ανοίξτε τις επιλογές Εξερεύνηση αρχείων από τη λίστα με τα διαθέσιμα αποτελέσματα.
2. Στις επιλογές Εξερεύνηση αρχείων, μεταβείτε στην καρτέλα Γενικά .
3. Στο Γενικό, κάντε κλικ στο κουμπί « Διαγραφή » στην ενότητα «Απόρρητο».
4. Στη συνέχεια, στο αναπτυσσόμενο μενού Open File Explorer, επιλέξτε « Αυτός ο υπολογιστής »
Πώς να ενημερώσετε το Kodi στο Amazon Firestick(Ανοίγει σε νέα καρτέλα)
5. Αφού κάνετε τις αλλαγές, κάντε κλικ στο κουμπί Εφαρμογή .
Αυτό είναι! Αυτός είναι ο τρόπος με τον οποίο μπορείτε να διαγράψετε το ιστορικό της Εξερεύνησης αρχείων στα Windows 11.
4) Εκτελέστε τον Έλεγχο αρχείων συστήματος
Ο Έλεγχος αρχείων συστήματος ή η εντολή SFC χρησιμοποιείται για την επίλυση κατεστραμμένων αρχείων συστήματος. Η εντολή σαρώνει αποτελεσματικά τον υπολογιστή σας και εντοπίζει τα κατεστραμμένα αρχεία συστήματος. Όχι μόνο αυτό, αλλά το SFC Command επιχειρεί επίσης να διορθώσει ή να αντικαταστήσει τα κατεστραμμένα αρχεία συστήματος.
Επομένως, εάν η Εξερεύνηση αρχείων των Windows 11 δεν ανταποκρίνεται, μπορείτε να δοκιμάσετε να εκτελέσετε την εντολή SFC στη γραμμή εντολών. Εδώ είναι τι πρέπει να κάνετε.
1. Κάντε κλικ στην αναζήτηση των Windows 11 και πληκτρολογήστε CMD. Στη συνέχεια, κάντε δεξί κλικ στο CMD και επιλέξτε « Εκτέλεση ως διαχειριστής ».
2. Στη γραμμή εντολών, επικολλήστε την εντολή sfc /scannow και πατήστε το κουμπί Enter .
3. Αυτή η εντολή θα εκτελέσει το βοηθητικό πρόγραμμα System File Checker. Η διαδικασία μπορεί να διαρκέσει μερικά λεπτά για να ολοκληρωθεί.
Αυτό είναι! Αυτός είναι ο τρόπος με τον οποίο μπορείτε να εκτελέσετε την εντολή SFC στα Windows 11 για να διορθώσετε το πρόβλημα συντριβής του File Explorer.
5) Εκτελέστε το εργαλείο DISM Command
Εάν η μέθοδος SFC εμφανίσει μήνυμα σφάλματος, πρέπει να εκτελέσετε αμέσως την εντολή DISM. Το DISM ή το Deployment Image Servicing and Management είναι ένα εργαλείο γραμμής εντολών που μπορεί να διορθώσει προβλήματα συστήματος.
Εάν η Εξερεύνηση αρχείων των Windows 11 παγώσει ή κολλήσει λόγω προβλημάτων αρχείων συστήματος, το εργαλείο DISM θα το διορθώσει. Δείτε πώς να εκτελέσετε το εργαλείο.
1. Κάντε κλικ στην αναζήτηση των Windows 11 και πληκτρολογήστε CMD. Στη συνέχεια, κάντε δεξί κλικ στο CMD και επιλέξτε « Εκτέλεση ως διαχειριστής ».
2. Στη γραμμή εντολών, επικολλήστε τη δεδομένη εντολή και πατήστε το κουμπί Enter .
DISM /Online /Cleanup-Image /RestoreHealth
Πώς να γράψετε CD, DVD και δίσκους Blu-ray στα Windows 11(Ανοίγει σε νέα καρτέλα)
3. Αυτή η εντολή θα εκτελέσει το εργαλείο DISM. Η διαδικασία μπορεί να διαρκέσει μερικά λεπτά για να ολοκληρωθεί.
Έτσι είναι εύκολο να διορθώσετε προβλήματα των Windows 11 με το εργαλείο εντολών DISM.
6) Απενεργοποιήστε το λογισμικό Antimalware
Παρόλο που τα Windows 11 διατίθενται με ένα πλήρες εργαλείο ασφαλείας που ονομάζεται Windows Security, οι χρήστες εξακολουθούν να προτιμούν να χρησιμοποιούν λογισμικό προστασίας από κακόβουλο λογισμικό τρίτων.
Αν και δεν υπάρχει πρόβλημα με τη χρήση φημισμένων προγραμμάτων προστασίας από κακόβουλο λογισμικό, μερικές φορές τα εργαλεία ασφαλείας έρχονται σε σύγκρουση με το File Explore.
Ο καλύτερος τρόπος για να προσδιορίσετε εάν το πρόγραμμα Antimalware είναι ο ένοχος είναι να το απενεργοποιήσετε και να επανεκκινήσετε τον υπολογιστή σας . Μετά την επανεκκίνηση, ανοίξτε την Εξερεύνηση αρχείων. Εάν η Εξερεύνηση αρχείων ανοίξει και λειτουργεί σωστά, το πρόγραμμα προστασίας από κακόβουλο λογισμικό είναι ο ένοχος.
Πρέπει να ανοίξετε το πρόγραμμα προστασίας από κακόβουλο λογισμικό και να ελέγξετε εάν μπλοκάρει αρχεία συστήματος. Εάν δεν είναι, ξεκινήστε να χρησιμοποιείτε την εφαρμογή Windows Security που παρέχεται με τα Windows 11.
7) Ενημερώστε τα Windows 11
Τα Windows 11 είναι ακόμα πολύ νέα και έχουν περισσότερα σφάλματα και δυσλειτουργίες από τα Windows 10. Επειδή τα Windows 11 είναι ακόμα υπό δοκιμή, είναι καλύτερο να εγκαταστήσετε τις διαθέσιμες ενημερώσεις.
Είναι πιθανό ένα σφάλμα ή ένα σφάλμα στην έκδοση του λειτουργικού συστήματος να εμποδίζει τη σωστή λειτουργία του File Explorer. Μπορείτε να το επιλύσετε εύκολα εγκαθιστώντας όλες τις εκκρεμείς ενημερώσεις . Δείτε πώς μπορείτε να ενημερώσετε τα Windows 11.
1. Πρώτα, κάντε κλικ στο κουμπί Έναρξη των Windows 11 και επιλέξτε Ρυθμίσεις .
2. Στις Ρυθμίσεις, κάντε κλικ στο Windows Update .
3. Στη δεξιά πλευρά, κάντε κλικ στο Έλεγχος για ενημερώσεις .
Αυτό είναι! Τώρα τα Windows 11 θα κατεβάσουν και θα εγκαταστήσουν τυχόν διαθέσιμες ενημερώσεις για τη συσκευή σας.
8) Επαναφέρετε τον υπολογιστή Windows 11
Εάν τίποτα δεν λειτούργησε για να διορθώσετε την Εξερεύνηση αρχείων που δεν ανταποκρίνεται στα Windows 11, θα μπορούσατε να επαναφέρετε μόνο τον υπολογιστή σας. Η επαναφορά των Windows 11 στις προεπιλεγμένες εργοστασιακές ρυθμίσεις είναι καλή ιδέα εάν δεν γνωρίζετε πώς να διορθώσετε ορισμένα προβλήματα.
Θα δώσει στον υπολογιστή σας μια νέα αρχή και πιθανώς θα διορθώσει τη συντριβή του File Explorer στα Windows 11. Έχουμε ήδη μοιραστεί έναν λεπτομερή οδηγό σχετικά με τον τρόπο επαναφοράς του υπολογιστή Windows 11 χρησιμοποιώντας τις Ρυθμίσεις . Φροντίστε να ακολουθήσετε τα βήματα που κοινοποιούνται σε αυτόν τον οδηγό.
Έτσι, αυτοί είναι οι λίγοι καλύτεροι τρόποι για να διορθώσετε το Windows 11 File Explorer που δεν ανταποκρίνεται.