Δεν λαμβάνετε τα email σας αμέσως εάν το Microsoft Outlook δεν συγχρονίζεται σωστά. Εάν αυτό συμβαίνει σε εσάς, θα πρέπει να αντιμετωπίσετε και να διορθώσετε το Outlook που δεν συγχρονίζεται στη συσκευή σας.
Υπάρχουν διάφοροι λόγοι για τους οποίους το Outlook δεν συγχρονίζεται σωστά. Πρώτον, μπορεί να έχετε κακή σύνδεση στο διαδίκτυο ή να μην έχετε καθόλου σύνδεση δεδομένων. Το πρόβλημα θα μπορούσε επίσης να βρίσκεται μέσα στην ίδια την εφαρμογή.
Για να αντιμετωπίσετε αυτό το πρόβλημα του Outlook, ακολουθήστε τα παρακάτω βήματα.
Διαβάστε επίσης:Πώς να ανακαλέσετε ένα email στο Outlook
Επαληθεύστε τη σύνδεση στο Διαδίκτυο
Η σύνδεσή σας στο διαδίκτυο είναι το πρώτο μέρος που πρέπει να κοιτάξετε όταν δεν λαμβάνετε τα μηνύματά σας. Είτε πρόκειται για σύνδεση Ethernet, Wi-Fi, είτε για σύνδεση δεδομένων κινητής τηλεφωνίας—αν δεν έχετε σύνδεση, δεν θα μπορείτε να στέλνετε ή να λαμβάνετε email.
Ένας απλός τρόπος για να δοκιμάσετε τη σύνδεσή σας είναι να ξεκινήσετε ένα πρόγραμμα περιήγησης και να δείτε εάν μπορείτε να φτάσετε σε άλλο ιστότοπο. Επίσης, εάν η σελίδα φορτωθεί, μπορείτε να ελέγξετε ξανά τη σύνδεσή σας χρησιμοποιώντας μια υπηρεσία όπως SpeedTest.net για να βεβαιωθείτε ότι έχετε τη σωστή ταχύτητα και ρυθμό ping.
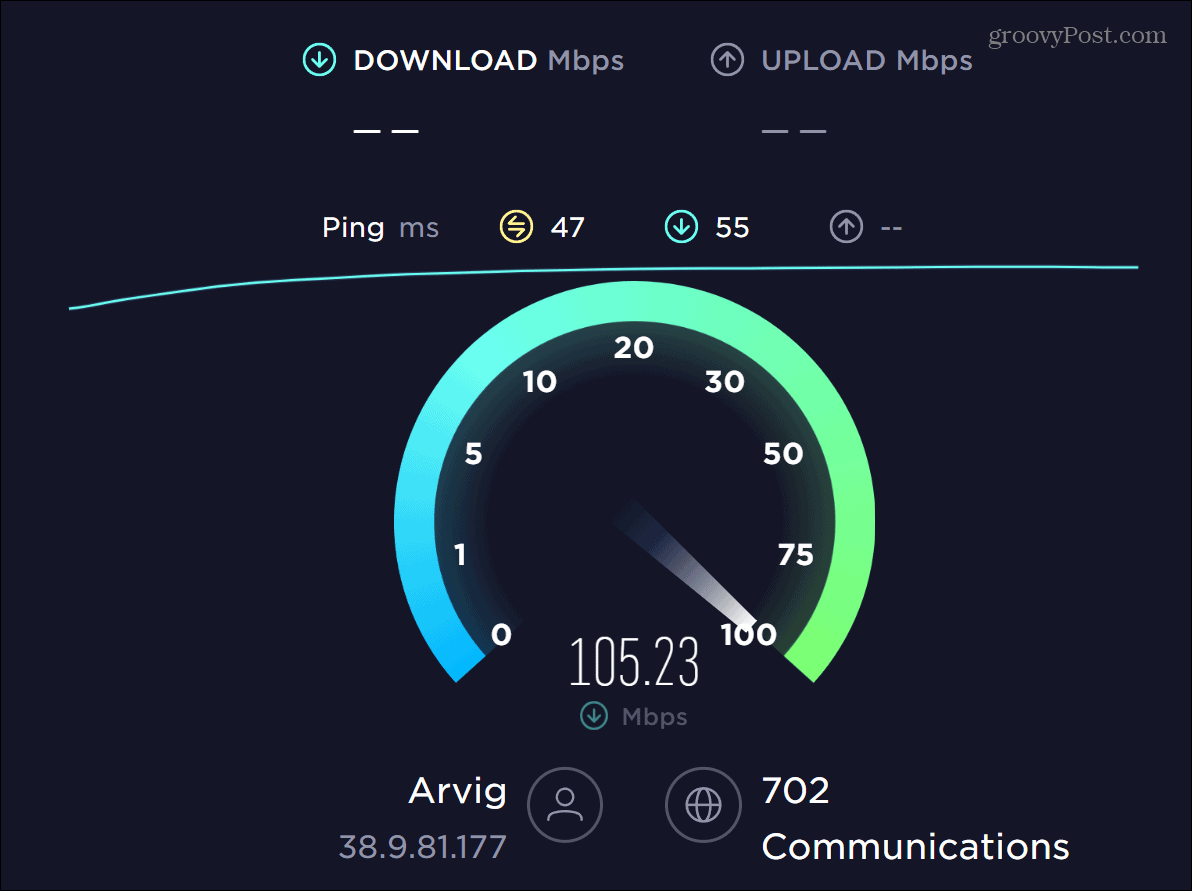
Φυσικά, εάν δεν υπάρχει σύνδεση, μπορείτε να ελέγξετε τα καλώδια, να επανεκκινήσετε το δρομολογητή ή/και το μόντεμ και να επανεκκινήσετε τη συσκευή σας.
Για παράδειγμα, εάν χρησιμοποιείτε το κινητό σας, μπορεί να κολλήσετε μεταξύ Wi-Fi και σύνδεσης δεδομένων. Ανοίξτε τις ρυθμίσεις της συσκευής σας και χρησιμοποιήστε μόνο αυτή με την καλύτερη συνδεσιμότητα, αν συμβαίνει αυτό.
Ελέγξτε τη λειτουργία εκτός σύνδεσης στο Outlook
Ένας άλλος λόγος που το Outlook δεν συγχρονίζεται θα μπορούσε να είναι ο Δουλειά εκτός σύνδεσης η λειτουργία είναι ενεργοποιημένη. Η λειτουργία εκτός σύνδεσης σάς επιτρέπει να εργάζεστε με τα email σας χωρίς σύνδεση στο διαδίκτυο.
Είναι εύκολα προσβάσιμο και είναι δυνατό να το ενεργοποιήσετε κατά λάθος.
Για να απενεργοποιήσετε τη λειτουργία εκτός σύνδεσης του Outlook:
- Ανοιξε το Αποψη εφαρμογή.
- Κάντε κλικ στο Στέλνω λαμβάνω καρτέλα στο επάνω μέρος.
- Σύμφωνα με το Προτιμήσεις ενότητα, απενεργοποιήστε το Δουλειά εκτός σύνδεσης κουμπί.
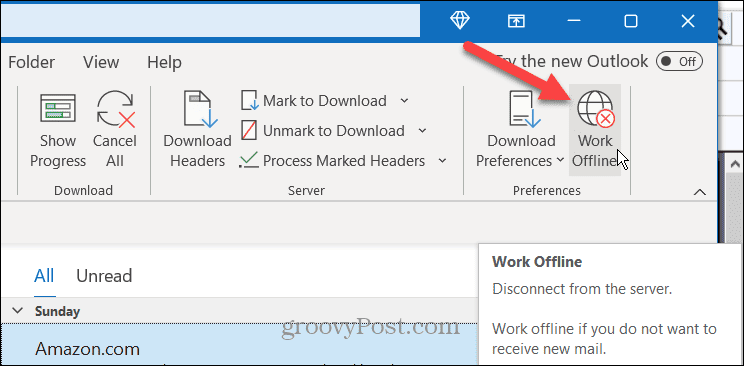
Μη αυτόματη ενημέρωση των μηνυμάτων ηλεκτρονικού ταχυδρομείου του Outlook
Εάν η δυνατότητα αυτόματου συγχρονισμού δεν λειτουργεί, μπορείτε να κάνετε το Outlook να ενημερώσει τα εισερχόμενά σας με μη αυτόματο τρόπο.
Για μη αυτόματη ενημέρωση των εισερχομένων του Outlook:
- Ανοιξε το Αποψη εφαρμογή.
- Κάντε κλικ στο Στέλνω λαμβάνω καρτέλα στο επάνω μέρος της κορδέλας.
- Κάντε κλικ στο Αποστολή/Λήψη όλων των φακέλων κουμπί.
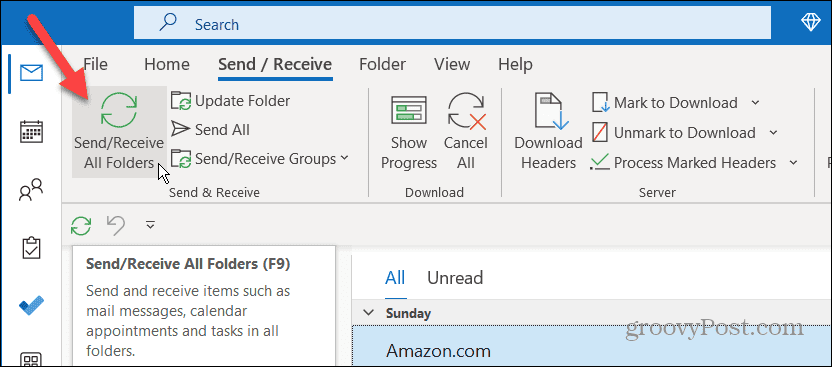
Έτσι, εδώ, με την προϋπόθεση ότι έχετε σύνδεση στο διαδίκτυο, το Outlook θα συγχρονίσει όλους τους φακέλους και τα μηνύματά σας. Αλλά εάν τα μηνύματα ηλεκτρονικού ταχυδρομείου συνεχίσουν να μην συγχρονίζονται αυτόματα, χρησιμοποιήστε μία από τις παρακάτω επιλογές.
Διαχείριση επιλογών ταξινόμησης στο Outlook
Το Outlook θα τοποθετήσει νέα email στο επάνω μέρος των εισερχομένων σας από προεπιλογή. Ωστόσο, εάν οι ρυθμίσεις ταξινόμησης είναι λανθασμένες, ενδέχεται να εμφανιστούν παλαιότερα μηνύματα ηλεκτρονικού ταχυδρομείου στην κορυφή. Έτσι, σε αυτήν την περίπτωση, μπορεί να πιστεύετε ότι το Outlook δεν συγχρονίζεται.
Για να διορθώσετε τις επιλογές ταξινόμησης email στο Outlook:
- Ανοίξτε το Outlook στα Εισερχόμενά σας.
- Κάντε κλικ στο Κατά ημερομηνία επιλογή στην κορυφή της λίστας email σας.
- Επιλέγω Ημερομηνία σύμφωνα με το Κανονίζεται από τμήμα του μενού.
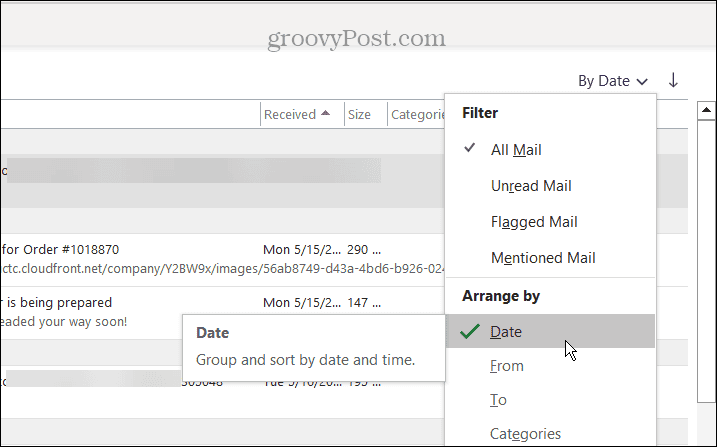
- Στην ενότητα Ταξινόμηση, βεβαιωθείτε ότι Το νεότερο από το Top έχει επιλεγεί η επιλογή.
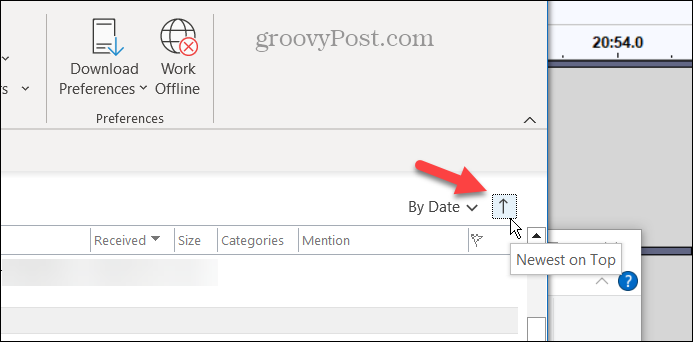
Επιδιορθώστε τις ρυθμίσεις του λογαριασμού email του Outlook
Εάν προβλήματα με τον λογαριασμό σας εμποδίζουν το συγχρονισμό του Outlook, μπορείτε να επιδιορθώσετε τον λογαριασμό email σας. Η επιλογή επισκευής μπορεί να εντοπίσει αυτόματα προβλήματα και να τα διορθώσει.
Για να επιδιορθώσετε τον λογαριασμό email στο Outlook:
- Ανοιξε Αποψη.
- Κάντε κλικ στο Αρχείο καρτέλα στο επάνω μέρος και επιλέξτε Πληροφορίες στην αριστερή στήλη.
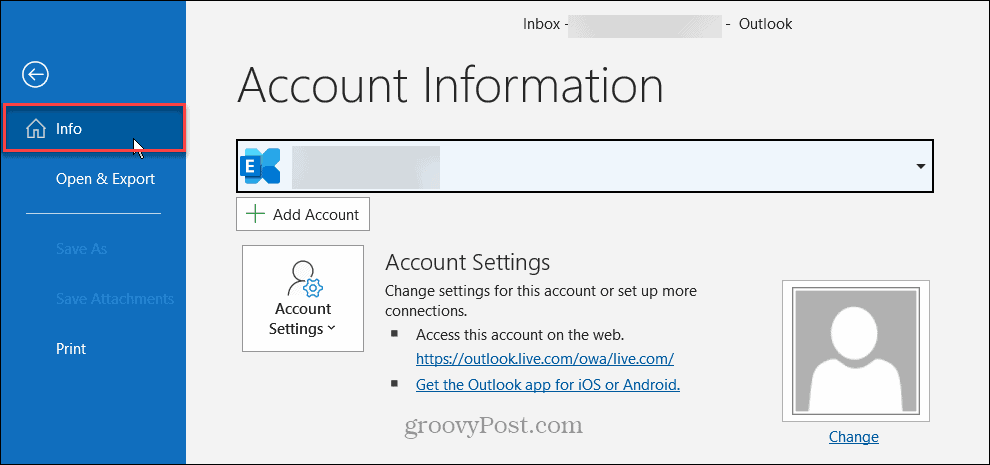
- Κάντε κλικ στο Ρυθμίσεις λογαριασμού αναπτυσσόμενο μενού και επιλέξτε Ρυθμίσεις λογαριασμού από το μενού.
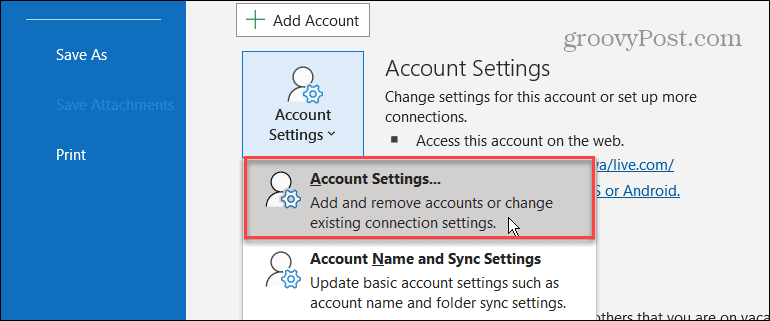
- Επιλέξτε τον προβληματικό λογαριασμό email, κάντε κλικ στο Επισκευή και ακολουθήστε τις οδηγίες του οδηγού στην οθόνη.
Σημείωση: Εάν είναι συνδεδεμένος στον Exchange Server, η επιλογή Repair δεν θα είναι διαθέσιμη.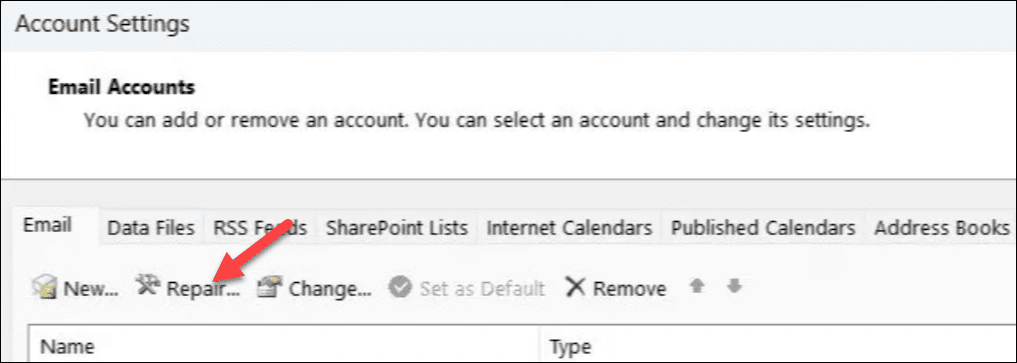
Ελέγξτε για αποκλεισμένους αποστολείς στο Outlook
Εάν δεν λαμβάνετε μηνύματα ηλεκτρονικού ταχυδρομείου από έναν συγκεκριμένο αποστολέα, ενδέχεται να τον έχετε αποκλείσει κατά λάθος. Για να επαληθεύσετε ότι η διεύθυνση ηλεκτρονικού ταχυδρομείου ενός ατόμου δεν είναι αποκλεισμένη, μπορείτε να ελέγξετε τη διεύθυνση ηλεκτρονικού ταχυδρομείου σας Αποκλεισμένοι αποστολείς λίστα.
“Ξεχάστε τις Παλιές Τηλεοράσεις! Αποκτήστε Android TV με Ειδική Έκπτωση!”
Για να ελέγξετε για αποκλεισμένους αποστολείς στο Outlook:
- Εκκινήστε το Outlook και επιλέξτε το Σπίτι αυτί.
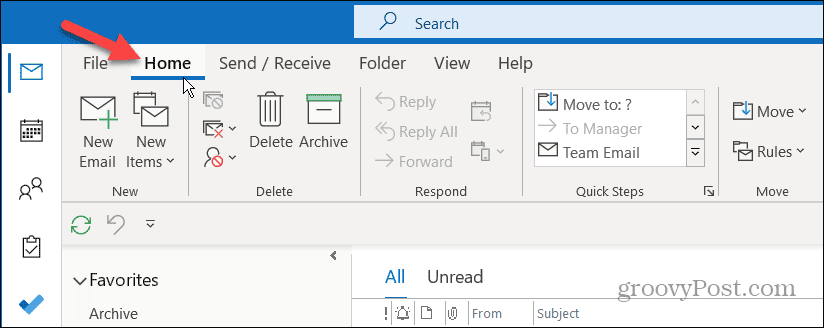
- Κάντε κλικ στο Σκουπίδι αναπτυσσόμενο στο Διαγράφω τμήμα της κορδέλας.
- Επιλέγω Επιλογές ανεπιθύμητης αλληλογραφίας από το μενού.
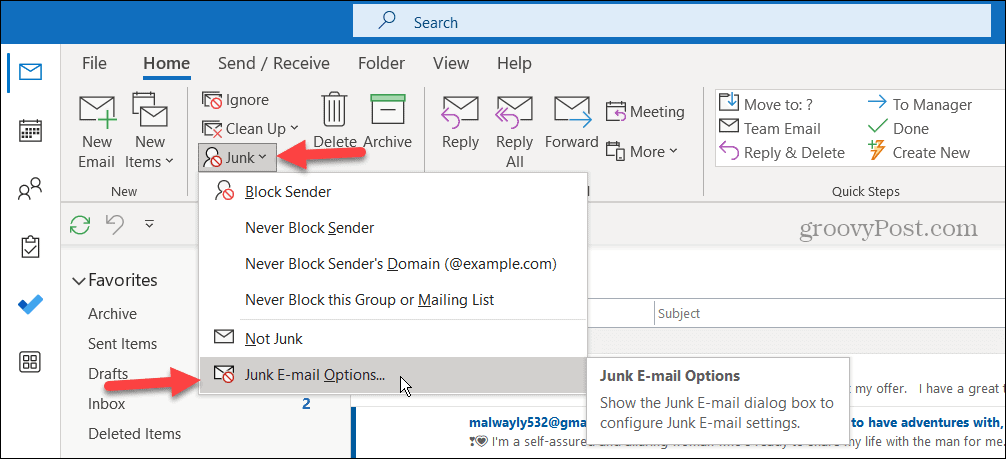
- Οταν ο Επιλογές ανεπιθύμητης αλληλογραφίας Εμφανίζεται το παράθυρο, σαρώστε τη διεύθυνση για να βεβαιωθείτε ότι δεν εμφανίζεται η απαραίτητη επαφή.
- Για να ξεμπλοκάρετε μια διεύθυνση, επισημάνετε τη διεύθυνση email και κάντε κλικ στο Αφαιρώ κουμπί και κάντε κλικ Εντάξει.
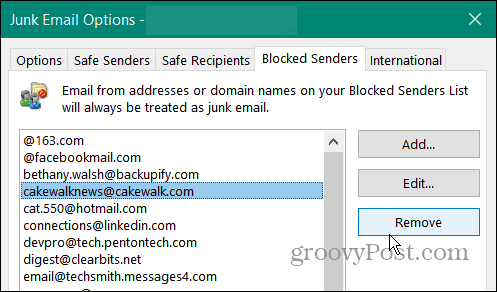
Ενημερώστε την εφαρμογή Outlook
Η ενημέρωση εφαρμογών για ασφάλεια, λειτουργίες και διορθώσεις σφαλμάτων είναι σημαντική, όπως το λειτουργικό σας σύστημα. Επομένως, θέλετε να διασφαλίσετε ότι η σουίτα εφαρμογών του Office 365 είναι ενημερωμένη.
Outlook εναντίον Thunderbird: Σύγκριση σε βάθος – 2022(Ανοίγει σε νέα καρτέλα)
Εάν αντιμετωπίζετε πρόβλημα με τον μη συγχρονισμό του Outlook, αυτό μπορεί να οφείλεται σε σφάλμα λογισμικού και μια ενημέρωση μπορεί να επιλύσει το πρόβλημα.
Για να ενημερώσετε την εφαρμογή Outlook:
- Εκτόξευση Αποψη στην επιφάνεια εργασίας σας.
- Κάντε κλικ στο Αρχείο καρτέλα και επιλέξτε Λογαριασμός γραφείου στην κάτω αριστερή γωνία της πλαϊνής γραμμής.
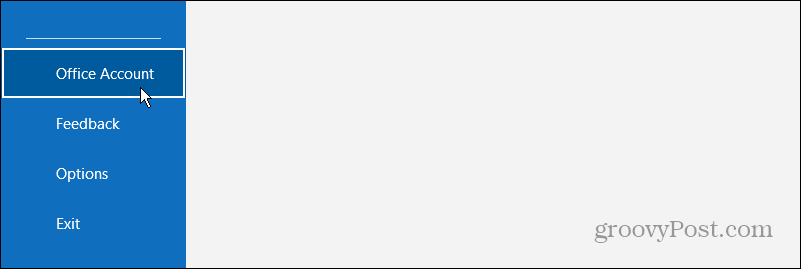
- Κάντε κλικ στο Επιλογές ενημέρωσης αναπτυσσόμενο μενού και επιλέξτε το Ενημέρωση τώρα επιλογή.
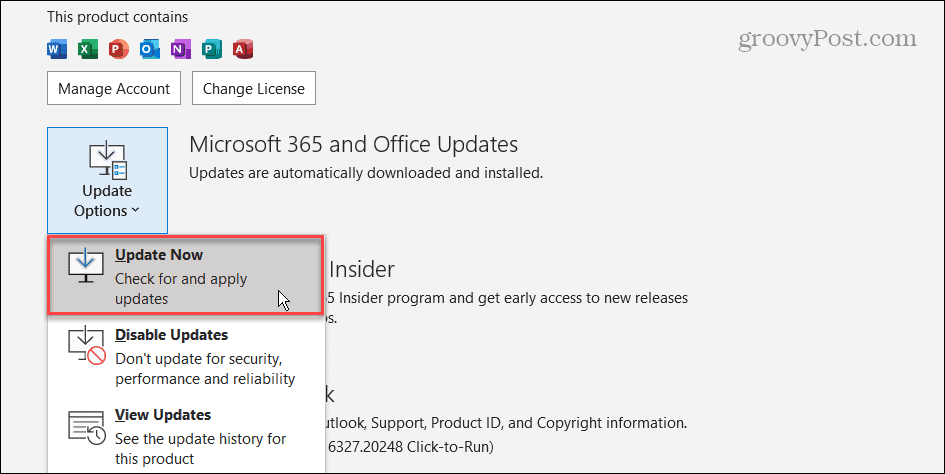
Περιμένετε μέχρι το Office να ελέγξει και να εγκαταστήσει τυχόν διαθέσιμες ενημερώσεις. Σημειώστε ότι πρέπει να αποθηκεύσετε την εργασία σας σε άλλες εφαρμογές του Office για να ξεκινήσετε μια διαδικασία ενημέρωσης. Μόλις ολοκληρωθεί, επανεκκινήστε το Outlook και δείτε εάν επιλύθηκε το πρόβλημα συγχρονισμού.
Εκκαθαρίστε την προσωρινή μνήμη εφαρμογών του Outlook
Η εκκαθάριση της προσωρινής μνήμης της εφαρμογής στο τηλέφωνό σας βελτιώνει την απόδοση της εφαρμογής και διορθώνει προβλήματα. Το ίδιο ισχύει για τα προγράμματα περιήγησης για επιτραπέζιους υπολογιστές και την εφαρμογή Outlook για υπολογιστές.
Πώς να δημιουργήσετε μια ομάδα ημερολογίου στο Microsoft Outlook(Ανοίγει σε νέα καρτέλα)
Μετά από μια εκτεταμένη περίοδο, η κρυφή μνήμη των αρχείων ιστορικού δημιουργείται και μπορεί να καταστραφεί, προκαλώντας προβλήματα συγχρονισμού.
Για να διαγράψετε την προσωρινή μνήμη της εφαρμογής Outlook:
- Τύπος Πλήκτρο Windows + R να εκτοξεύσει το Τρέξιμο παράθυρο διαλόγου.
- Πληκτρολογήστε την παρακάτω διαδρομή και κάντε κλικ Εντάξει ή πατήστε Εισαγω:
%localappdata%\Microsoft\Outlook\RoamCache

- Τύπος Ctrl + A για να επιλέξετε όλα τα αρχεία στο RoamCache φάκελο και πατήστε Διαγράφω.

Σημείωση: Η διαγραφή των αρχείων κρυφής μνήμης δεν διαγράφει δεδομένα λογαριασμού, αλλά είναι η καλύτερη πρακτική να δημιουργείτε αντίγραφα ασφαλείας πριν τα διαγράψετε. Στη συνέχεια, θα μπορείτε να τα επαναφέρετε εάν χρειαστεί.
Επιδιορθώστε την εφαρμογή Outlook
Εάν συνεχίσετε να αντιμετωπίζετε προβλήματα με το μη συγχρονισμό του Outlook, μπορείτε να χρησιμοποιήσετε το ενσωματωμένο εργαλείο επιδιόρθωσης του Office για να διορθώσετε όλες τις εφαρμογές στη σουίτα παραγωγικότητας, συμπεριλαμβανομένου του Outlook.
Για οδηγίες βήμα προς βήμα, ανατρέξτε στον οδηγό επισκευής του Microsoft Office.
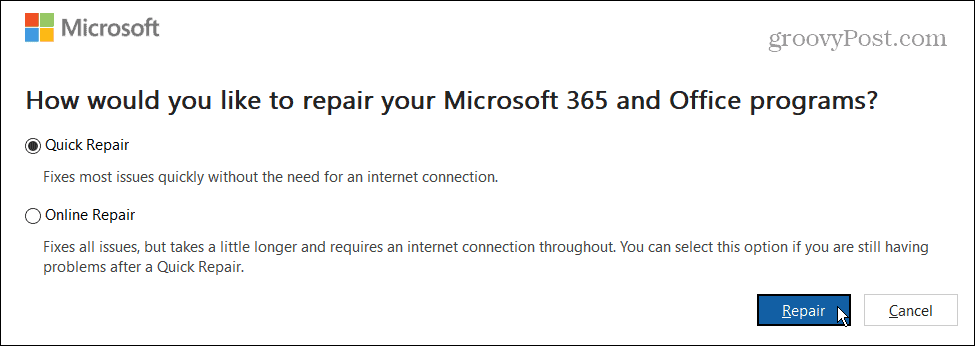
Γρήγορη λήψη των email σας
Όταν δεν λαμβάνετε τα email σας αμέσως, μπορεί να είναι απογοητευτικό. Ωστόσο, μπορείτε να διορθώσετε το μη συγχρονισμό του Outlook χρησιμοποιώντας ένα από τα παραπάνω βήματα. Να θυμάστε ότι μπορείτε πάντα να ελέγξετε μη αυτόματα για νέα email κάνοντας κλικ στο Αποστολή/Λήψη όλων των φακέλων κουμπί κάτω από την καρτέλα Αποστολή / Λήψη.
Φυσικά, υπάρχουν και άλλες δυνατότητες στο Outlook που ίσως χρειαστεί να χρησιμοποιήσετε. Για παράδειγμα, μπορεί να θέλετε να βρείτε και να διαγράψετε ένα email κατά ημερομηνία ή να κάνετε ένα σημαντικό email να ξεχωρίζει στο Outlook.
Εάν εργάζεστε εκτός της εφαρμογής email όλη μέρα, μπορεί να σας ενδιαφέρουν συμβουλές για την ενίσχυση της παραγωγικότητας του Outlook. Και μερικές φορές χρειάζεστε ένα φυσικό αντίγραφο σημαντικών μηνυμάτων. Σε αυτήν την περίπτωση, μπορείτε να εκτυπώσετε email από το Outlook από την επιφάνεια εργασίας ή το τηλέφωνό σας.
Διαβάστε επίσης:Πώς να δημιουργήσετε μια ομάδα ημερολογίου στο Microsoft Outlook






