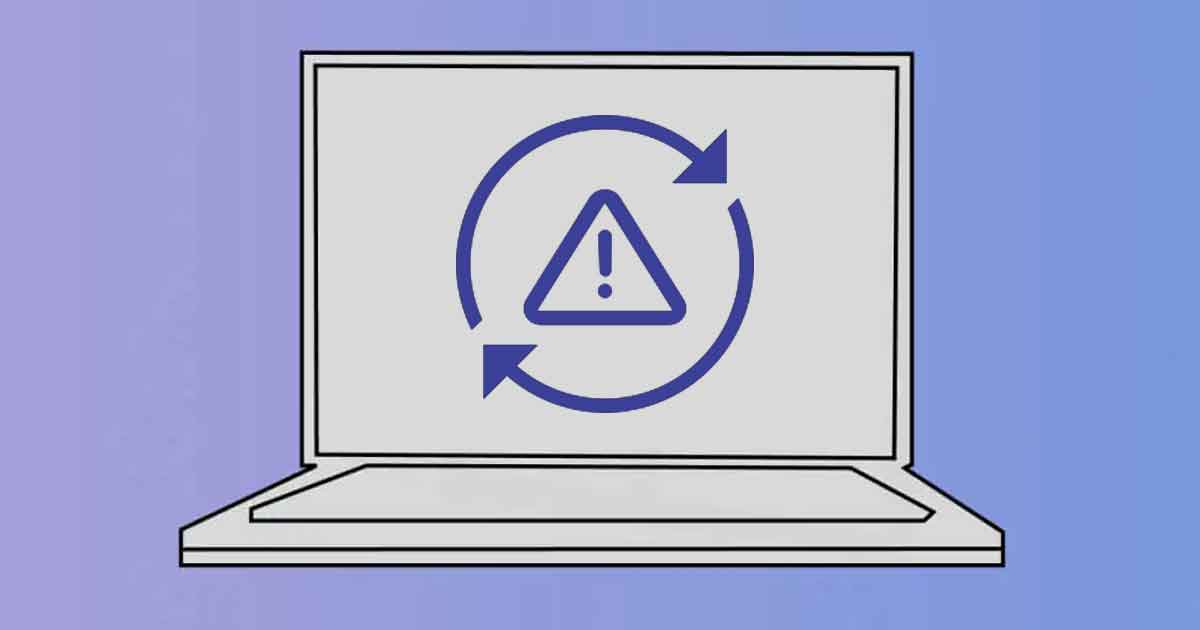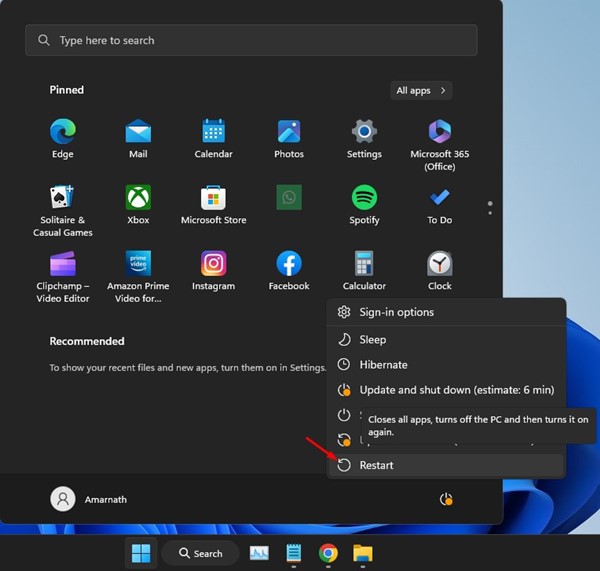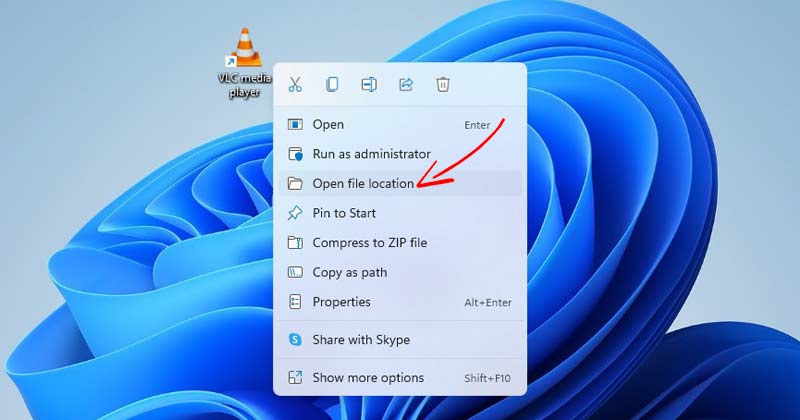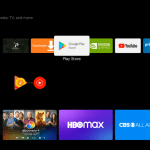Στα Windows 11, δεν υπάρχει ανάγκη για μη αυτόματη εγκατάσταση προγραμμάτων οδήγησης, καθώς το λειτουργικό σύστημα εγκαθιστά αυτόματα όλα τα απαιτούμενα προγράμματα οδήγησης κατά τις ενημερώσεις συστήματος. Αυτό είναι ένα πολύ καλό χαρακτηριστικό, καθώς εξαλείφει πολλές χειρωνακτικές εργασίες.
Ωστόσο, κατά την εγκατάσταση των ενημερώσεων των Windows 11, οι χρήστες μπορεί μερικές φορές να αντιμετωπίσουν προβλήματα. Τα Windows 11 είναι επιρρεπή σε σφάλματα και μπορούν να σας εμφανίσουν ένα σφάλμα κατά την εγκατάσταση μιας ενημέρωσης που μόλις λήφθηκε.
Ένα σφάλμα ενημέρωσης των Windows έχει προβληματίσει πρόσφατα πολλούς χρήστες, επηρεάζοντας όλες τις διαθέσιμες ενημερώσεις και εμφανίζοντας το κείμενο “Σφάλμα εγκατάστασης”. Αρκετοί χρήστες των Windows 11 ανέφεραν ότι έλαβαν ένα σφάλμα που λέει “Σφάλμα εγκατάστασης 0x80070103” ενώ προσπαθούσαν να ενημερώσουν τη συσκευή τους.
Εάν λάβετε το ίδιο «Σφάλμα εγκατάστασης 0x80070103» κατά την ενημέρωση των Windows 11, συνεχίστε να διαβάζετε τον οδηγό μέχρι το τέλος. Παρακάτω, παραθέτουμε μερικές μεθόδους για τη διόρθωση του σφάλματος ‘0x80070103’. Ας αρχίσουμε.
Τρόπος χρήσης του Windows Package Manager (Winget) στα Windows 11
Πώς να απενεργοποιήσετε τη δημιουργία αντιγράφων ασφαλείας φακέλων OneDrive στα Windows 11
Γιατί εμφανίζεται το Σφάλμα 0x80070103;
Το σφάλμα εμφανίζεται συνήθως κατά τη λήψη ή την εγκατάσταση μιας ενημέρωσης των Windows 11. Δεδομένου ότι πολλά ζητήματα θα μπορούσαν να προκαλέσουν το σφάλμα, είναι δύσκολο να εντοπιστεί οποιοσδήποτε λόγος.
Παρακάτω, παραθέτουμε μερικούς συνήθεις λόγους που προκαλούν το σφάλμα 0x80070103 στην ενημέρωση των Windows 11. Ας δούμε τους λόγους.
- Προβλήματα Internet κατά τη λήψη των ενημερώσεων.
- Κατεστραμμένα/κατεστραμμένα αρχεία συστήματος.
- Το πρόγραμμα οδήγησης χρησιμοποιείται κατά την ενημέρωση.
- Η υπηρεσία ενημέρωσης δεν λειτουργεί σωστά.
- Τα Windows 11 προσπαθούν να εγκαταστήσουν μια μη συμβατή έκδοση προγράμματος οδήγησης.
Πώς να διορθώσετε το σφάλμα Windows 11 0x80070103;
Δεδομένου ότι η πραγματική αιτία του σφάλματος δεν είναι ακόμα γνωστή, πρέπει να ακολουθήσουμε ορισμένες γενικές συμβουλές αντιμετώπισης προβλημάτων για να το διορθώσουμε. Εδώ είναι μερικά από τα καλύτερα πράγματα που μπορείτε να κάνετε για να επιλύσετε το σφάλμα 0x80070103 των Windows 11.
1. Παύση και συνέχιση του Windows Update
Το πρώτο πράγμα που πρέπει να κάνετε για να διορθώσετε το σφάλμα εγκατάστασης των Windows ‘0x80070103’ είναι να διακόψετε και να συνεχίσετε τις ενημερώσεις των Windows.
Η παύση της συνέχισης του εργαλείου ενημέρωσης βοήθησε πολλούς χρήστες των Windows 11 να διορθώσουν το μήνυμα σφάλματος «0x80070103». Έτσι, μπορείτε να δοκιμάσετε να το κάνετε επίσης. Εδώ είναι τι πρέπει να κάνετε.
1. Πατήστε το κουμπί Windows Key + I στο πληκτρολόγιό σας για να ανοίξετε τις Ρυθμίσεις. Εναλλακτικά, κάντε κλικ στο κουμπί Έναρξη των Windows 11 και επιλέξτε Ρυθμίσεις.
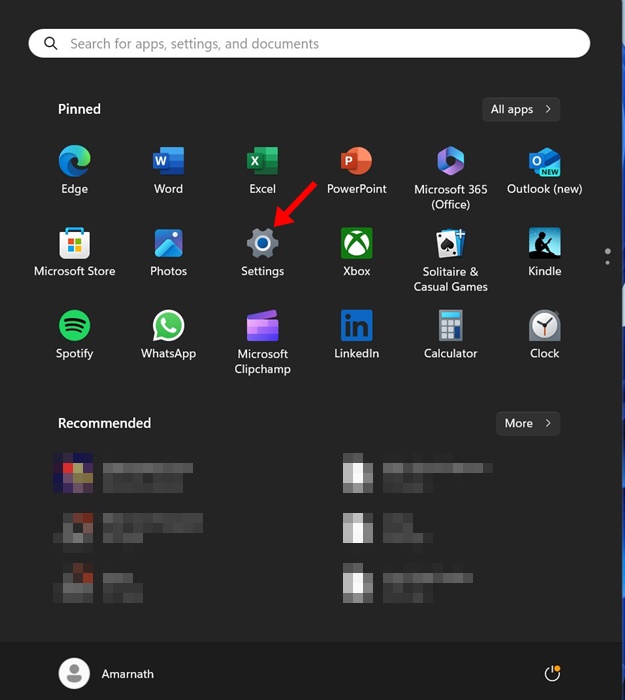
2. Όταν ανοίξει η εφαρμογή Ρυθμίσεις, μεταβείτε στο Ενημερωμένη έκδοση για Windows αυτί.

3. Στη δεξιά πλευρά, κάντε κλικ στο Παύση για 1 εβδομάδα κουμπί.

4. Μετά την παύση, κάντε κλικ στο Συνέχιση ενημερώσεων κουμπί.

Αυτό είναι! Τώρα, τα Windows 11 θα ελέγξουν ξανά για όλες τις διαθέσιμες ενημερώσεις. Εάν υπάρχει διαθέσιμη κάποια ενημέρωση, τα Windows 11 θα την κατεβάσουν και θα την εγκαταστήσουν αυτόματα.
2. Επανεκκινήστε τον υπολογιστή σας με Windows 11

Εάν η παύση και η συνέχιση των ενημερώσεων των Windows 11 δεν βοήθησαν, πρέπει να επανεκκινήσετε τον υπολογιστή σας με Windows 11.
Η επανεκκίνηση θα καταργήσει πιθανώς όλα τα σφάλματα και τις δυσλειτουργίες που ενδέχεται να έρχονται σε διένεξη με τις υπηρεσίες ενημέρωσης των Windows 11.
Επομένως, προτού δοκιμάσετε τις επόμενες μεθόδους, φροντίστε να κάνετε κλικ στο μενού λειτουργίας των Windows 11 και να επιλέξετε Επανεκκίνηση. Μετά την επανεκκίνηση, εκτελέστε ξανά το εργαλείο ενημέρωσης των Windows 11 περνώντας Ρυθμίσεις > Ενημερώσεις > Έλεγχος για ενημερώσεις.
3. Εκτελέστε το Windows Update Troubleshooter
Για όσους δεν γνωρίζουν, τα Windows 11 διαθέτουν ένα ειδικό εργαλείο αντιμετώπισης προβλημάτων για την αντιμετώπιση προβλημάτων που σχετίζονται με τις ενημερώσεις. Εάν εξακολουθείτε να λαμβάνετε το σφάλμα εγκατάστασης 0x80070103, ήρθε η ώρα να εκτελέσετε το Windows Update Troubleshooter. Δείτε πώς να το εκτελέσετε.
1. Κάντε κλικ στο μενού Έναρξη των Windows 11 και επιλέξτε Ρυθμίσεις.
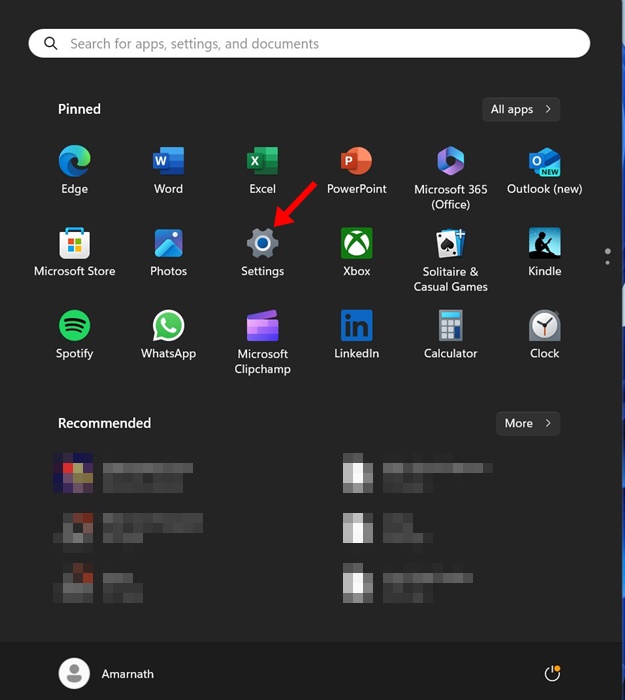
2. Όταν ανοίξει η εφαρμογή Ρυθμίσεις, μεταβείτε στο Σύστημα αυτί.
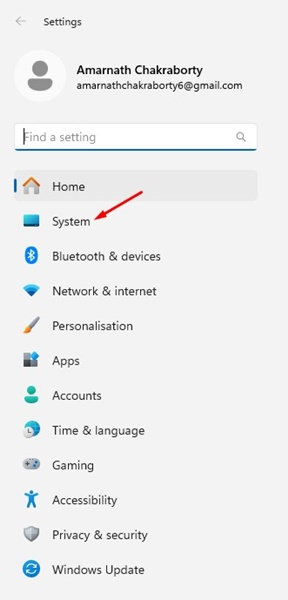
3. Στη δεξιά πλευρά, κάντε κλικ στο Αντιμετώπιση προβλημάτων.

4. Στην επόμενη οθόνη, κάντε κλικ στο Άλλα εργαλεία αντιμετώπισης προβλημάτων.
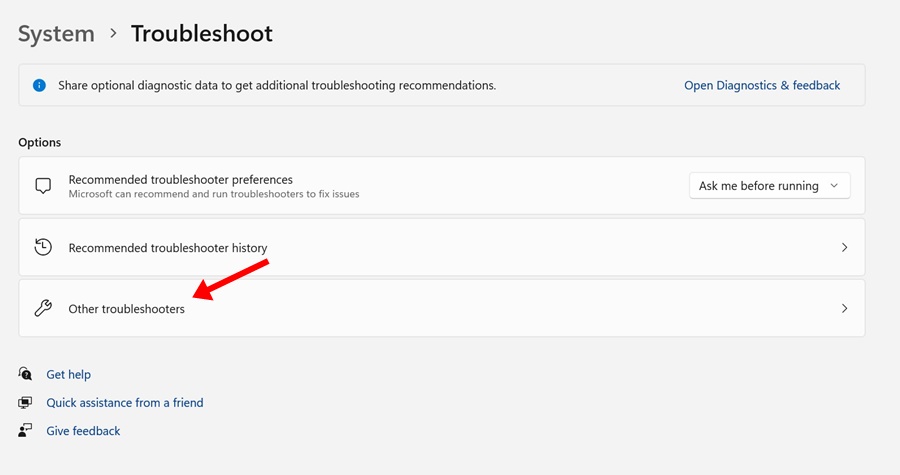
5. Στην ενότητα Πιο συχνά, βρείτε Ενημερωμένη έκδοση για Windows και κάντε κλικ στο Τρέξιμο κουμπί δίπλα του.

6. Αυτό θα ξεκινήσει το πρόγραμμα αντιμετώπισης προβλημάτων ενημέρωσης των Windows 11. Ακολουθήστε τις οδηγίες που εμφανίζονται στην οθόνη για να ολοκληρώσετε τη διαδικασία αντιμετώπισης προβλημάτων.
Αυτό είναι! Μόλις ολοκληρωθεί η διαδικασία, φροντίστε να επανεκκινήσετε τον υπολογιστή σας με Windows 11.
4. Επαναφέρετε τα στοιχεία του Windows Update
Ένα άλλο καλύτερο πράγμα που μπορείτε να κάνετε για να επιλύσετε το σφάλμα εγκατάστασης των Windows 11 0x80070103 είναι να επαναφέρετε τα στοιχεία του Windows Update. Δείτε πώς μπορείτε να επαναφέρετε τα στοιχεία ενημέρωσης των Windows με απλά βήματα.
1. Πληκτρολογήστε PowerShell στην αναζήτηση των Windows 11. Στη συνέχεια, κάντε δεξί κλικ στην εφαρμογή PowerShell και επιλέξτε Εκτελέστε ως διαχειριστής.
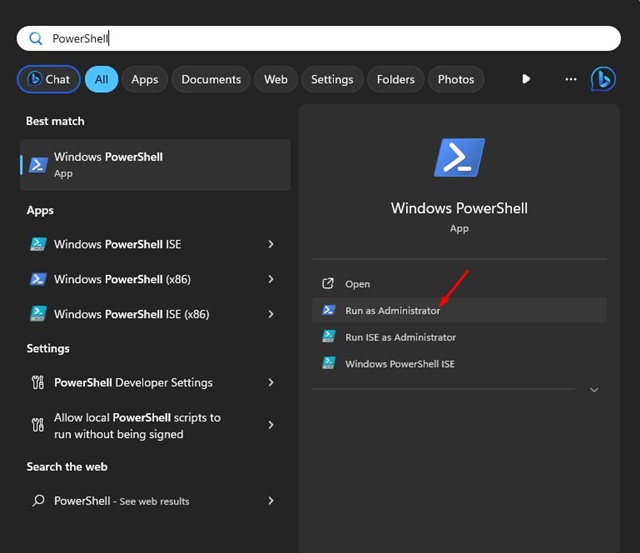
2. Όταν ανοίξει το βοηθητικό πρόγραμμα PowerShell, εκτελέστε αυτές τις εντολές μία προς μία και πατήστε Enter.
net stop wuauserv net stop cryptSvc net stop bits net stop msiserver ren C:\Windows\SoftwareDistribution SoftwareDistribution.old ren C:\Windows\System32\catroot2 catroot2.old net start wuauserv net start cryptSvc net start bits net start msiserver
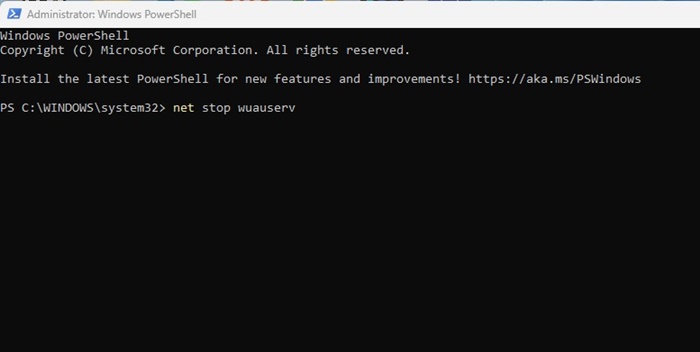
Αυτό είναι! Αφού εκτελέσετε όλες αυτές τις εντολές, επανεκκινήστε τον υπολογιστή σας με Windows 11. Μετά την επανεκκίνηση, εκτελέστε ξανά το εργαλείο ενημέρωσης των Windows 11. Αυτή τη φορά, δεν θα λάβετε το σφάλμα.
5. Απόκρυψη της προβληματικής ενημέρωσης
Πολλοί χρήστες των Windows 11 βρήκαν χρήσιμη την απόκρυψη της προβληματικής ενημέρωσης. Ωστόσο, για να αποκρύψετε την προβληματική ενημέρωση, πρέπει να χρησιμοποιήσετε το εργαλείο Εμφάνιση ή Απόκρυψη ενημερώσεων της Microsoft. Δείτε πώς να το χρησιμοποιήσετε.
1. Κάντε λήψη της πιο πρόσφατης έκδοσης του Εμφάνιση ή Απόκρυψη εργαλείων ενημέρωσης στον υπολογιστή σας.
2. Μόλις γίνει λήψη του εργαλείου, ξεκινήστε το πρόγραμμα και κάντε κλικ στο Επόμενο.
3. Στην επόμενη οθόνη, επιλέξτε Απόκρυψη ενημερώσεων.
4. Επιλέξτε την ενημέρωση που σας δίνει το σφάλμα 0x80070103 και κάντε κλικ στο Επόμενο.
5. Τώρα, περιμένετε έως ότου το εργαλείο αποκρύψει την προβληματική ενημέρωση.
Αυτό είναι! Μόλις το εργαλείο ολοκληρώσει τη διαδικασία απόκρυψης, μπορείτε να εκτελέσετε το εργαλείο ενημέρωσης. Η κρυφή ενημέρωση δεν θα εμφανιστεί στον υπολογιστή σας.
6. Δοκιμάστε τη Βασική αντιμετώπιση προβλημάτων
Εκτός από αυτά που αναφέραμε, μπορείτε να δοκιμάσετε και άλλες γενικές επιδιορθώσεις. Εδώ είναι μερικά από τα καλύτερα πράγματα που μπορείτε να δοκιμάσετε για να διορθώσετε το σφάλμα εγκατάστασης των Windows 0x80070103.
Κάντε μη αυτόματη λήψη της ενημέρωσης και εγκαταστήστε την
Εάν μπορείτε να εντοπίσετε την αποτυχία εγκατάστασης της λήψης στον υπολογιστή σας μέσω του εργαλείου ενημέρωσης, μπορείτε να δοκιμάσετε να εγκαταστήσετε αυτήν την ενημέρωση με μη αυτόματο τρόπο. Μπορείτε να επισκεφτείτε τον Κατάλογο του Microsoft Update και να κάνετε λήψη του αρχείου.
Εγκαταστήστε τις προαιρετικές ενημερώσεις των Windows
Η εγκατάσταση των προαιρετικών ενημερώσεων των Windows βοήθησε πολλούς χρήστες να διορθώσουν το σφάλμα 0x80070103 των Windows 11. Για να εγκαταστήσετε τις προαιρετικές ενημερώσεις, μεταβείτε στις Ρυθμίσεις > Windows Update > Σύνθετες επιλογές > Πρόσθετες ενημερώσεις > Προαιρετικές ενημερώσεις.
Διορθώστε τα κατεστραμμένα αρχεία συστήματος
Μπορείτε να εκτελέσετε το βοηθητικό πρόγραμμα System File Checker για να απαλλαγείτε από όλα τα κατεστραμμένα αρχεία εγκατάστασης των Windows. Μπορείτε να εκτελέσετε το βοηθητικό πρόγραμμα System File Checker στα Windows 11 μέσω της γραμμής εντολών εκτελώντας την εντολή SFC.
Επαναφέρετε τα Windows 11
Εάν τίποτα δεν λειτούργησε για να επιλύσετε το σφάλμα Windows 11 0x80070103, το καλύτερο που μπορείτε να κάνετε στη συνέχεια είναι να επαναφέρετε τον υπολογιστή Windows 11. Είναι πολύ εύκολο να επαναφέρετε τα Windows 11. για αυτό, ακολουθήστε τον οδηγό μας –
Έτσι, αυτός ο οδηγός έχει να κάνει με το πώς να διορθώσετε το σφάλμα 0x80070103 των Windows 11 με απλά βήματα. Ενημερώστε μας εάν χρειάζεστε περισσότερη βοήθεια για την επίλυση του σφάλματος ενημέρωσης. Επίσης, αν σας φανεί χρήσιμος αυτός ο οδηγός, μην ξεχάσετε να τον μοιραστείτε με τους φίλους σας.
Διαβάστε επίσης :Πώς να διορθώσετε τις ενημερώσεις των Windows 11 που δεν πραγματοποιούνται λήψη