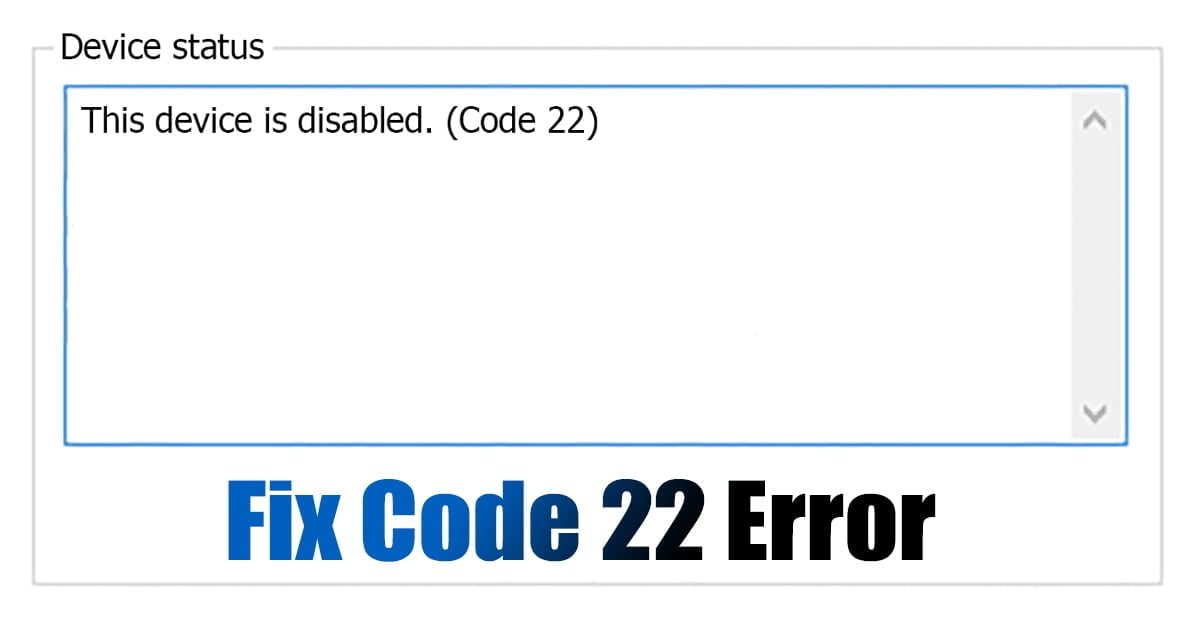Κατά τη χρήση του λειτουργικού συστήματος Windows, ενδέχεται να αντιμετωπίσατε έναν κωδικό σφάλματος στη Διαχείριση Συσκευών που λέει “Αυτή η συσκευή είναι απενεργοποιημένη”. (Κωδικός 22)». Αυτό το μήνυμα σφάλματος εμποδίζει έναν χρήστη να χρησιμοποιήσει την εγκατεστημένη συσκευή.
Παρόλο που η Διαχείριση Συσκευών δεν αναφέρει τίποτα σχετικά με το μήνυμα σφάλματος, μπορεί να αντιμετωπιστεί εύκολα. Επομένως, εάν δεν μπορείτε να χρησιμοποιήσετε μια συγκεκριμένη συσκευή λόγω του μηνύματος σφάλματος “Αυτή η συσκευή είναι απενεργοποιημένη”, συνεχίστε να διαβάζετε τον οδηγό.
Πώς να διορθώσετε το σφάλμα Κωδικός 22 «Αυτή η συσκευή είναι απενεργοποιημένη» στα Windows
Αυτό το άρθρο θα συζητήσει τι “Αυτή η συσκευή είναι απενεργοποιημένη Κωδικός 22” σημαίνει μήνυμα σφάλματος και πώς μπορείτε να το επιλύσετε. Μετά την επίλυση του μηνύματος σφάλματος, μπορείτε να χρησιμοποιήσετε την απενεργοποιημένη συσκευή εύκολα. Ας αρχίσουμε.
Συνδεθείτε στην ομάδα DirectVortex.gr στο Viber
PIA VPN | Το #1 Πιο Έμπιστο VPN Στην Ελλάδα | Απόκτησε 2 έτη + 4 μήνες δωρεάν με 1.85€/μήνα
Διαβάστε επίσης : Πώς να ενεργοποιήσετε τη συμπίεση αρχείων στα Windows 11
Πώς να χρησιμοποιήσετε το iMessages στα Windows
1. Επανεκκινήστε τον υπολογιστή σας

Το πρώτο πράγμα που πρέπει να κάνετε αφού αντιμετωπίσετε τον κωδικό σφάλματος 22 «Αυτή η συσκευή είναι απενεργοποιημένη» είναι να επανεκκινήσετε τη συσκευή σας.
Μερικές φορές, σφάλματα και δυσλειτουργίες σας εμποδίζουν να χρησιμοποιήσετε όλες τις εγκατεστημένες συσκευές στον υπολογιστή σας. Και ο καλύτερος τρόπος για να αντιμετωπίσετε τέτοια σφάλματα και δυσλειτουργίες είναι η επανεκκίνηση του υπολογιστή σας.
Επίσης, η τακτική επανεκκίνηση του υπολογιστή είναι μια καλή πρακτική που πρέπει να κάνετε συνήθεια. Μπορείτε να επανεκκινήσετε τον υπολογιστή σας με Windows κάνοντας κλικ στο μενού Έναρξη και επιλέγοντας το Κουμπί ενεργοποίησης – απενεργοποίησης. Στο μενού Power, κάντε κλικ στο Επανεκκίνηση επιλογή.
2. Συνδέστε ξανά το νέο Υλικό
Εάν μόλις εγκαταστήσατε μια νέα συσκευή υλικού στον υπολογιστή σας και σας εμφανίζει το σφάλμα, πρέπει να την αποσυνδέσετε και να την επανασυνδέσετε.
Είναι πιθανό το νέο υλικό που έχετε συνδέσει στον υπολογιστή σας να αρχίσει να λειτουργεί μετά από μια γρήγορη επανεγκατάσταση.
Επομένως, πριν δοκιμάσετε τις προηγμένες μεθόδους, φροντίστε να αποσυνδέσετε και να επανασυνδέσετε τη νέα συσκευή υλικού.
3. Ενεργοποιήστε το Υλικό από τη Διαχείριση Συσκευών
Εάν κάποια συγκεκριμένη συσκευή εμφανίζει σφάλμα “Αυτή η συσκευή είναι απενεργοποιημένη” στη Διαχείριση Συσκευών, πρέπει να την ενεργοποιήσετε ξανά από την ίδια τη Διαχείριση Συσκευών. Εδώ είναι τι πρέπει να κάνετε.
1. Πατήστε το Windows Key + S κουμπί στο πληκτρολόγιό σας για να ανοίξετε την Αναζήτηση των Windows. Τύπος Διαχειριστή της συσκευής στην Αναζήτηση των Windows και ανοίξτε το πιο σχετικό αποτέλεσμα.
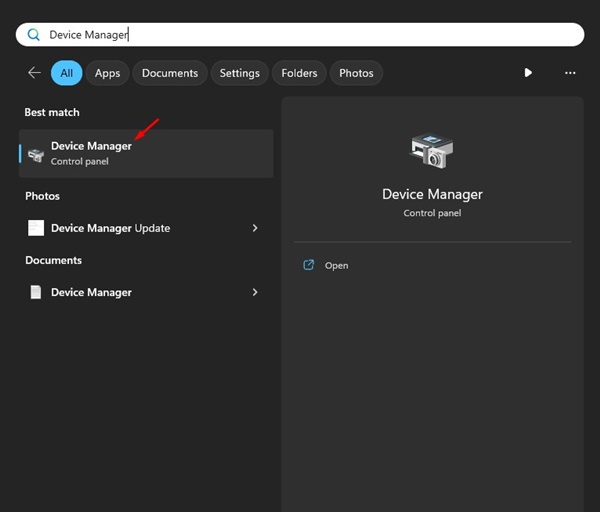
2. Όταν ανοίξει η Διαχείριση Συσκευών, κάντε δεξί κλικ στη συσκευή υλικού, εμφανίζοντας το σφάλμα.
3. Στο μενού με το δεξί κλικ, επιλέξτε Ενεργοποίηση συσκευής.
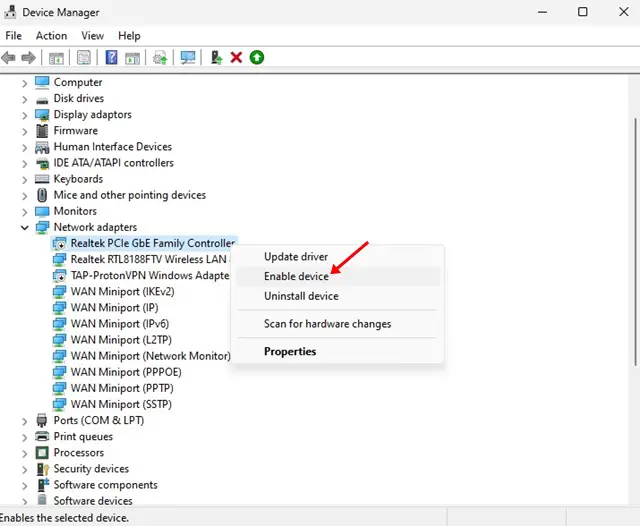
Αφού κάνετε τις αλλαγές, χρησιμοποιήστε το υλικό. Τώρα, μπορείτε να χρησιμοποιήσετε την απενεργοποιημένη συσκευή υλικού στον υπολογιστή σας.
4. Ενημερώστε τη Συσκευή
Τα παλιά προγράμματα οδήγησης συσκευών ή η ασυμβατότητα προγραμμάτων οδήγησης είναι ένας άλλος σημαντικός λόγος για το μήνυμα σφάλματος “Αυτή η συσκευή είναι απενεργοποιημένη (Κωδικός 22)” στη Διαχείριση Συσκευών. Η ενημέρωση των προγραμμάτων οδήγησης συσκευών βοηθά τις περισσότερες φορές. ως εκ τούτου, μπορείτε επίσης να δοκιμάσετε να το κάνετε. Εδώ είναι τι πρέπει να κάνετε.
1. Πληκτρολογήστε Device Manager στην Αναζήτηση των Windows. Στη συνέχεια, ανοίξτε το Διαχειριστή της συσκευής εφαρμογή από τη λίστα με τα καλύτερα αποτελέσματα αγώνων.
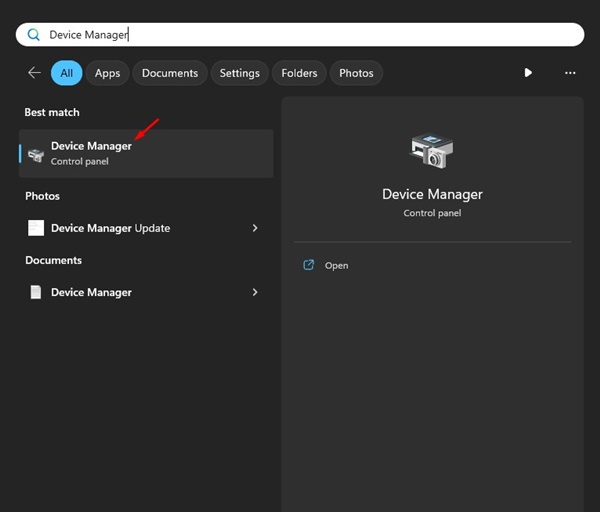
2. Όταν ανοίξει η Διαχείριση Συσκευών, κάντε δεξί κλικ στη συσκευή που σας εμφανίζει το Σφάλμα Κωδικού 22 και επιλέξτε Ενημέρωση προγράμματος οδήγησης.
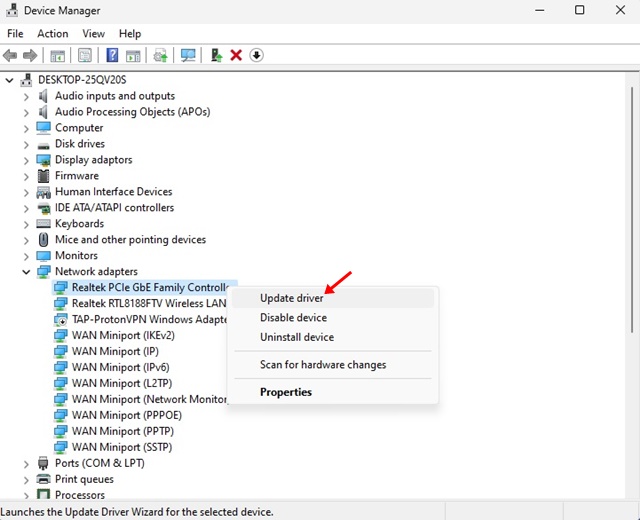
3. Στην επόμενη ερώτηση, επιλέξτε ‘Αυτόματη αναζήτηση προγραμμάτων οδήγησης‘.
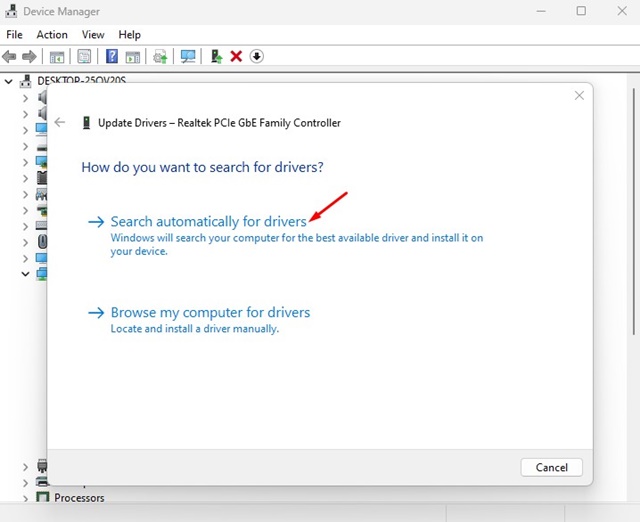
Αυτό είναι! Τώρα, ακολουθήστε τις οδηγίες που εμφανίζονται στην οθόνη για να ολοκληρώσετε τη διαδικασία εγκατάστασης του προγράμματος οδήγησης.
5. Απεγκαταστήστε το πρόγραμμα οδήγησης συσκευής
Εάν η επανενεργοποίηση ή η ενημέρωση του προγράμματος οδήγησης συσκευής δεν βοήθησε, μπορείτε να δοκιμάσετε να απεγκαταστήσετε πλήρως το πρόγραμμα οδήγησης της συσκευής. Αυτό βοήθησε πολλούς χρήστες των Windows να επιλύσουν το μήνυμα σφάλματος «Η συσκευή είναι απενεργοποιημένη (Κωδικός:22)».
1. Πληκτρολογήστε Device Manager στην Αναζήτηση των Windows. Στη συνέχεια, ανοίξτε το Διαχειριστή της συσκευής εφαρμογή από τη λίστα με τα καλύτερα αποτελέσματα αγώνων.
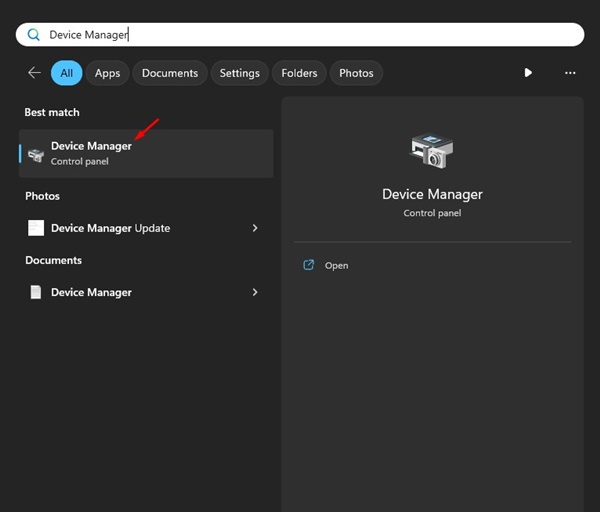
2. Όταν ανοίξει η Διαχείριση Συσκευών, κάντε δεξί κλικ στην προβληματική συσκευή και επιλέξτε Απεγκατάσταση συσκευής.
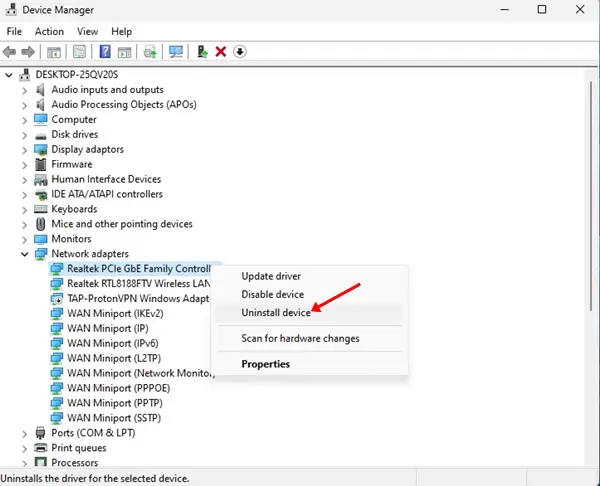
3. Στο μήνυμα επιβεβαίωσης απεγκατάστασης συσκευής, επιλέξτε Απεγκατάσταση.

Αυτό είναι! Μόλις απεγκαταστήσετε τη συσκευή, επανεκκινήστε τον υπολογιστή σας. Τα Windows θα εγκαταστήσουν ξανά αυτόματα το σχετικό πρόγραμμα οδήγησης και θα ενεργοποιήσουν τη συσκευή.
6. Εγκαταστήστε τις παλαιότερες εκδόσεις του προγράμματος οδήγησης
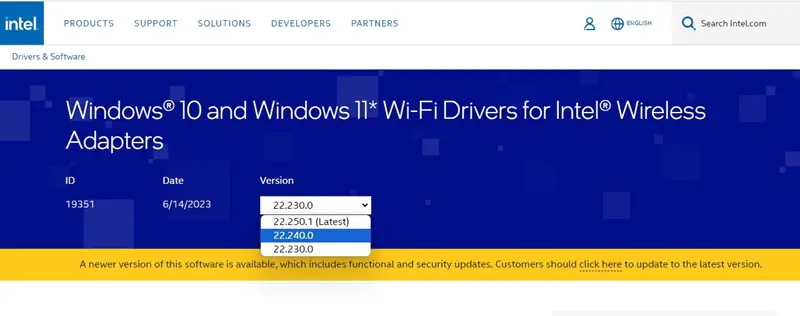
Ίσως η πιο πρόσφατη έκδοση των προγραμμάτων οδήγησης που είναι διαθέσιμα για το στοιχείο υλικού σας έχει κάποιο σφάλμα που σας εμποδίζει να χρησιμοποιήσετε τη συσκευή. Έτσι, μπορείτε να δοκιμάσετε να επιστρέψετε σε μια προηγούμενη έκδοση του προγράμματος οδήγησης.
Διαφορετικά, πρέπει να κάνετε λήψη της παλαιότερης έκδοσης προγραμμάτων οδήγησης από τον επίσημο ιστότοπο και να την εγκαταστήσετε με μη αυτόματο τρόπο. Για να το κάνετε αυτό, πρέπει να βρείτε την ιστοσελίδα του κατασκευαστή και να εξερευνήσετε τη λίστα των προγραμμάτων οδήγησης που έχουν κυκλοφορήσει για τη συσκευή.
Μόλις βρείτε τη συσκευή σας, πραγματοποιήστε λήψη της παλαιότερης έκδοσης των προγραμμάτων οδήγησης που κυκλοφόρησαν πριν από μερικές εβδομάδες ή μήνες. Μετά τη λήψη, εγκαταστήστε τα προγράμματα οδήγησης για να επιλύσετε το πρόβλημα.
7. Ελέγξτε εάν η συσκευή λειτουργεί
Μερικές φορές, είναι πιθανό η νέα συσκευή που μόλις συνδέσατε να είναι ελαττωματική και να πρέπει να αντικατασταθεί. Εάν αυτό ήταν το πρόβλημα, πρέπει να βεβαιωθείτε ότι η συσκευή που έχετε συνδέσει δεν είναι ελαττωματική.
Μπορείτε να δοκιμάσετε να τοποθετήσετε την ίδια συσκευή σε οποιονδήποτε άλλο υπολογιστή/φορητό υπολογιστή για να δείτε αν λειτουργεί. Εάν εμφανίζει το ίδιο σφάλμα σε κάθε υπολογιστή, πρέπει να αντικαταστήσετε τη συσκευή σας.
8. Ενημερώστε το λειτουργικό σύστημα
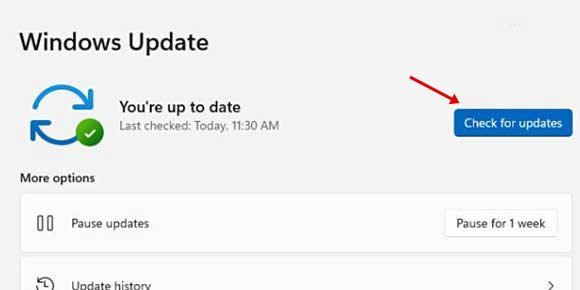
Η ενημέρωση του λειτουργικού συστήματος δεν είναι μια σίγουρη λύση για το σφάλμα, αλλά μπορεί ακόμα να βοηθήσει. Επίσης, είναι καλή πρακτική να διατηρείτε το λειτουργικό σύστημα ενημερωμένο καθώς οι ενημερώσεις συστήματος συχνά περιέχουν ενημερώσεις κώδικα ασφαλείας, διορθώσεις σφαλμάτων, ενημερώσεις προγραμμάτων οδήγησης κ.λπ., που είναι σημαντικά για τη σωστή σταθερότητα και απόδοση.
Η ενημέρωση του λειτουργικού συστήματος των Windows είναι εύκολη. ανοίξτε την εφαρμογή Ρυθμίσεις και μεταβείτε στο Windows Update. Στη δεξιά πλευρά, κάντε κλικ στο κουμπί Έλεγχος για ενημερώσεις. Αυτό θα αναζητήσει αμέσως όλες τις διαθέσιμες ενημερώσεις (συμπεριλαμβανομένων των ενημερώσεων προγραμμάτων οδήγησης). κάντε κλικ στο κουμπί Λήψη και εγκατάσταση.
9. Εκτελέστε επαναφορά συστήματος
Εάν η συσκευή υλικού λειτουργεί σωστά, εξακολουθείτε να λαμβάνετε το μήνυμα σφάλματος Κωδικός 22 «Αυτή η συσκευή είναι απενεργοποιημένη» στη διαχείριση συσκευών. ήρθε η ώρα να πραγματοποιήσετε επαναφορά συστήματος.
Ωστόσο, για να εκτελέσετε μια επαναφορά συστήματος, πρέπει να έχετε ήδη ένα σημείο επαναφοράς. Ακόμα κι αν δεν θυμάστε να δημιουργήσατε ένα σημείο επαναφοράς, μπορείτε να το δοκιμάσετε επειδή ορισμένα προγράμματα δημιουργούν συχνά σημεία επαναφοράς πριν κάνουν αλλαγές στο σύστημα. Δείτε πώς μπορείτε να πραγματοποιήσετε επαναφορά συστήματος στα Windows.
1. Πληκτρολογήστε το Recovery στην Αναζήτηση των Windows 11. Στη συνέχεια, ανοίξτε το Ανάκτηση εφαρμογή από τη λίστα με τα καλύτερα αποτελέσματα αγώνων.

2. Στην οθόνη αποκατάστασης, κάντε κλικ στο Ανοίξτε την Επαναφορά Συστήματος.
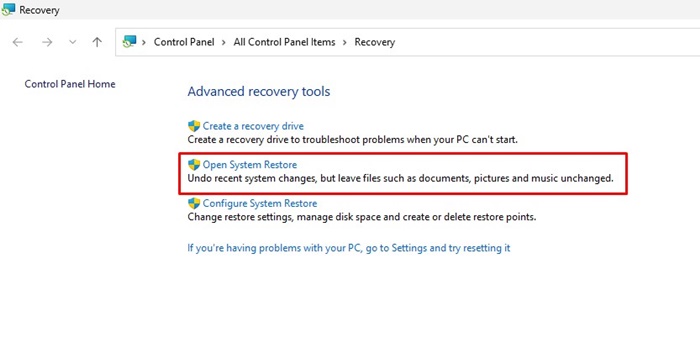
3. Στην προτροπή Επαναφορά αρχείων συστήματος και ρυθμίσεων, επιλέξτε Επιλέξτε ένα διαφορετικό σημείο επαναφοράς και κάντε κλικ Επόμενο.
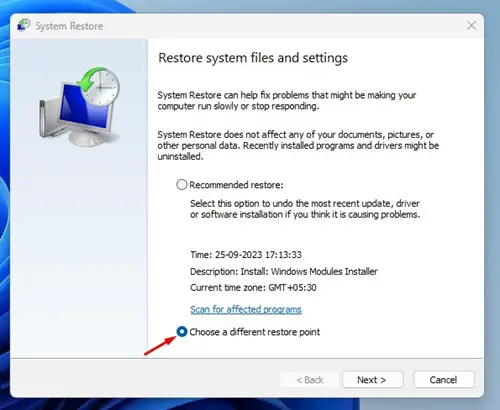
4. Τώρα επιλέξτε το σημείο επαναφοράς του χρονικού πλαισίου όταν δεν αντιμετωπίζετε προβλήματα με τη συσκευή. Αφού επιλέξετε, κάντε κλικ στο Επόμενο κουμπί.
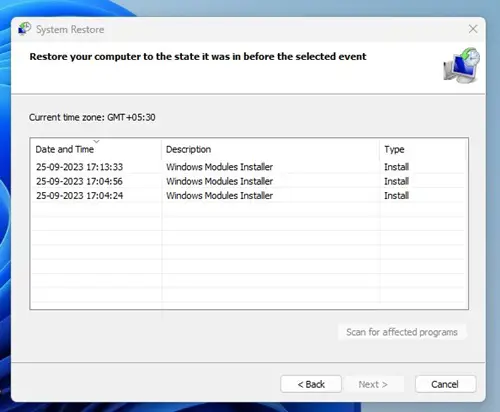
5. Στη γραμμή εντολών Επιβεβαίωση, κάντε κλικ στο Φινίρισμα .
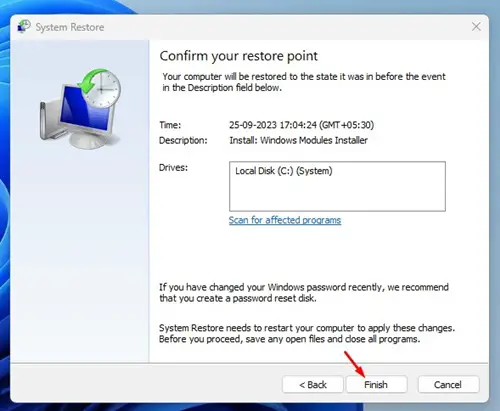
Αυτό είναι! Αυτό είναι το πόσο εύκολο είναι να διορθώσετε το σφάλμα Device is Disabled (Κωδικός 22) στα Windows.
10. Ενημερώστε το BIOS
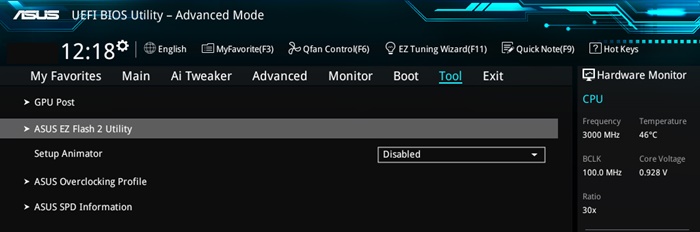
Η τελευταία έκδοση του BIOS συχνά περιέχει σημαντικές ενημερώσεις κώδικα ασφαλείας, ενημερώσεις υλικολογισμικού και άλλες διορθώσεις σφαλμάτων που είναι σημαντικές για τη σωστή λειτουργία των συσκευών υλικού.
Επομένως, εάν όλα τα άλλα απέτυχαν να διορθώσουν το σφάλμα κωδικού 22 «Αυτή η συσκευή είναι απενεργοποιημένη» στη Διαχείριση Συσκευών των Windows, ήρθε η ώρα να ενημερώσετε το BIOS.
Ωστόσο, η ενημέρωση του BIOS δεν είναι εύκολη υπόθεση, ειδικά αν δεν έχετε τεχνικές γνώσεις. Το καλύτερο που μπορείτε να κάνετε είναι να επισκεφτείτε τον ιστότοπο του κατασκευαστή της μητρικής σας και να ακολουθήσετε τις οδηγίες.
Μπορείτε ακόμη να παρακολουθήσετε πολλά βίντεο YouTube για να μάθετε πώς να ενημερώσετε το BIOS στην πιο πρόσφατη έκδοση.
Έτσι, αυτοί είναι μερικοί από τους καλύτερους τρόπους διορθώστε το “Αυτή η συσκευή είναι απενεργοποιημένη” (Κωδικός 22) Σφάλμα στο λειτουργικό σύστημα Windows. Ενημερώστε μας ποια μέθοδος λειτούργησε για να επιλύσετε το σφάλμα Διαχείρισης Συσκευών στον υπολογιστή σας Windows 10/11.
Διαβάστε επίσης :Πώς να διορθώσετε τη Διαχείριση Συσκευών που δεν ανοίγει στα Windows 11