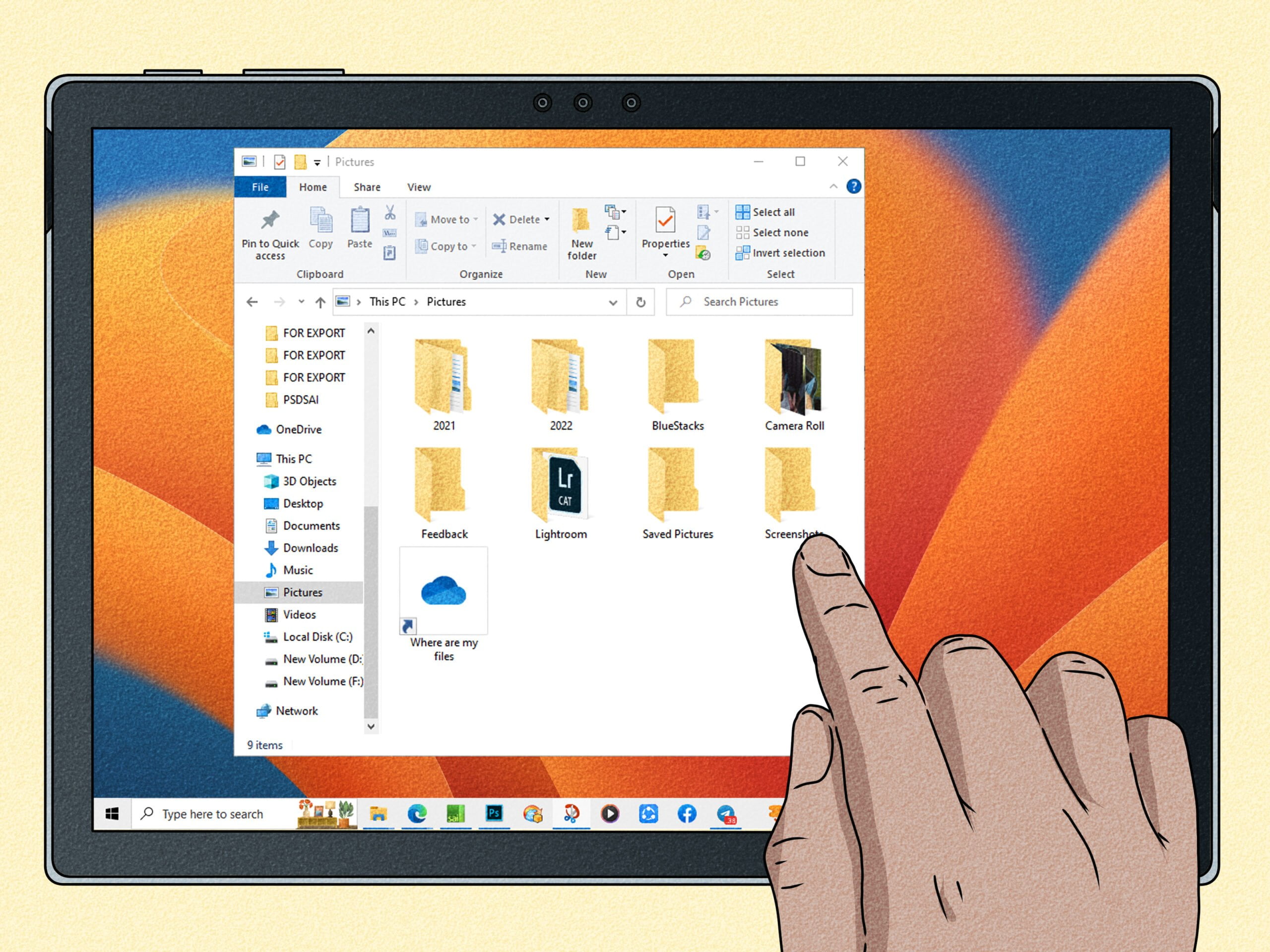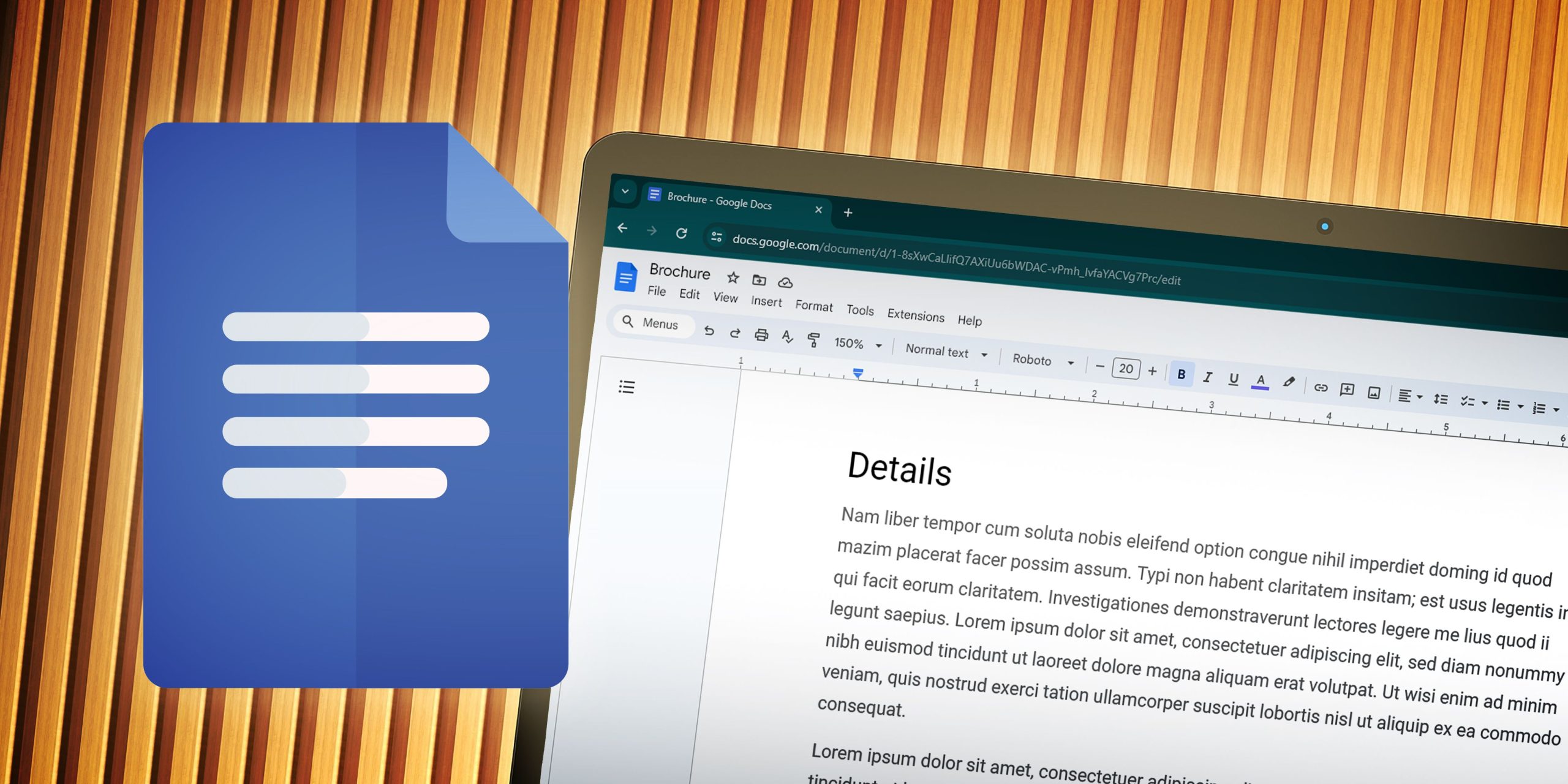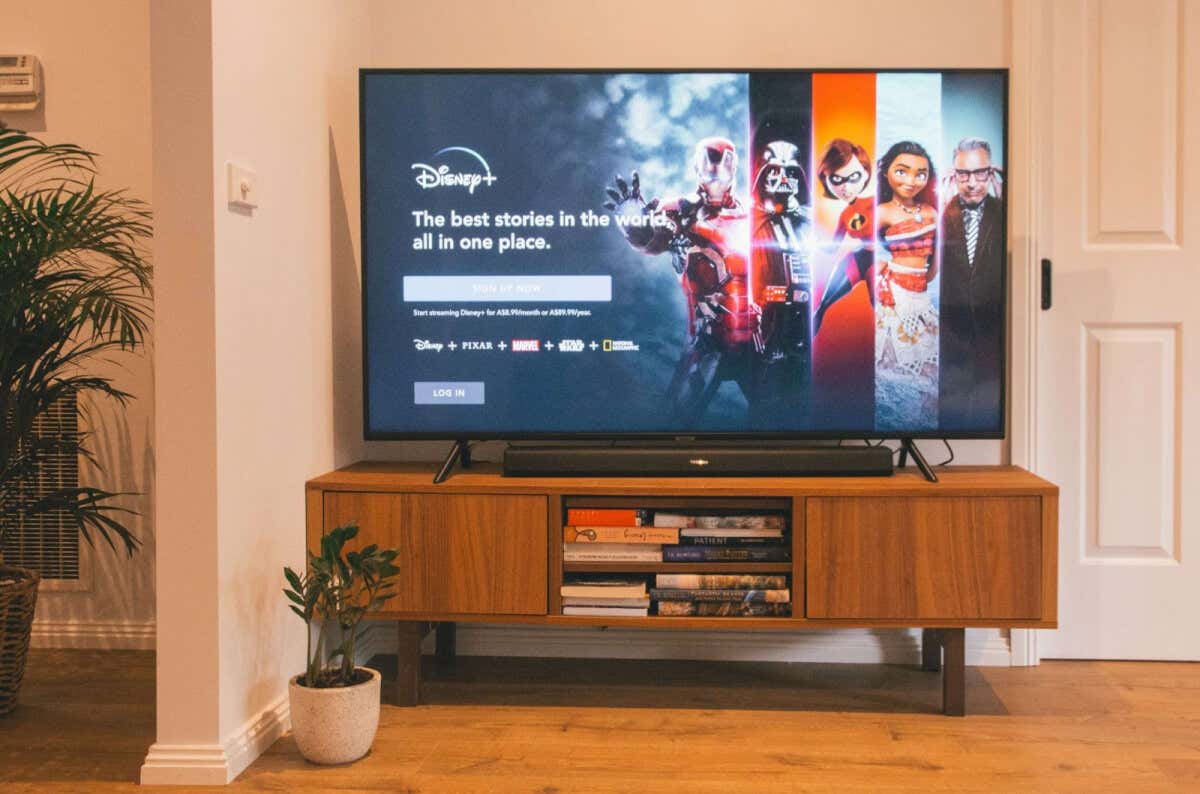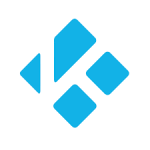Οδηγός βήμα προς βήμα για τη λήψη στιγμιότυπων οθόνης σε μια συσκευή HP
Προσπαθείτε να τραβήξετε ένα στιγμιότυπο οθόνης στον φορητό υπολογιστή, τον επιτραπέζιο υπολογιστή ή το tablet HP; Εφόσον όλοι οι υπολογιστές HP εκτελούν Windows από προεπιλογή, θα χρησιμοποιήσετε μεθόδους Windows για να καταγράψετε την οθόνη. Η λήψη ενός στιγμιότυπου οθόνης σε ένα tablet HP γίνεται εύκολα με το πάτημα ενός συνδυασμού κουμπιών. Αυτός ο οδηγός σάς δείχνει πώς να τραβήξετε ένα στιγμιότυπο οθόνης του περιεχομένου της οθόνης του υπολογιστή HP ή του tablet σας.
Πράγματα που πρέπει να γνωρίζετε
- Πατήστε Windows + Print Screen για να τραβήξετε ένα στιγμιότυπο οθόνης πλήρους οθόνης.
- Πατήστε Windows + Shift + S για να ανοίξετε το μενού Snip & Sketch.
- Για tablet HP, πατήστε το κουμπί λειτουργίας και το κουμπί μείωσης της έντασης του ήχου για 2 δευτερόλεπτα για να τραβήξετε ένα στιγμιότυπο οθόνης.
Βήματα
Windows + Εκτύπωση οθόνης (Windows 8 και νεότερα)
- Βρείτε το πλήκτρο “Εκτύπωση οθόνης”. Το πλήκτρο “Print Screen” θα βρίσκεται στην επάνω δεξιά γωνία του πληκτρολογίου δίπλα στο Διαγράφω κλειδί. Αυτή η μέθοδος λαμβάνει ένα στιγμιότυπο οθόνης ολόκληρης της οθόνης και το αποθηκεύει στο φάκελο Εικόνες σας. Αυτή είναι μια εξαιρετική μέθοδος εάν θέλετε να δείτε ή να επεξεργαστείτε τη φωτογραφία αργότερα.

- Εάν το πληκτρολόγιό σας έχει ένα αριθμητικό πληκτρολόγιο στη δεξιά πλευρά του, θα βρείτε το prt sc πλήκτρο αριστερά από την επάνω σειρά πλήκτρων στο αριθμητικό πληκτρολόγιο.
- Σημειώστε εάν το κείμενο “prt sc” (ή παρόμοιο) βρίσκεται στο επάνω μέρος του πλήκτρου ή στο κάτω μέρος του πλήκτρου. Εάν βρίσκεται στο κάτω μέρος του πλήκτρου κάτω από μια διαφορετική επιλογή κειμένου, ίσως χρειαστεί να χρησιμοποιήσετε το Fn κλειδί επίσης.
- Βρείτε το κλειδί “Windows”. Αυτό το πλήκτρο, το οποίο έχει το λογότυπο των Windows, βρίσκεται συνήθως στο κάτω δεξιό τμήμα του πληκτρολογίου.

- Αναζητήστε το κλειδί εάν χρειάζεται. Εάν το κείμενο “prt sc” βρίσκεται στο κάτω μέρος του πλήκτρου και κάτω από κάποιο κείμενο αντί στο επάνω μέρος του πλήκτρου, θα χρειαστεί να χρησιμοποιήσετε το Fn κλειδί για να αναγκάσετε τον υπολογιστή σας να αναγνωρίσει τη λειτουργία Print Screen.

- Συνήθως θα βρείτε το Fn πληκτρολογήστε στην κάτω αριστερή πλευρά του πληκτρολογίου.
- Βεβαιωθείτε ότι η οθόνη σας εμφανίζει αυτό που θέλετε να κάνετε στιγμιότυπο οθόνης. Μεταβείτε στη σελίδα ή το πρόγραμμα στο οποίο θέλετε να τραβήξετε ένα στιγμιότυπο οθόνης.

- Κρατήστε πατημένο το κλειδί. Φροντίστε να το κάνετε και στο επόμενο βήμα.

- Εάν το κείμενο “prt sc” βρίσκεται κάτω από ένα άλλο στοιχείο κειμένου στο πλήκτρο Print Screen, βεβαιωθείτε ότι έχετε κρατήσει πατημένο το Fn κλειδί επίσης.
- Πατήστε και κρατήστε πατημένο το πλήκτρο. Θα πρέπει να το κάνετε μόνο για ένα δευτερόλεπτο περίπου.

- Βεβαιωθείτε ότι κρατάτε το κλειδί ενώ το κάνετε αυτό.
- Αφήστε όλα τα πλήκτρα όταν η οθόνη χαμηλώσει για λίγο. Αυτό υποδηλώνει ότι τα Windows έχουν τραβήξει ένα στιγμιότυπο οθόνης των περιεχομένων της οθόνης σας.

- Εάν η οθόνη δεν θαμπώνει, δοκιμάστε να απελευθερώσετε και μετά να πατήσετε ξανά το prt sc κλειδί. Εάν αυτό εξακολουθεί να μην λειτουργεί, κρατήστε πατημένο το Fn κλειδί επίσης εάν δεν το κάνατε πριν ή αφήστε το Fn πληκτρολογήστε και δοκιμάστε ξανά εάν το χρησιμοποιούσατε.
- Δείτε τα στιγμιότυπα οθόνης σας. Μπορείτε να δείτε τα στιγμιότυπα οθόνης που έχετε τραβήξει μέσα από το φάκελο “Εικόνες” κάνοντας τα εξής:

- Ανοίξτε την Εξερεύνηση αρχείων.
- Κάντε κλικ στο Εικόνες φάκελο στην αριστερή πλευρά του παραθύρου.
- Κάντε διπλό κλικ στο φάκελο “Screenshots” στο παράθυρο “Pictures”.
- Κάντε διπλό κλικ στο στιγμιότυπο οθόνης σας.
[Edit]Εκτύπωση οθόνης (οποιαδήποτε έκδοση των Windows)
- Βρείτε το πλήκτρο “Εκτύπωση οθόνης”. Το πλήκτρο “Print Screen” θα βρίσκεται στην επάνω δεξιά γωνία του πληκτρολογίου δίπλα στο Διαγράφω κλειδί.

- Εάν το πληκτρολόγιό σας έχει ένα αριθμητικό πληκτρολόγιο στη δεξιά πλευρά του, θα βρείτε το prt sc πλήκτρο αριστερά από την επάνω σειρά πλήκτρων στο αριθμητικό πληκτρολόγιο.
- Σημειώστε εάν το κείμενο “prt sc” (ή παρόμοιο) βρίσκεται στο επάνω μέρος του πλήκτρου ή στο κάτω μέρος του πλήκτρου. Εάν βρίσκεται στο κάτω μέρος του πλήκτρου κάτω από μια διαφορετική επιλογή κειμένου, ίσως χρειαστεί να χρησιμοποιήσετε το Fn κλειδί επίσης.
- Αναζητήστε το κλειδί εάν χρειάζεται. Εάν το κείμενο “prt sc” βρίσκεται στο κάτω μέρος του πλήκτρου και κάτω από κάποιο κείμενο αντί στο επάνω μέρος του πλήκτρου, θα χρειαστεί να χρησιμοποιήσετε το Fn κλειδί για να αναγκάσετε τον υπολογιστή σας να αναγνωρίσει τη λειτουργία Print Screen.

- Συνήθως θα βρείτε το Fn πληκτρολογήστε στην κάτω αριστερή πλευρά του πληκτρολογίου.
- Βεβαιωθείτε ότι η οθόνη σας εμφανίζει αυτό που θέλετε να κάνετε στιγμιότυπο οθόνης. Μεταβείτε στη σελίδα ή το πρόγραμμα στο οποίο θέλετε να τραβήξετε ένα στιγμιότυπο οθόνης.

- Πατήστε το πλήκτρο. Με αυτόν τον τρόπο θα αντιγραφεί ένα στιγμιότυπο οθόνης των περιεχομένων της οθόνης σας στο πρόχειρο του υπολογιστή σας.[1]

- Δεν θα λάβετε καμία οπτική ένδειξη ότι έχει ληφθεί ένα στιγμιότυπο οθόνης.
- Εάν το κείμενο “prt sc” βρίσκεται κάτω από ένα άλλο στοιχείο κειμένου στο πλήκτρο Print Screen, βεβαιωθείτε ότι έχετε κρατήσει πατημένο το Fn κλειδί επίσης.
- Εναλλακτικά, μπορείτε να πατήσετε για να αντιγράψετε ένα στιγμιότυπο οθόνης του ενεργού παραθύρου.
- Ανοίξτε την Έναρξη. Κάντε κλικ στο λογότυπο των Windows στην κάτω αριστερή γωνία της οθόνης.

- Ανοίξτε το Paint. Πληκτρολογήστε και μετά κάντε κλικ Χρώμα στο επάνω μέρος του μενού Έναρξη.

- Επικολλήστε το στιγμιότυπο οθόνης σας. Πατήστε για να το κάνετε. Το στιγμιότυπο οθόνης σας θα εμφανιστεί στο παράθυρο Paint.

- Μπορείτε επίσης να κάνετε κλικ στο σε σχήμα πρόχειρου Επικόλληση εικονίδιο στην επάνω αριστερή πλευρά του παραθύρου Paint για επικόλληση στο στιγμιότυπο οθόνης.
- Εάν το στιγμιότυπο οθόνης σας δεν έχει επικολληθεί, ίσως χρειαστεί να επιστρέψετε και να τραβήξετε ένα στιγμιότυπο οθόνης κρατώντας το Fn κλειδί (ή, αν κρατούσατε το Fn κλειδί, χωρίς να το κρατάτε).
- Κάντε κλικ . Βρίσκεται στην επάνω αριστερή πλευρά της οθόνης. Κάνοντας κλικ σε αυτό, θα εμφανιστεί ένα αναπτυσσόμενο μενού.

- Επιλέξτε . Αυτό είναι στο Αρχείο πτυσώμενο μενού. Θα εμφανιστεί ένα αναδυόμενο μενού.

- Επιλέξτε μια μορφή εικόνας. Κάντε κλικ σε οποιοδήποτε από τα δύο PNG ή JPEG στο αναδυόμενο μενού. Με αυτόν τον τρόπο ανοίγει ένα παράθυρο Εξερεύνηση αρχείων.

- Στην ιδανική περίπτωση, θα χρησιμοποιήσετε το PNG μορφοποιήστε εδώ καθώς τα αρχεία PNG δεν χάνουν την ποιότητα με την πάροδο του χρόνου (σε αντίθεση με τα αρχεία JPEG). Ωστόσο, τα αρχεία JPEG καταλαμβάνουν πολύ λιγότερο χώρο στον σκληρό σας δίσκο.
- Εισαγάγετε ένα όνομα αρχείου. Πληκτρολογήστε ό,τι θέλετε να ονομάσετε το στιγμιότυπο οθόνης στο πλαίσιο κειμένου “Όνομα αρχείου” κοντά στο κάτω μέρος του παραθύρου.

- Επιλέξτε μια τοποθεσία αποθήκευσης. Κάντε κλικ στο φάκελο στον οποίο θέλετε να αποθηκεύσετε το αρχείο στην αριστερή πλευρά του παραθύρου.

- Κάντε κλικ . Είναι στο κάτω μέρος του παραθύρου. Με αυτόν τον τρόπο αποθηκεύεται το στιγμιότυπο οθόνης στον επιλεγμένο φάκελο.

[Edit]Εργαλείο αποκοπής (Windows Vista και νεότερα)
- Ανοίξτε την Έναρξη. Κάντε κλικ στο λογότυπο των Windows στην κάτω αριστερή γωνία της οθόνης.

- Ανοίξτε το Snipping Tool. Πληκτρολογήστε στη γραμμή αναζήτησης και μετά κάντε κλικ Εργαλείο αποκοπής στο επάνω μέρος του μενού Έναρξη.

- Ρυθμίστε τη λειτουργία σε “Rectangular Snip”. Κάντε κλικ Τρόπος στο επάνω μέρος του παραθύρου του Εργαλείου αποκοπής και, στη συνέχεια, κάντε κλικ Ορθογώνιο Snip στο αναπτυσσόμενο μενού που προκύπτει. Με αυτόν τον τρόπο θα ρυθμιστεί και το Snipping Tool ώστε να χρησιμοποιεί τη δυνατότητα “Rectangular Snip” και θα τεθεί η οθόνη σας σε λειτουργία στιγμιότυπου οθόνης.

- Στο μέλλον, το “Rectangular Snip” θα είναι το προεπιλεγμένο και μπορείτε απλά να κάνετε κλικ Νέος στην αριστερή πλευρά του παραθύρου του Εργαλείου αποκοπής για να δημιουργήσετε ένα νέο απόσπασμα.
- Κάντε κλικ και σύρετε το ποντίκι σας σε ένα τμήμα της οθόνης σας. Θα πρέπει να δείτε ένα κόκκινο περίγραμμα να εμφανίζεται γύρω από την ενότητα που επισημαίνετε.

- Εάν θέλετε να τραβήξετε ένα στιγμιότυπο οθόνης ολόκληρης της οθόνης, κάντε κλικ και σύρετε από την επάνω αριστερή γωνία της οθόνης προς τα κάτω στην κάτω δεξιά γωνία.
- Αφήστε το κουμπί του ποντικιού. Μόλις αφήσετε το αριστερό κουμπί του ποντικιού, θα ληφθεί το στιγμιότυπο οθόνης σας. Θα πρέπει να δείτε το στιγμιότυπο οθόνης να εμφανίζεται στο Snipping Tool.

- Αποθηκεύστε το στιγμιότυπο οθόνης σας. Μπορείτε να αποθηκεύσετε το στιγμιότυπο οθόνης ως αρχείο εικόνας στον υπολογιστή σας κάνοντας τα εξής:

- Κάντε κλικ στο εικονίδιο “Αποθήκευση” σε σχήμα δισκέτας στο επάνω μέρος του παραθύρου του Εργαλείου αποκοπής.
- Εισαγάγετε ένα όνομα αρχείου στο πλαίσιο κειμένου “Όνομα αρχείου”.
- Επιλέξτε ένα φάκελο στον οποίο θα αποθηκεύσετε το στιγμιότυπο οθόνης στην αριστερή πλευρά του παραθύρου.
- Κάντε κλικ Αποθηκεύσετε.
- Εάν χρειάζεται, μπορείτε επίσης να επεξεργαστείτε το στιγμιότυπο οθόνης αργότερα.
- Δοκιμάστε να χρησιμοποιήσετε άλλους τύπους αποσπασμάτων. Κάνοντας κλικ Τρόπος στο επάνω μέρος του παραθύρου του Εργαλείου αποκοπής θα εμφανιστεί ένα αναπτυσσόμενο μενού με τις ακόλουθες επιλογές, καθεμία από τις οποίες μπορεί να χρησιμοποιηθεί για τη λήψη διαφορετικού είδους στιγμιότυπου οθόνης:

- Απόσπασμα ελεύθερης μορφής — Σας επιτρέπει να επιλέξετε ένα τμήμα της οθόνης σας κάνοντας κλικ με το χέρι και σύροντας γύρω από αυτό. Αν αφήσετε το ποντίκι αφού συνδέσετε το τέλος της επιλογής σας στην αρχή της επιλογής, θα ληφθεί το στιγμιότυπο οθόνης.
- Απόκομμα παραθύρου — Σας επιτρέπει να τραβήξετε ένα στιγμιότυπο οθόνης ενός ανοιχτού παραθύρου (π.χ., του παραθύρου του προγράμματος περιήγησής σας) χωρίς να συμπεριλάβετε οτιδήποτε άλλο. Κάνοντας κλικ σε ένα παράθυρο θα ληφθεί το στιγμιότυπο οθόνης.
[Edit]Snip & Sketch (Windows 10 και νεότερα)
- Πατήστε . Αυτό θα ανοίξει το μενού Snip & Sketch, μια ενημερωμένη έκδοση του εργαλείου Snipping. Μια μικρή γραμμή με επιλογές θα εμφανιστεί στο επάνω μέρος της οθόνης.

- Επιλέξτε μια λειτουργία στιγμιότυπου οθόνης. Κάντε κλικ σε ένα από τα τέσσερα κουμπιά στο επάνω μέρος της οθόνης για να επιλέξετε μια λειτουργία:

- Ορθογώνιος σας επιτρέπει να κάνετε κλικ και να σύρετε το ποντίκι για να τραβήξετε ένα τμήμα της οθόνης.
- Ελεύθερη μορφή σας επιτρέπει να σχεδιάσετε ένα σχήμα που θέλετε να αποτυπώσετε.
- Παράθυρο σημαίνει ότι μπορείτε να κάνετε κλικ σε ένα παράθυρο για να τραβήξετε μόνο μια εικόνα του παραθύρου.
- ΠΛΗΡΗΣ ΟΘΟΝΗ τραβάει ένα στιγμιότυπο οθόνης με όλα όσα εμφανίζονται στην οθόνη.
- Τραβήξτε ένα στιγμιότυπο οθόνης. Το πώς θα το κάνετε αυτό εξαρτάται από τη λειτουργία. Για παράδειγμα, στη λειτουργία Ορθογώνια, θα κάνετε κλικ και θα σύρετε για να δημιουργήσετε ένα ορθογώνιο που καταγράφει το τμήμα της οθόνης που θέλετε να τραβήξετε στιγμιότυπο οθόνης.

- Δείτε τα στιγμιότυπα οθόνης σας. Μπορείτε να δείτε τα στιγμιότυπα οθόνης που έχετε τραβήξει μέσα από το φάκελο “Εικόνες” κάνοντας τα εξής:

- Ανοίξτε την Εξερεύνηση αρχείων.
- Κάντε κλικ στο Εικόνες φάκελο στην αριστερή πλευρά του παραθύρου.
- Κάντε διπλό κλικ στο φάκελο “Screenshots” στο παράθυρο “Pictures”.
- Κάντε διπλό κλικ στο στιγμιότυπο οθόνης σας.
[Edit]HP Tablet
- Πατήστε και κρατήστε πατημένο το κουμπί μείωσης έντασης και λειτουργίας για 2 δευτερόλεπτα. Θα δείτε ένα φλας στην οθόνη, που σημαίνει ότι έχετε τραβήξει ένα στιγμιότυπο οθόνης.[2]

- Δείτε το στιγμιότυπο οθόνης. Μεταβείτε στο φάκελο φωτογραφιών στο tablet για να δείτε την εικόνα.

[Edit]Γρήγορη Περίληψη
- ↑ https://h30434.www3.hp.com/t5/Notebook-Operating-System-and-Recovery/how-do-i-take-a-screenshot/td-p/5766074
- ↑ https://www.hp.com/us-en/shop/tech-takes/how-to-screenshot-on-hp-laptop-or-desktop-computers
——————————————————–
Πώς να τραβήξετε ένα στιγμιότυπο οθόνης στο Safari(Ανοίγει σε νέα καρτέλα)
Πώς να τραβήξετε ένα στιγμιότυπο οθόνης στο Apple Watch(Ανοίγει σε νέα καρτέλα)