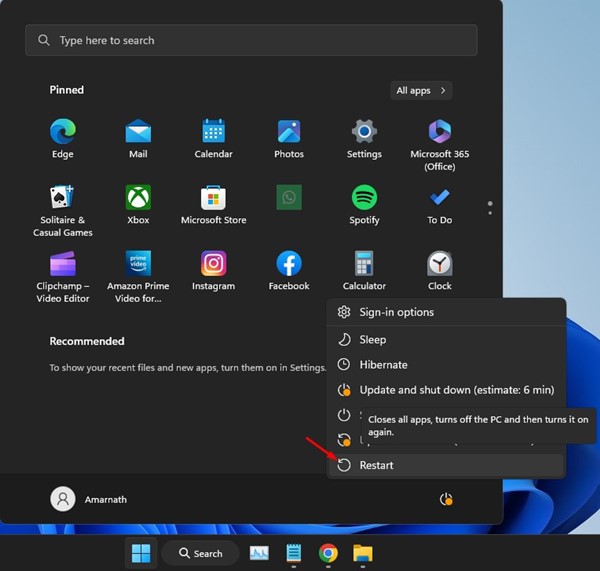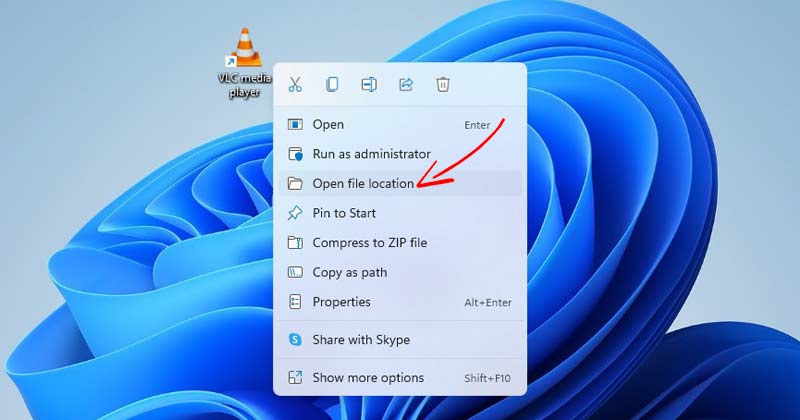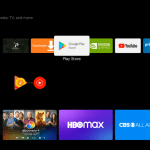Ας το παραδεχτούμε, τα Windows 11 είναι το καλύτερο λειτουργικό σύστημα για επιτραπέζιους υπολογιστές που έχει κατασκευαστεί ποτέ. Σε σύγκριση με την παλαιότερη έκδοση των Windows, τα Windows 11 προσφέρουν πολύ καλύτερες δυνατότητες, εκπληκτικά γραφικά, νέα εικονίδια και πολλά άλλα. Μπορείτε επίσης να λάβετε διάφορα σύνολα εργαλείων για τη βελτιστοποίηση της απόδοσης του συστήματος, όπως Εκκαθάριση δίσκου, Βοηθητικό πρόγραμμα ανασυγκρότησης δίσκου, Έλεγχος αρχείων συστήματος, βοηθητικά προγράμματα αντιμετώπισης προβλημάτων κ.λπ.
Ενώ τα περισσότερα από τα εργαλεία των Windows 11 είναι εύκολα στη χρήση, μερικές φορές μπορεί να χρειαστείτε πληροφορίες που τα ενσωματωμένα εργαλεία ενδέχεται να μην παρέχουν. Για παράδειγμα, τα εγγενή εργαλεία των Windows 11 δεν θα σας ενημερώσουν για την υγεία του σκληρού δίσκου και του SSD.
Για να διατηρήσετε τα σημαντικά δεδομένα σας ασφαλή και να ενισχύσετε την απόδοση του υπολογιστή σας, πρέπει να ελέγξετε την τρέχουσα κατάσταση των μονάδων σκληρού δίσκου (HDD) και των μονάδων στερεάς κατάστασης (SSD) στα Windows 11. Επομένως, είναι δυνατός ο έλεγχος του σκληρού δίσκου και του SSD υγεία στα Windows 11; Αν ναι, τότε πώς; Θα το μάθουμε σε αυτό το άρθρο.
Διαβάστε επίσης :Πώς να διορθώσετε προβλήματα σκληρού δίσκου στα Windows 11
Πώς να ελέγξετε την υγεία του SSD και του HDD στα Windows 11
Στα Windows 11, έχετε διάφορους τρόπους για να ελέγξετε την υγεία του SSD και του HDD. Μπορείτε είτε να χρησιμοποιήσετε το ενσωματωμένο εργαλείο, το βοηθητικό πρόγραμμα γραμμής εντολών ή εφαρμογές τρίτων για να ελέγξετε την υγεία του SSD και του σκληρού δίσκου.
Η μέθοδος της γραμμής εντολών είναι η πιο ακριβής, αλλά επειδή δεν αισθάνονται όλοι άνετα με το βοηθητικό πρόγραμμα της γραμμής εντολών, έχουμε κοινές μεθόδους που απαιτούν επίσης τη χρήση εργαλείων τρίτων κατασκευαστών.
1. Ελέγξτε την κατάσταση του HDD/SSD χρησιμοποιώντας τη γραμμή εντολών
Αυτή η μέθοδος θα χρησιμοποιήσει το βοηθητικό πρόγραμμα γραμμής εντολών για να ελέγξει την κατάσταση του σκληρού δίσκου ή του SSD. Δείτε πώς μπορείτε να χρησιμοποιήσετε το βοηθητικό πρόγραμμα Command Prompt για να ελέγξετε την υγεία της μονάδας σκληρού δίσκου ή της μονάδας στερεάς κατάστασης στα Windows 11.
1. Πληκτρολογήστε τη γραμμή εντολών στην Αναζήτηση των Windows 11. Στη συνέχεια, κάντε δεξί κλικ στη γραμμή εντολών και επιλέξτε Εκτελέστε ως διαχειριστής.
2. Όταν ανοίξει η γραμμή εντολών, εκτελέστε την εντολή που έχουμε μοιραστεί παρακάτω:
wmic diskdrive get status
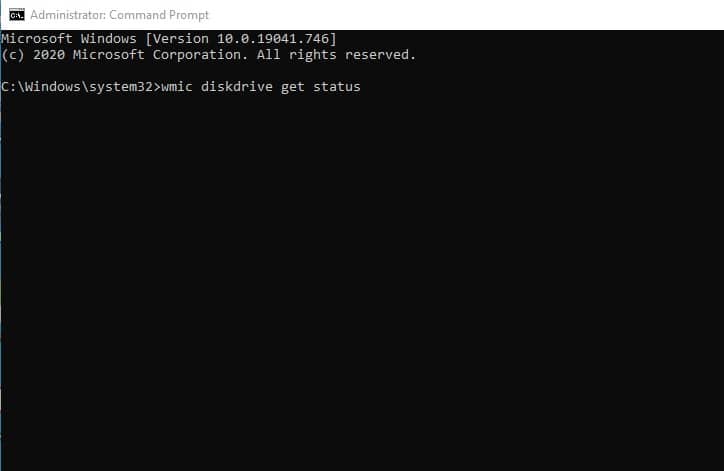
3. Η παραπάνω εντολή θα σας δείξει όλες τις μονάδες δίσκου που είναι εγκατεστημένες στον υπολογιστή σας. Εάν η Κατάσταση δείχνει «OK», ο σκληρός δίσκος/SSD είναι εντάξει. Εάν λάβετε άλλη κατάσταση όπως “Προ αποτυχία”, ο σκληρός δίσκος/η SSD πρόκειται να αποτύχει.
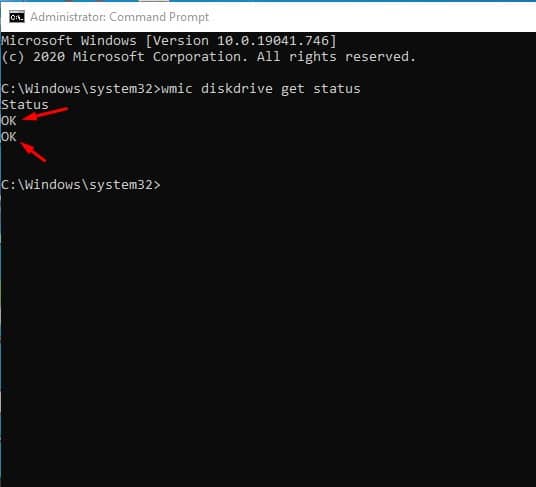
4. Για να ελέγξετε την πρόβλεψη αποτυχίας του HDD/SSD σας, εκτελέστε αυτήν την εντολή:
wmic /namespace:\\root\wmi path MSStorageDriver_FailurePredictStatus

5. Εάν η κατάσταση εμφανίζεται False, ο σκληρός δίσκος είναι εντάξει. Ωστόσο, εάν η κατάσταση είναι True, αυτό υποδηλώνει βλάβη του σκληρού δίσκου.

Έτσι, μπορείτε να χρησιμοποιήσετε το βοηθητικό πρόγραμμα Command Prompt στα Windows 11 για να ελέγξετε την υγεία του σκληρού δίσκου και του SSD.
2. Ελέγξτε την υγεία του σκληρού δίσκου και του SSD χρησιμοποιώντας το CrystalDiskInfo
Το CrystalDiskInfo είναι βασικά ένα βοηθητικό πρόγραμμα τρίτου κατασκευαστή που έχει πρόσβαση στην τεχνολογία SMART (Αυτοπαρακολούθηση, Ανάλυση και Αναφορά) για να προσδιορίσει εάν ένας SSD/HDD αποτυγχάνει. Δείτε πώς μπορείτε να το χρησιμοποιήσετε για να ελέγξετε την υγεία του HDD/SSD στα Windows 11.
1. Κατεβάστε και εγκαταστήστε την πιο πρόσφατη έκδοση του CrystalDiskInfo στα Windows 11 σας.

2. Μόλις εγκατασταθεί, ανοίξτε το εργαλείο στον υπολογιστή σας.
3. Στο αριστερό παράθυρο, ελέγξτε το Κατάσταση υγείας. Αυτό θα σας ενημερώσει για την υγεία του εγκατεστημένου SSD ή HDD στα Windows 11.

4. Μαζί με την κατάσταση της υγείας, το CrystalDiskInfo σας ενημερώνει επίσης για το τρέχουσα θερμοκρασία του HDD/SSD σας.
Αυτό είναι! Αυτός είναι ο τρόπος με τον οποίο μπορείτε να χρησιμοποιήσετε το CrystalDiskInfo για να ελέγξετε την υγεία του HDD/SSD σας σε έναν υπολογιστή με Windows 11.
3. Άλλοι τρόποι για να ελέγξετε την υγεία του HDD/SSD στα Windows 11
Όπως το CrystalDiskInfo, μπορείτε να χρησιμοποιήσετε άλλα προγράμματα τρίτων για να ελέγξετε την υγεία του σκληρού δίσκου ή του SSD στα Windows 11. Υπάρχουν εκατοντάδες εργαλεία τρίτων που σας προσφέρουν τέτοια πλεονεκτήματα.
Έχουμε ήδη μοιραστεί μια λίστα με τα τα καλύτερα δωρεάν εργαλεία για τον έλεγχο της υγείας του HDD/SSD. Πρέπει να διαβάσετε αυτό το άρθρο για να επιλέξετε την καλύτερη εφαρμογή. Πρέπει να επιλέξετε το εργαλείο που ταιριάζει στις ανάγκες σας.
Έτσι, αυτός ο οδηγός έχει να κάνει με τον τρόπο ελέγχου της υγείας του σκληρού δίσκου και του SSD σε υπολογιστές με Windows 11. Ενημερώστε μας εάν χρειάζεστε περισσότερη βοήθεια σε αυτό το θέμα. Επίσης, αν σας φανεί χρήσιμος αυτός ο οδηγός, μην ξεχάσετε να τον μοιραστείτε με τους φίλους σας.
Διαβάστε επίσης :Πώς να εκτιμήσετε την υπολειπόμενη διάρκεια ζωής του SSD στα Windows
Πώς να προστατέψετε εξωτερικές μονάδες σκληρού δίσκου με κωδικό πρόσβασης
12 καλύτερα εργαλεία για έλεγχο και επιδιόρθωση σφαλμάτων σκληρού δίσκου