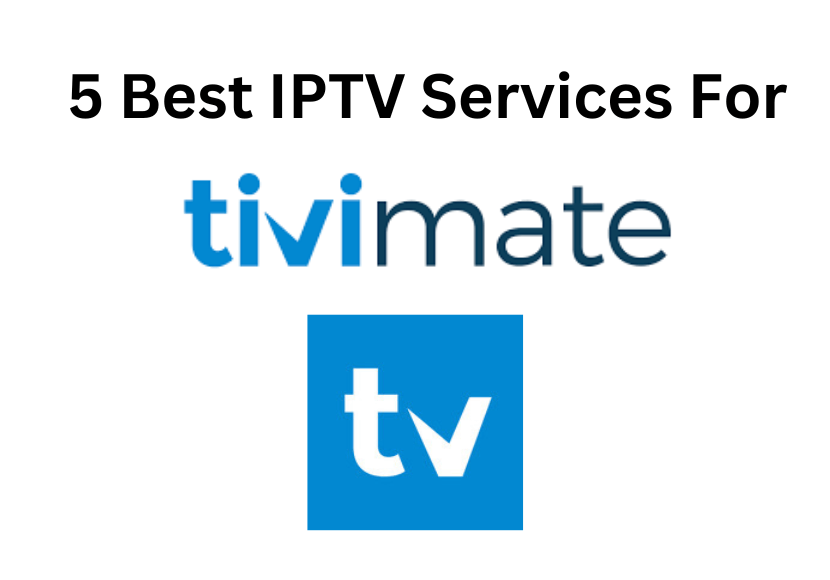Δεν χρειάζεται να χρησιμοποιήσετε κανένα εργαλείο κρυπτογράφησης πλήρους δίσκου τρίτου κατασκευαστή στο λειτουργικό σύστημα Windows για την προστασία των δεδομένων σας. Αποστέλλεται με ένα ενσωματωμένο εργαλείο ασφαλείας που ονομάζεται BitLocker που μπορεί να κλειδώσει τις μονάδες σκληρού δίσκου, το SSD, ακόμη και τις φορητές συσκευές αποθήκευσης.
Μέχρι τώρα, έχουμε μοιραστεί πολλά άρθρα για το Windows 11 BitLocker. Σήμερα, θα μιλήσουμε για τη λειτουργία Auto Unlock του εργαλείου κρυπτογράφησης πλήρους δίσκου. Λοιπόν, ας εξερευνήσουμε τα πάντα σχετικά με τη λειτουργία Auto Unlock BitLocker .
Πώς να χρησιμοποιήσετε το BitLocker στα Windows 11 χωρίς TPM(Ανοίγει σε νέα καρτέλα)
Τι είναι το BitLocker Auto Unlock;
Εάν χρησιμοποιείτε το BitLocker στον υπολογιστή σας με Windows 11 για να κλειδώσετε το HDD/SSD σας, ίσως γνωρίζετε ότι το εργαλείο κρυπτογράφησης δίσκου κλειδώνει αυτόματα τη μονάδα δίσκου σας όταν κάνετε επανεκκίνηση του υπολογιστή σας.
Ακόμη και χωρίς επανεκκίνηση, μπορείτε να αναγκάσετε το BitLocker να κλειδώσει τις κρυπτογραφημένες μονάδες δίσκου . Ωστόσο, μερικές φορές, μπορεί να θέλετε το BitLocker να ξεκλειδώνει αυτόματα τις κλειδωμένες μονάδες δίσκου σας για κάποιο λόγο.
Μπορείτε να αναγκάσετε το BitLocker να ξεκλειδώσει την κρυπτογραφημένη μονάδα δίσκου κάθε φορά που συνδέεστε αυτόματα. Και μπορείτε να το εξαναγκάσετε τόσο σε σταθερές μονάδες δίσκου δεδομένων όσο και σε αφαιρούμενο χώρο αποθήκευσης.
Βήματα για την ενεργοποίηση της δυνατότητας αυτόματου ξεκλειδώματος BitLocker
Λοιπόν, υπάρχουν πολλοί τρόποι για να ενεργοποιήσετε τη δυνατότητα Αυτόματου Ξεκλειδώματος BitLocker. Παρακάτω, έχουμε μοιραστεί μερικούς από τους καλύτερους τρόπους για να ενεργοποιήσετε το αυτόματο ξεκλείδωμα για μονάδες δίσκου BitLocker . Ας τσεκάρουμε.
1) Ενεργοποιήστε το Auto Unlock μέσω του BitLocker Manager
Αυτή η μέθοδος θα χρησιμοποιήσει τον διαχειριστή BitLocker για να ενεργοποιήσει το αυτόματο ξεκλείδωμα για τις προστατευμένες μονάδες δίσκου. Εδώ είναι τι πρέπει να κάνετε.
1. Πρώτα, κάντε κλικ στην αναζήτηση των Windows 11 και πληκτρολογήστε τον Πίνακα Ελέγχου. Στη συνέχεια, ανοίξτε την εφαρμογή Πίνακας Ελέγχου από τη λίστα των αποτελεσμάτων που ταιριάζουν.
2. Κάντε κλικ στην καρτέλα Σύστημα και ασφάλεια στον Πίνακα Ελέγχου.
3. Στην οθόνη System and Security, κάντε κλικ στο BitLocker Drive Encryption .
4. Τώρα αναπτύξτε τη μονάδα δίσκου όπου είναι ενεργοποιημένο το BitLocker.
5. Για να ενεργοποιήσετε το αυτόματο ξεκλείδωμα, κάντε κλικ στο σύνδεσμο Ενεργοποίηση αυτόματου ξεκλειδώματος .
Αυτό είναι! Αυτός είναι ο τρόπος με τον οποίο μπορείτε να ενεργοποιήσετε το αυτόματο ξεκλείδωμα για μονάδες δίσκου BitLocker στα Windows 11.
Πώς να βρείτε το κλειδί αποκατάστασης BitLocker στα Windows 11;(Ανοίγει σε νέα καρτέλα)
2. Ενεργοποιήστε το Auto Unlock για μονάδες BitLocker μέσω CMD
Αυτή η μέθοδος θα χρησιμοποιήσει το βοηθητικό πρόγραμμα Command Prompt για να ενεργοποιήσει τη δυνατότητα αυτόματου ξεκλειδώματος. Δείτε πώς μπορείτε να ενεργοποιήσετε το αυτόματο ξεκλείδωμα για μονάδες BitLocker μέσω CMD.
1. Κάντε κλικ στην αναζήτηση των Windows 11 και πληκτρολογήστε Γραμμή εντολών. Στη συνέχεια, κάντε δεξί κλικ στο CMD και επιλέξτε Εκτέλεση ως διαχειριστής .
2. Στη γραμμή εντολών, πληκτρολογήστε manager-bde -autounlock -enable G: και πατήστε το κουμπί Enter .
Σημαντικό: Βεβαιωθείτε ότι έχετε αντικαταστήσει το «G» με το γράμμα μονάδας δίσκου που έχει εκχωρηθεί στην αφαιρούμενη ή σταθερή μονάδα δεδομένων.
3. Τώρα η γραμμή εντολών θα σας εμφανίσει ένα μήνυμα επιτυχίας που λέει “Ενεργοποιήθηκε το αυτόματο ξεκλείδωμα”
Αυτό είναι! Αυτός είναι ο τρόπος με τον οποίο μπορείτε να ενεργοποιήσετε το αυτόματο ξεκλείδωμα για προστατευμένες μονάδες BitLocker μέσω CMD.
2) Ενεργοποιήστε το Auto-Unlock for Drive στο BitLocker Password Prompt
Τα Windows 11 σάς επιτρέπουν να ενεργοποιήσετε το Αυτόματο ξεκλείδωμα για μια μονάδα δίσκου ενώ την ξεκλειδώνετε. Πρέπει να ανοίξετε την εξερεύνηση αρχείων και να κάνετε διπλό κλικ στην κλειδωμένη μονάδα δίσκου.
Τώρα θα σας ζητηθεί να εισαγάγετε τον κωδικό πρόσβασης για πρόσβαση στη μονάδα δίσκου. Εισαγάγετε τον κωδικό πρόσβασης και επιλέξτε την επιλογή “Αυτόματο ξεκλείδωμα σε αυτόν τον υπολογιστή” . Μόλις τελειώσετε, κάντε κλικ στο κουμπί ΟΚ.
Το BitLocker είναι ένα εξαιρετικό χαρακτηριστικό. θα πρέπει να το χρησιμοποιήσετε για να προστατεύσετε τις αφαιρούμενες ή σταθερές μονάδες δεδομένων. Έτσι, αυτοί είναι οι λίγοι καλύτεροι τρόποι για να ενεργοποιήσετε το αυτόματο ξεκλείδωμα για μονάδες δίσκου BitLocker στα Windows 11. Εάν χρειάζεστε περισσότερη βοήθεια σχετικά με το Αυτόματο ξεκλείδωμα του BitLocker, ενημερώστε μας στα σχόλια.
Διαβάστε επίσης:10 Καλύτερα Λογισμικα Κρυπτογράφησης για Windows 10/11 το 2023
Πώς να κλειδώσετε την κρυπτογραφημένη μονάδα δίσκου BitLocker στα Windows
Πώς να απενεργοποιήσετε την κρυπτογράφηση μονάδας δίσκου BitLocker στα Windows 11
Η Τεχνολογία σε μια σελίδα | DirectVortex