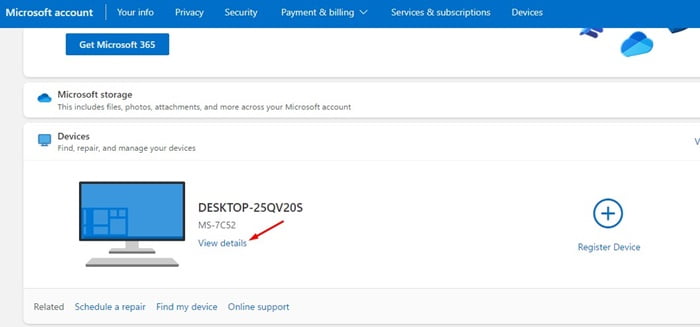Τα Windows 11 συνοδεύονται από ένα ενσωματωμένο εργαλείο κρυπτογράφησης γνωστό ως BitLocker. Το εργαλείο κρυπτογράφησης κρυπτογραφεί τα δεδομένα σας ή τις μονάδες σκληρού δίσκου και είναι πολύ εύκολο στη χρήση.
Η κρυπτογράφηση των δεδομένων ή των μονάδων δίσκου σας αποτρέπει τη μη εξουσιοδοτημένη πρόσβαση στα αρχεία και τα έγγραφά σας. Το ξεκλείδωμα μιας μονάδας δίσκου που προστατεύεται από το Bitlocker είναι εύκολο. εισαγάγετε τον καθορισμένο κωδικό πρόσβασης. Τι γίνεται όμως αν δεν μπορείτε να ανακαλέσετε τον κωδικό πρόσβασης που έχετε ορίσει;
Εάν δεν μπορείτε να ανακαλέσετε τον κωδικό πρόσβασης Bitlocker αλλά θέλετε να ξεκλειδώσετε τις μονάδες δίσκου, θα χρειαστείτε το κλειδί αποκατάστασης BitLocker. Και σε αυτόν τον οδηγό, θα εξηγήσουμε το Κλειδί αποκατάστασης BitLocker και πώς μπορείτε να το βρείτε στα Windows 11.
Τι είναι το κλειδί αποκατάστασης BitLocker;
Το BitLocker Recovery Key είναι ένα κλειδί ανάκτησης που δημιουργείται αυτόματα όταν ενεργοποιείτε το BitLocker στο σύστημά σας για την κρυπτογράφηση των εξωτερικών μονάδων δίσκου ή των μονάδων USB.
Γενικά, θα χρειαστείτε το κλειδί αποκατάστασης BitLocker κατά την πρόσβαση στις κλειδωμένες μονάδες δίσκου. Ας υποθέσουμε ότι δεν μπορείτε να ανακαλέσετε τον κωδικό πρόσβασής σας στο BitLocker για μια μονάδα δίσκου. Στη συνέχεια, μπορείτε να χρησιμοποιήσετε το κλειδί ανάκτησης για να ξεκλειδώσετε τις μονάδες δίσκου.
Πρέπει επίσης να χρειαστείτε το κλειδί BitLocker μετά την επαναφορά των Windows ή την εγκατάσταση μιας νέας ενημέρωσης. Λοιπόν, τώρα το ερώτημα είναι πώς να βρείτε το κλειδί ανάκτησης BitLocker στα Windows 11?
Πώς να ενεργοποιήσετε το περιβάλλον αποκατάστασης των Windows στα Windows 11(Ανοίγει σε νέα καρτέλα)
Πώς να βρείτε το κλειδί αποκατάστασης BitLocker στα Windows 11;
Χρειάζεστε μια ενεργή σύνδεση στο Διαδίκτυο για να βρείτε το κλειδί ανάκτησης BitLocker στα Windows 11. Αυτό συμβαίνει επειδή πρέπει να αποκτήσετε πρόσβαση στον πίνακα ελέγχου του λογαριασμού σας Microsoft και να ξεκλειδώσετε το κλειδί ανάκτησης BitLocker. Εδώ είναι τι πρέπει να κάνετε.
1. Ανοίξτε το αγαπημένο σας πρόγραμμα περιήγησης και επισκεφτείτε το Είσοδος λογαριασμού Microsoft σελίδα.
2. Τώρα, εισαγάγετε τα διαπιστευτήρια του λογαριασμού Microsoft που χρησιμοποιείται στη συσκευή σας Windows 11.
3. Μόλις συνδεθείτε, κάντε κύλιση προς τα κάτω στο συσκευές ενότητα και κάντε κλικ στο Δείτε λεπτομέρειες επιλογή κάτω από το όνομα του υπολογιστή σας.
4. Στη συνέχεια, κάντε κλικ στο ‘Διαχείριση κλειδιών ανάκτησηςσύνδεσμος στην Προστασία δεδομένων BitLocker.
5. Τώρα, θα σας ζητηθεί να επαληθεύσετε την ταυτότητά σας. Πρώτα, Επιβεβαιώστε την ταυτότητα σας για να φτάσετε σε αυτήν την οθόνη.
6. Σε αυτήν την οθόνη, θα δείτε όλες τις κρυπτογραφημένες μονάδες δίσκου, το αναγνωριστικό κλειδιού και το κλειδί ανάκτησης.
7. Πρέπει να αντιγράψτε το κλειδί ανάκτησης 48 ψηφίων ώστε να μπορείτε να το χρησιμοποιήσετε για να αποκτήσετε πρόσβαση στον υπολογιστή σας.
Αυτό είναι! Έτσι μπορείτε να βρείτε το κλειδί ανάκτησης bitlocker στον υπολογιστή Windows 11.
Πώς να δημιουργήσετε αντίγραφο ασφαλείας του κλειδιού ανάκτησης BitLocker;
Εκτός από την αποθήκευση του κλειδιού ανάκτησης BitLocker στον λογαριασμό Microsoft, έχετε δύο άλλες επιλογές για δημιουργία αντιγράφων ασφαλείας. Μπορείτε να το αποθηκεύσετε ως αρχείο ή να εκτυπώσετε το κλειδί ανάκτησης. Δείτε πώς μπορείτε να χρησιμοποιήσετε τις δύο διαφορετικές επιλογές δημιουργίας αντιγράφων ασφαλείας.
Πώς να χρησιμοποιήσετε το BitLocker στα Windows 11 χωρίς TPM(Ανοίγει σε νέα καρτέλα)
1. Δημιουργήστε αντίγραφο ασφαλείας του κλειδιού αποκατάστασης BitLocker σε ένα αρχείο κειμένου
Μπορείτε να αποθηκεύσετε το BitLocker Recovery Key ως αρχείο κειμένου στα Windows 11. Για αυτό, ακολουθήστε τα απλά βήματα που έχουμε μοιραστεί παρακάτω.
1. Κάντε κλικ στην αναζήτηση των Windows 11 και πληκτρολογήστε «BitLocker». Στη συνέχεια, ανοίξτε το ‘Διαχείριση BitLocker‘ επιλογή από τη λίστα των διαθέσιμων αποτελεσμάτων.
2. Τώρα αναπτύξτε το Κρυπτογραφημένη μονάδα δίσκου BitLocker.
3. Στη δεξιά πλευρά της μονάδας, κάντε κλικ στο ‘Δημιουργήστε αντίγραφα ασφαλείας του κλειδιού ανάκτησης‘ Σύνδεσμος.
4. Στο Πώς θέλετε να δημιουργήσετε αντίγραφο ασφαλείας του κλειδιού ανάκτησης; Παράθυρο, επιλέξτε ‘Αποθήκευση σε αρχείο‘.
5. Τώρα ονομάστε το νέο αρχείο ως κλειδί BitLocker και κάντε κλικ στο Αποθηκεύσετε κουμπί.
Αυτό είναι! Αυτός είναι ο τρόπος με τον οποίο μπορείτε να δημιουργήσετε αντίγραφα ασφαλείας του κλειδιού ανάκτησης BitLocker σε ένα αρχείο κειμένου.
Πώς να κλειδώσετε την κρυπτογραφημένη μονάδα δίσκου BitLocker στα Windows(Ανοίγει σε νέα καρτέλα)
2. Εκτυπώστε το κλειδί ανάκτησης
Η επόμενη επιλογή που απομένει για τη δημιουργία αντιγράφων ασφαλείας του κλειδιού ανάκτησης είναι να εκτυπώσετε. Μπορείτε εύκολα να εκτυπώσετε το κλειδί ανάκτησης BitLocker και να το φυλάξετε σε ασφαλές μέρος. Εδώ είναι τι πρέπει να κάνετε.
1. Κάντε κλικ στην αναζήτηση των Windows 11 και πληκτρολογήστε «BitLocker». Στη συνέχεια, ανοίξτε το ‘Διαχείριση BitLocker‘ επιλογή από τη λίστα των διαθέσιμων αποτελεσμάτων.
2. Τώρα επεκτείνουν την κρυπτογραφημένη μονάδα δίσκου BitLocker.
3. Στη δεξιά πλευρά της μονάδας, κάντε κλικ στο ‘Δημιουργήστε αντίγραφα ασφαλείας του κλειδιού ανάκτησης‘ Σύνδεσμος.
4. Στο Πώς θέλετε να δημιουργήσετε αντίγραφο ασφαλείας του κλειδιού ανάκτησης; Παράθυρο, επιλέξτε ‘Εκτυπώστε το κλειδί ανάκτησης‘.
Πώς να ενεργοποιήσετε το BitLocker Auto Unlock στα Windows 11(Ανοίγει σε νέα καρτέλα)
5. Επιλέξτε τον εκτυπωτή σας και κάντε κλικ στο ‘Τυπώνω κουμπί ‘.
6. Εάν δεν έχετε εκτυπωτή, επιλέξτε ‘Εκτύπωση Microsoft σε PDFστον εκτυπωτή.
Αυτό είναι! Έτσι είναι εύκολο να εκτυπώσετε το κλειδί ανάκτησης BitLocker στα Windows 11.
Εάν χρησιμοποιείτε το BitLocker για την κρυπτογράφηση της μονάδας δίσκου σας, φροντίστε να έχετε μαζί σας το κλειδί ανάκτησης BitLocker. Η Microsoft ενδέχεται να σας ζητήσει να εισάγετε τακτικά το κλειδί ανάκτησης για να επιβεβαιώσετε ότι έχετε πρόσβαση στη συσκευή. Εάν χρειάζεστε περισσότερη βοήθεια για την εύρεση του κλειδιού ανάκτησης BitLocker, ενημερώστε μας στα παρακάτω σχόλια.