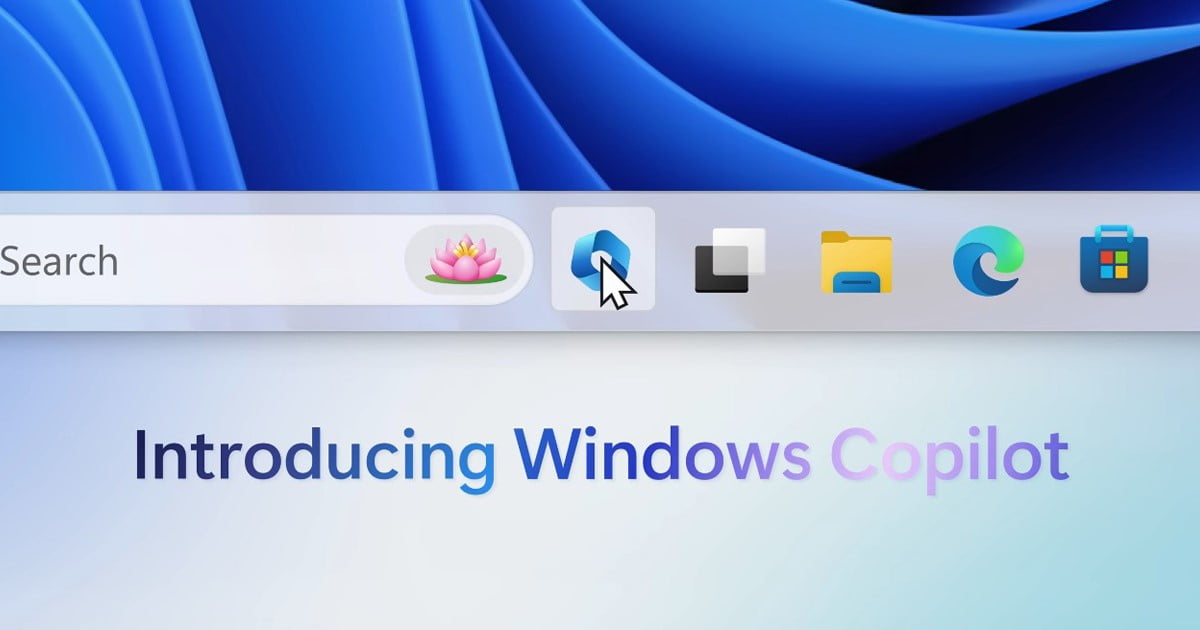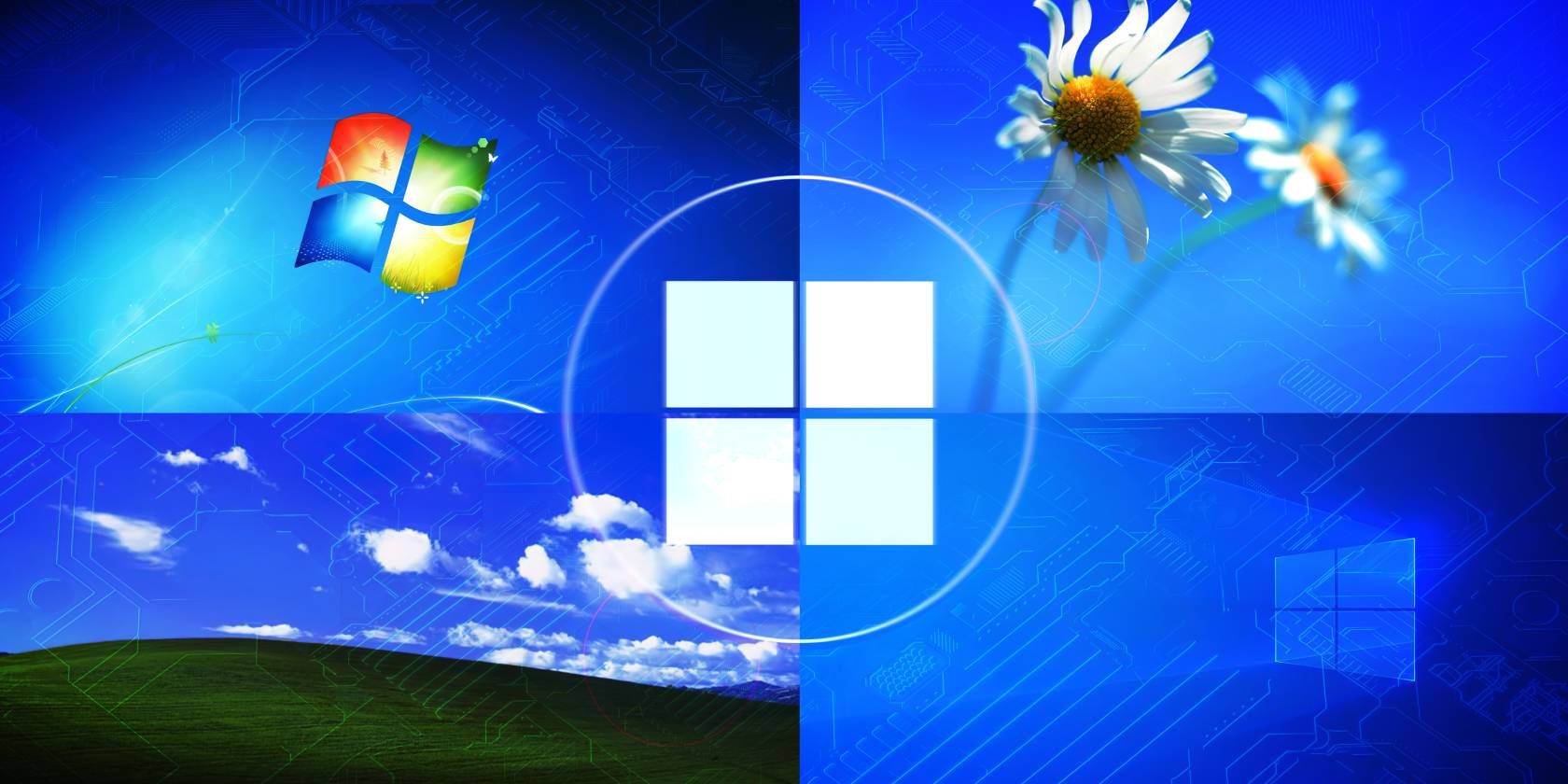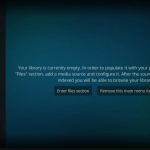Η τάση της τεχνητής νοημοσύνης είναι αρκετά υψηλή και δεν φαίνεται να υποχωρεί. Σε μια προσπάθεια να κάνει τα εργαλεία AI διαθέσιμα σε όλους στον κόσμο, η Microsoft μόλις εισήγαγε το Windows Copilot AI στα Windows 11 της.
Τι είναι το Windows Copilot;
Windows Copilot είναι βασικά ένας βοηθός AI σχεδιασμένος για λειτουργικό σύστημα Windows 11. Μοιάζει πολύ με την Cortana, αλλά χρειάζεται η βοήθεια της τεχνητής νοημοσύνης για να κάνεις πολύπλοκα πράγματα.
Για παράδειγμα, μπορείτε να κάνετε μια κανονική συνομιλία με το Windows Copilot όπως ακριβώς κάνετε με το ChatGPT. Μπορείτε να του ζητήσετε να κάνει αλλαγές στον υπολογιστή σας, να δημιουργήσει μια εικόνα AI και πολλά άλλα.
Επί του παρόντος, το Windows Copilot μπορεί να κάνει ένα ευρύ φάσμα εργασιών για τον υπολογιστή σας, όπως ενεργοποίηση της σκοτεινής λειτουργίας, λήψη στιγμιότυπων οθόνης, λήψη αποτελεσμάτων ιστού από το Bing Chat κ.λπ.
Διαβάστε επίσης:Πώς να χρησιμοποιήσετε το Microsoft Bing AI Chat σε οποιοδήποτε πρόγραμμα περιήγησης Ιστού
Απαιτήσεις για Windows Copilot
Ακόμη και όταν ο υπολογιστής σας εκτελείται σε Windows 11 Build 23493 (ή νεότερη έκδοση), ενδέχεται να μην το έχετε. Αυτό συμβαίνει επειδή το Windows Copilot AI δεν είναι ενεργοποιημένο από προεπιλογή για όλους τους προγραμματιστές των Windows 11 και θα χρειαστείτε μια εφαρμογή τρίτου κατασκευαστή για να την ενεργοποιήσετε και να την χρησιμοποιήσετε.
Παρακάτω, παραθέτουμε τις απαιτήσεις για τη χρήση του Windows Copilot σε Windows 11 Build 23493 (ή νεότερη έκδοση).
- Ο υπολογιστής σας πρέπει να είναι εγγεγραμμένος Κανάλι προγραμματιστών.
- Πρέπει να εγκαταστήσετε Windows 11 Build 23493 (ή αργότερα).
- Microsoft Edge 115 πρέπει να εγκατασταθεί.
- ViVeTool για ενεργοποίηση της κρυφής δυνατότητας Copilot των Windows.
Πώς να ενεργοποιήσετε το Windows Copilot στα Windows 11;
Το Windows Copilot μόλις ανακοινώθηκε και είναι ακόμα υπό δοκιμή. Προς το παρόν, η αρχική προεπισκόπηση του Windows Copilot είναι διαθέσιμη μόνο στο κανάλι προγραμματιστών.
Συγκεκριμένα, ο υπολογιστής σας πρέπει να λειτουργεί Windows 11 έκδοση 23493 (ή νεότερη έκδοση) to ενεργοποιήστε και χρησιμοποιήστε το Windows Copilot. Το Microsoft Edge 115 είναι επίσης μια απαίτηση, καθώς τροφοδοτείται από τις δυνατότητες απόδοσης ιστού του Microsoft Edge. Ακολουθήστε τα παρακάτω βήματα για να εγγραφείτε στο κανάλι προγραμματιστών Windows Insider και να εγκαταστήσετε το Windows 11 Build 23493.
1. Κάντε κλικ στο κουμπί Έναρξη των Windows και επιλέξτε Ρυθμίσεις.
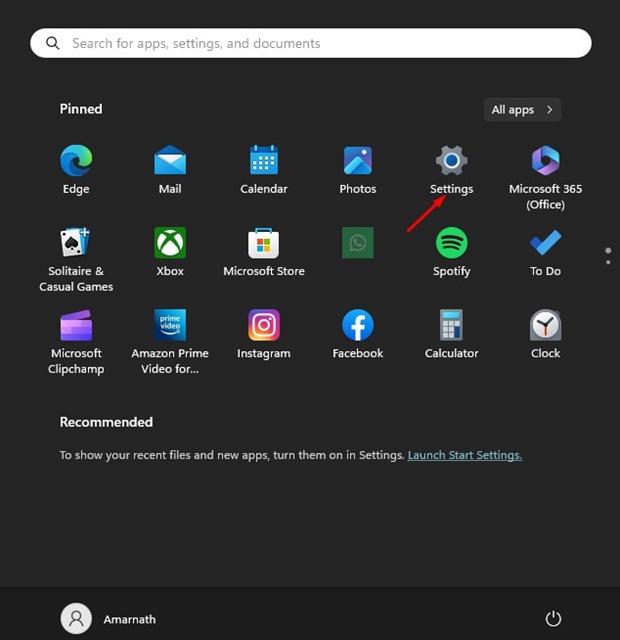
2. Στις Ρυθμίσεις, μεταβείτε στο Ενημερωμένη έκδοση για Windows αυτί.
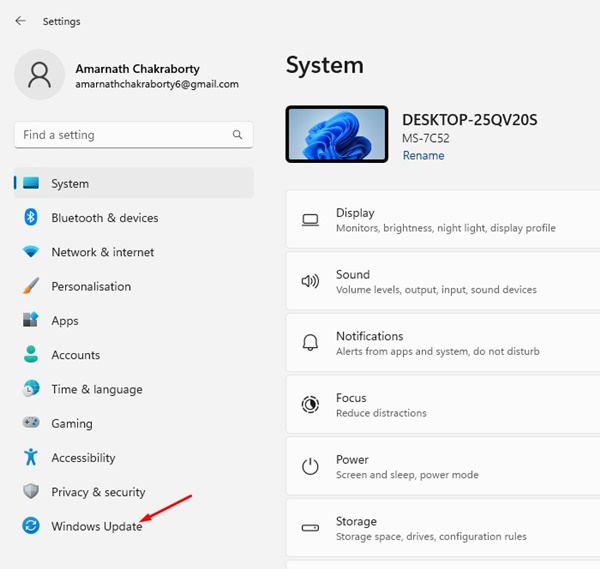
3. Στο δεξιό τμήμα του παραθύρου, κάντε κλικ στο Πρόγραμμα Windows Insider.
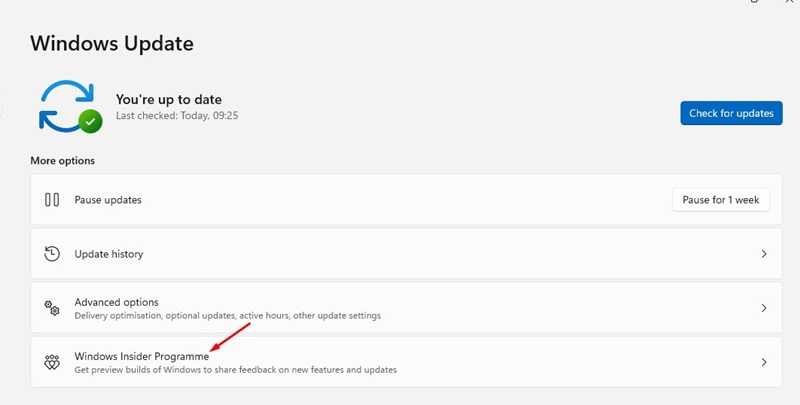
4. Κάντε κλικ στο Επιλέξτε τις ρυθμίσεις Insider αναπτυσσόμενο μενού και επιλέξτε Dev.
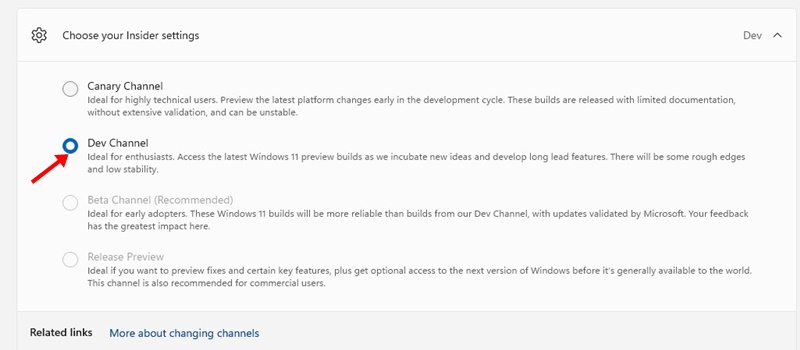
5. Τώρα επιστρέψτε και κάντε κλικ στο Ελεγχος για ενημερώσεις κουμπί.
6. Το Windows 11 Build 23493 θα εμφανιστεί στις ενημερώσεις των Windows. Η λήψη και η εγκατάσταση ενδέχεται να διαρκέσουν μερικά λεπτά έως ώρες ανάλογα με τις προδιαγραφές του υλικού σας.
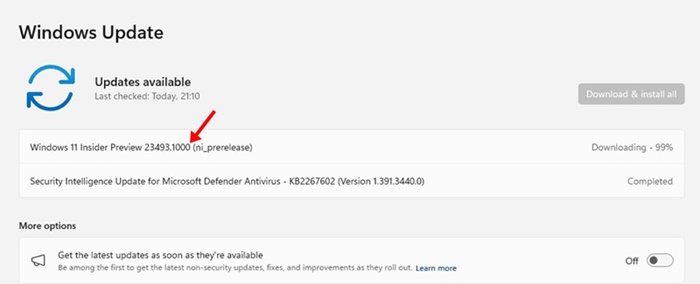
Το Windows Copilot είναι ουσιαστικά μια συνομιλία Bing AI στα Windows 11 σας με ορισμένα πρόσθετα πλεονεκτήματα. Βρίσκεται ακόμη στο αρχικό στάδιο ανάπτυξης και θα χρειαστεί χρόνος για να κυκλοφορήσει στις σταθερές εκδόσεις των Windows 11.
Ελέγξτε εάν το Windows Copilot είναι ενεργοποιημένο στα Windows 11
Ακόμα κι αν ο υπολογιστής σας με Windows 11 πληροί όλες τις απαιτήσεις, μπορεί να χρειαστείτε βοήθεια για την εύρεση του Windows Copilot. Αυτό συμβαίνει επειδή το Windows Copilot δεν είναι ενεργοποιημένο από προεπιλογή για πολλούς χρήστες.
Το καλύτερο είναι να ελέγξετε εάν μπορείτε να αποκτήσετε πρόσβαση στο Windows Copilot. Εάν δεν μπορείτε, πρέπει να ενεργοποιήσετε την κρυφή λειτουργία εγκαθιστώντας το ViveTool.
Για να ελέγξετε εάν το Windows Copilot είναι ήδη ενεργοποιημένο, βρείτε το κουμπί Copilot στη γραμμή εργασιών. Εάν δεν υπάρχει διαθέσιμο κουμπί Copilot στη γραμμή εργασιών, πατήστε το Windows Key + C κουμπί.
Ενεργοποιήστε το Windows Copilot στα Windows 11 – Εγκαταστήστε το ViveTool
Εάν το Windows Copilot είναι απενεργοποιημένο στον υπολογιστή σας με Windows 11, πρέπει να το ενεργοποιήσετε χρησιμοποιώντας το ViveTool. Εδώ είναι τι πρέπει να κάνετε.
1. Κάντε κλικ στο κουμπί Έναρξη των Windows και επιλέξτε Ρυθμίσεις.
2. Στις Ρυθμίσεις, μεταβείτε στο Windows Update > Έλεγχος για ενημερώσεις. Τώρα εγκαταστήστε το Windows 11 Build 23493 ή μεταγενέστερο, συνδέοντας το Dev Κανάλι.
3. Μετά την ενημέρωση της έκδοσης των Windows, πρέπει να βεβαιωθείτε ότι ο υπολογιστής σας έχει Microsoft Edge 115. Συνήθως, η εγκατάσταση του Windows 11 Build 23493 εγκαθιστά αυτόματα τον Microsoft Edge 115.
4. Τώρα κατεβάστε και εξαγάγετε το ViveTool σε ένα φάκελο.
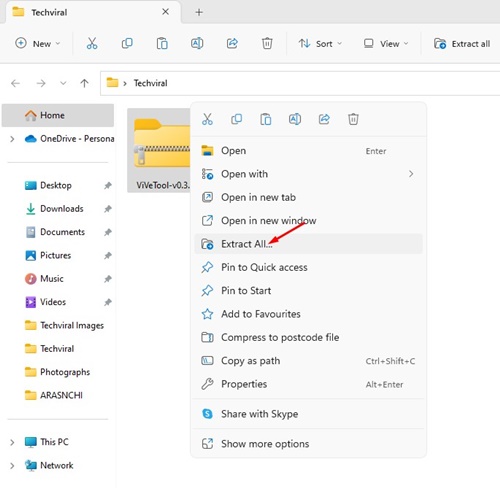
5. Κάντε δεξί κλικ στο φάκελο ViveTool και επιλέξτε Αντιγραφή ως διαδρομή.
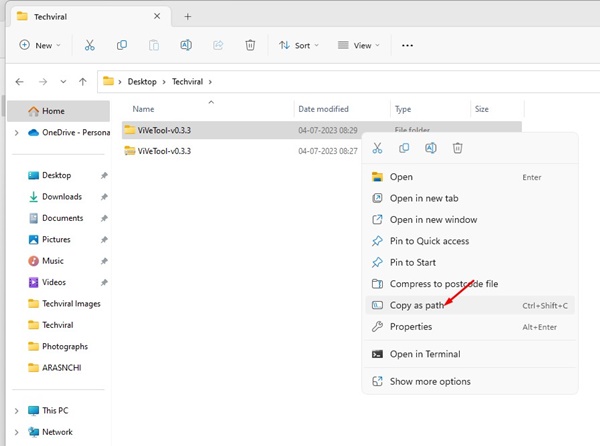
6. Κάντε κλικ στην Αναζήτηση των Windows και πληκτρολογήστε CMD. Κάντε δεξί κλικ στο CMD και επιλέξτε Εκτέλεση ως Διαχειριστής.
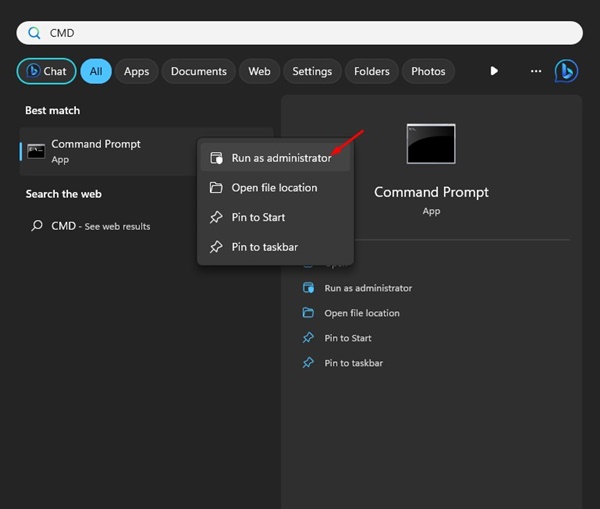
7. Στη γραμμή εντολών, πληκτρολογήστε CD και επικολλήστε τη διαδρομή που έχετε αντιγράψει. Η τελική εντολή θα μοιάζει με αυτό:
cd "C:\Users\Amarnath\Downloads\ViVeTool-v0.3.3"
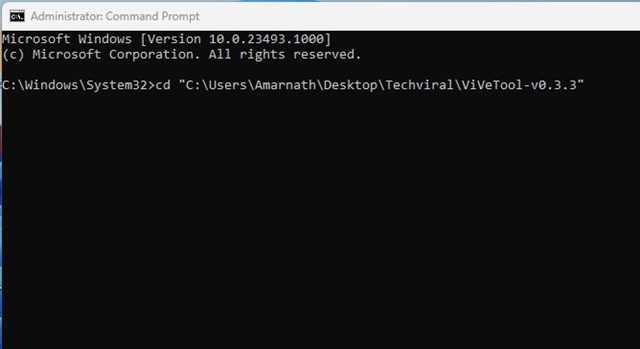
8. Αυτό θα επιλέξει το φάκελο στη γραμμή εντολών. Τώρα εκτελέστε αυτές τις εντολές ένα ένα.
vivetool /enable /id:44774629 vivetool /enable /id:44850061 vivetool /enable /id:44776738 vivetool /enable /id:42105254 vivetool /enable /id:41655236
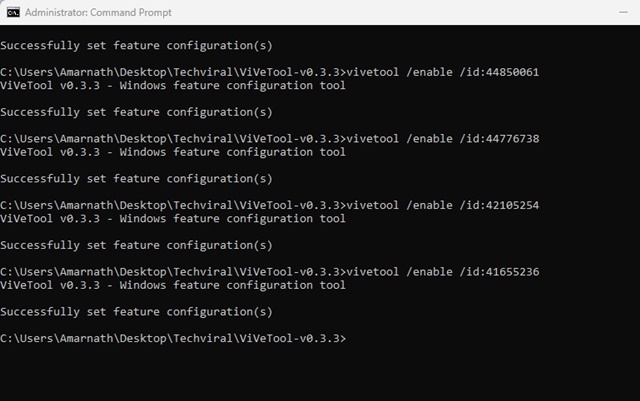
9. Αφού εκτελέσετε όλες τις εντολές, επανεκκινήστε τον υπολογιστή σας με Windows 11.
Πώς να χρησιμοποιήσετε το Windows Copilot στα Windows 11;
Μετά την επανεκκίνηση, θα δείτε το νέο εικονίδιο Windows Copilot στη γραμμή εργασιών των Windows 11. Εάν το εικονίδιο δεν είναι διαθέσιμο, κατευθυνθείτε στο Ρυθμίσεις > Εξατομίκευση > Γραμμή εργασιών.
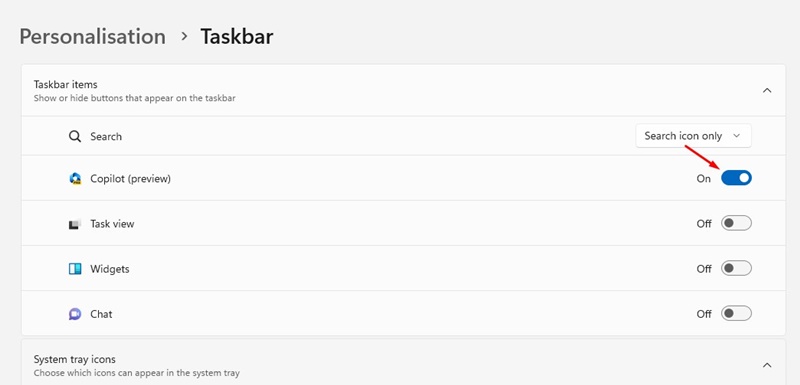
Στη γραμμή εργασιών, ενεργοποιήστε την εναλλαγή για Copilot (προεπισκόπηση). Αυτό θα προσθέσει το εικονίδιο Windows Copilot στη γραμμή εργασιών σας. Εναλλακτικά, μπορείτε να πατήσετε το κουμπί Windows + C για να αποκτήσετε πρόσβαση στο Windows Copilot.
Αλλάξτε τις ρυθμίσεις με το Windows Copilot
Τώρα που το Windows Copilot είναι διαθέσιμο στα Windows 11, μπορείτε να το χρησιμοποιήσετε για διασκέδαση. Το νέο Windows Copilot μπορεί να κάνει διαφορετικούς τύπους εργασιών για εσάς, συμπεριλαμβανομένης της αλλαγής των ρυθμίσεων συστήματος. Δείτε πώς μπορείτε να αλλάξετε τις ρυθμίσεις με το Windows Copilot.
1. Κάντε κλικ στο Κουμπί Windows Copilot στη γραμμή εργασιών των Windows 11 ή πατήστε Windows Key + C για να αποκτήσετε πρόσβαση.
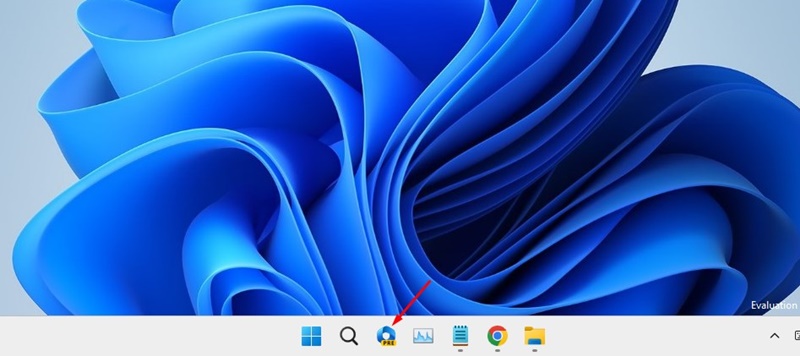
2. Το Windows Copilot θα ανοίξει σε μια νέα πλαϊνή γραμμή.
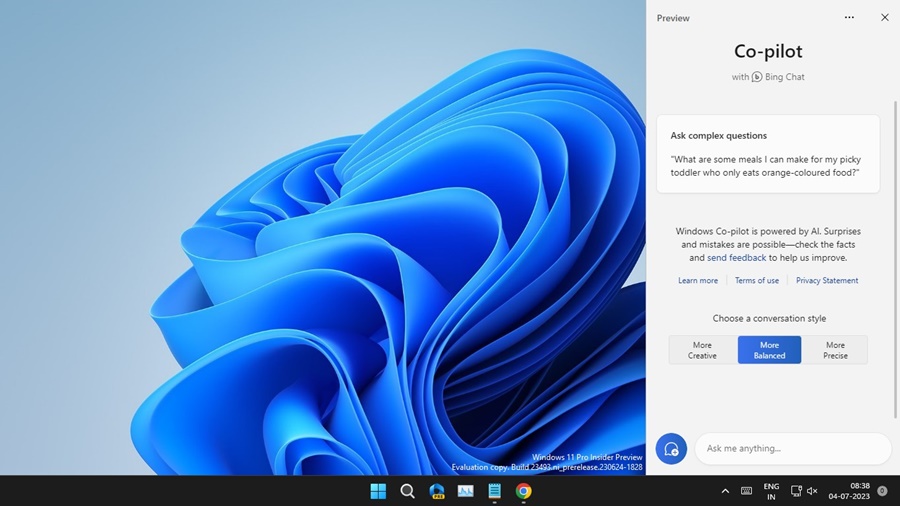
3. Δεδομένου ότι φέρνει τη συνομιλία που υποστηρίζεται από το Bing, θα δείτε μια παρόμοια διεπαφή με τη συνομιλία Bing AI. Μπορείτε να ζητήσετε από το Copilot βασικά πράγματα όπως Ενεργοποίηση της Dark Mode.
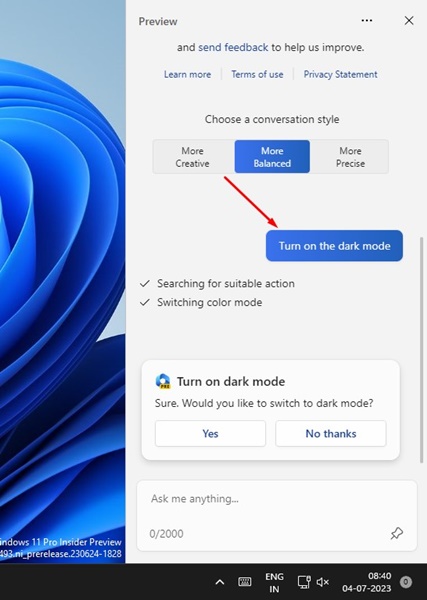
4. Για να επιβεβαιώσετε την ενέργεια, κάντε κλικ στο Ναί κουμπί.
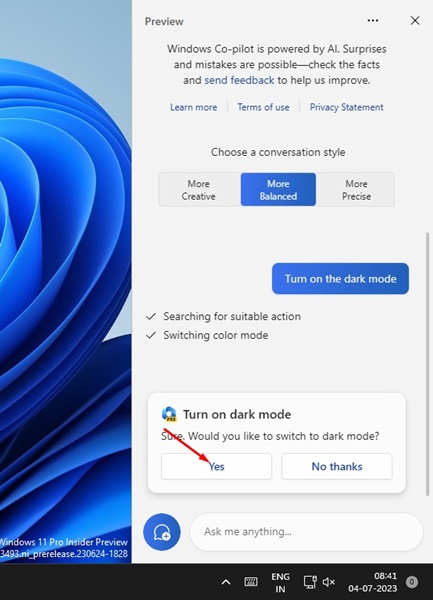
5. Αυτό θα αλλάξει σε σκοτεινή λειτουργία.
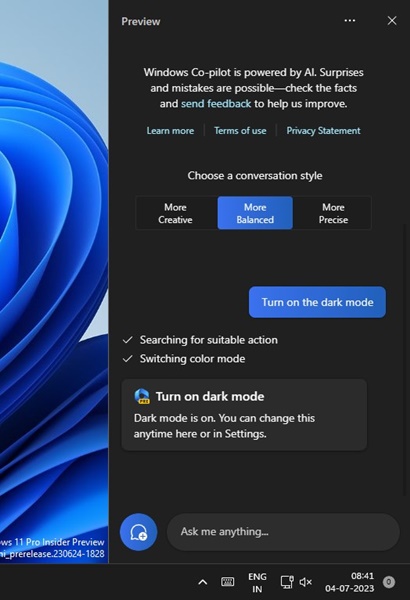
Λάβετε απαντήσεις συνομιλίας Bing AI στα Windows 11
Δεδομένου ότι οι δυνατότητες απόδοσης ιστού του Microsoft Edge τροφοδοτούν το Windows Co-Pilot, μπορείτε να το χρησιμοποιήσετε για να ανακτήσετε αποτελέσματα συνομιλίας Bing AI χωρίς να ανοίξετε το πρόγραμμα περιήγησης Ιστού. Δείτε πώς μπορείτε να λάβετε απαντήσεις με το Copilot.
1. Κάντε κλικ στο Κουμπί Copilot στη γραμμή εργασιών για να το ανοίξετε.
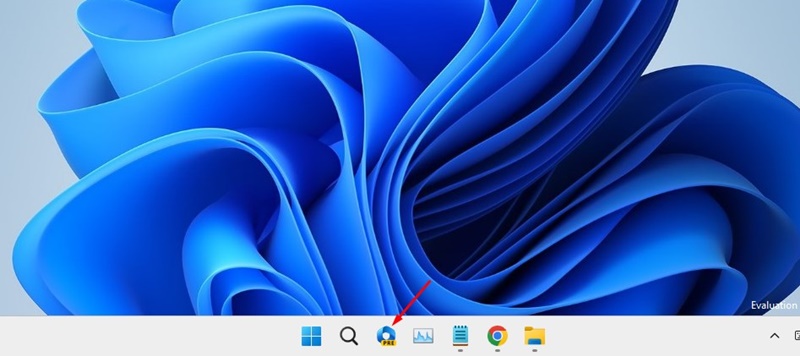
2. Τώρα επιλέξτε τον τύπο συνομιλίας: Ισορροπημένο, δημιουργικό ή ακριβές. Το Precises σας δίνει τις πιο ακριβείς απαντήσεις.
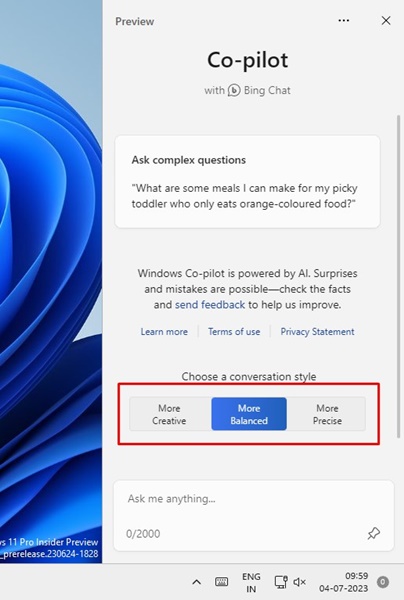
3. Αφού επιλέξετε τον τύπο συνομιλίας, κάντε μια ερώτηση στο Ρώτα με οτιδήποτε πεδίο. Μπορείτε να συνομιλήσετε μαζί του όπως ακριβώς με το Bing AI ή το ChatGPT.
4. Για παράδειγμα, έχω ζητήσει από τον Copilot να κάνει μια φωτογραφία των ψαριών Oscar να παίζουν σε μια ιχθυοθάλασσα.
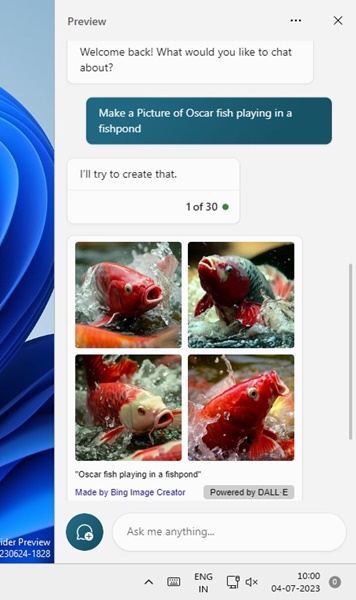
5. Μέσα σε λίγα δευτερόλεπτα το Windows Copilot θα επιστρέψει με μια απάντηση. Μπορείτε να κάνετε επακόλουθες ερωτήσεις για να συνεχίσετε τη συνομιλία.
Πώς να αλλάξετε τις ρυθμίσεις Copilot των Windows;
Προς το παρόν, το Windows Copilot σάς παρέχει μόνο μία ρύθμιση για τροποποίηση: Χρήση περιεχομένου από το πρόγραμμα περιήγησης Microsoft Edge. Μπορείτε να ενεργοποιήσετε αυτήν τη ρύθμιση για να λαμβάνετε σχετικές απαντήσεις.
1. Κάντε κλικ στο Κουμπί Windows Copilot στα Windows 11 ή πατήστε Windows Key + C για πρόσβαση σε αυτό.
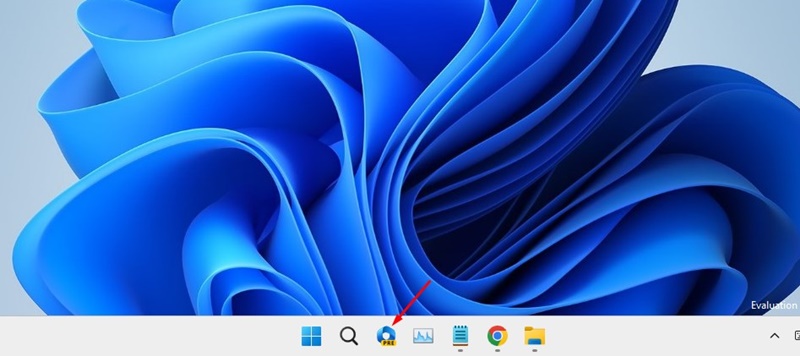
2. Το Windows Copilot θα ανοίξει σε μια νέα πλαϊνή γραμμή.
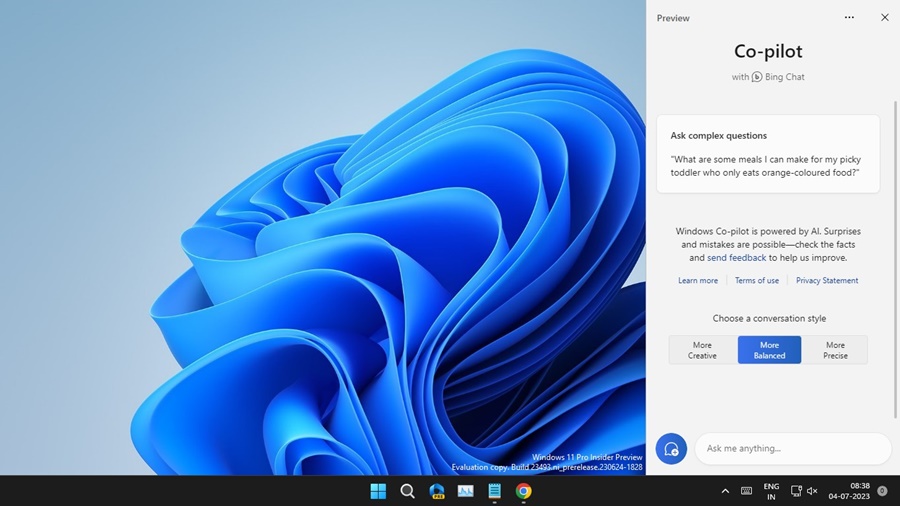
3. Όταν ανοίξει το Copilot, κάντε κλικ στο τρεις τελείες στην κορυφή και επιλέξτε Ρυθμίσεις.
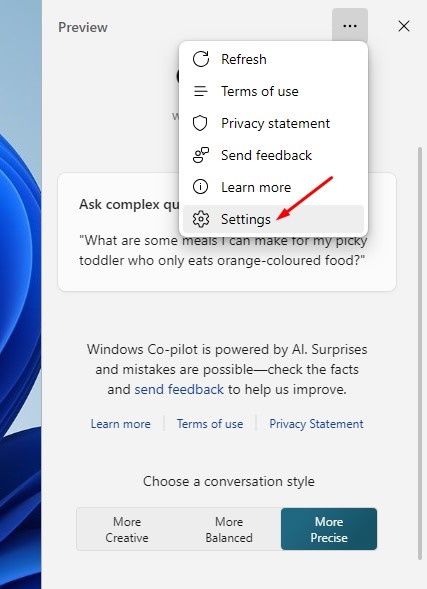
4. Στις Ρυθμίσεις, επιτρέπω η εναλλαγή για Αφήστε το Copilot να χρησιμοποιεί περιεχόμενο από τον Microsoft Edge.
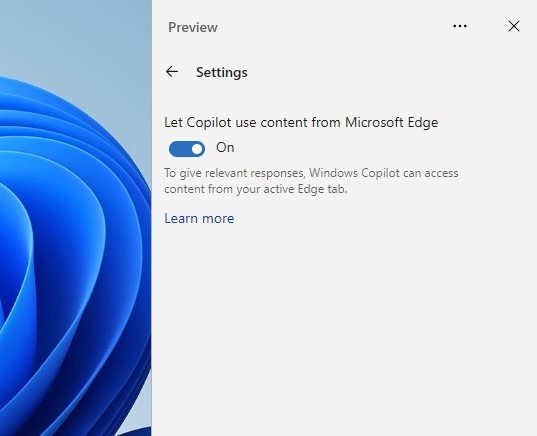
Αυτό είναι! Αυτή είναι η μόνη ρύθμιση στο Windows Copilot που μπορείτε να τροποποιήσετε. Όταν αυτή η δυνατότητα είναι ενεργοποιημένη, το Windows Copilot λαμβάνει άδεια πρόσβασης σε περιεχόμενο από την ενεργή καρτέλα Edge.
Πώς να επαναφέρετε το Copilot Chat στα Windows 11;
Εάν άλλα μέλη χρησιμοποιούν τον υπολογιστή σας με Windows 11, μπορεί να θέλετε να επαναφέρετε το Copilot Chat. Είναι εύκολο να ανανεώσετε τη συνομιλία Copilot στον υπολογιστή Windows 11. Για αυτό, ακολουθήστε τα βήματα που έχουμε μοιραστεί παρακάτω.
1. 1. Κάντε κλικ στο κουμπί Windows Copilot στα Windows 11 ή πατήστε το πλήκτρο Windows + C για πρόσβαση σε αυτό.
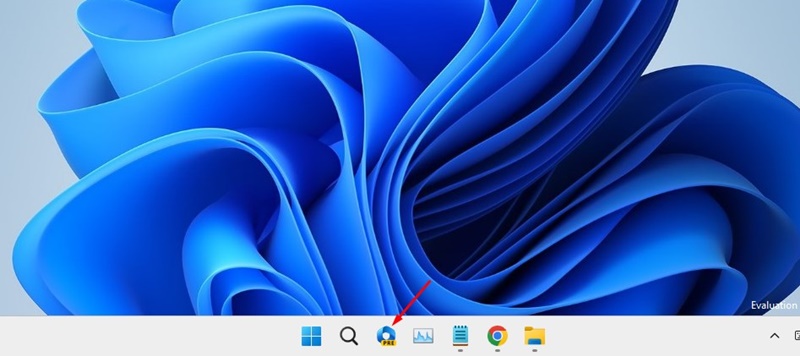
2. Το Windows Copilot θα ανοίξει σε μια νέα πλαϊνή γραμμή.
3. Τώρα, συνεχίστε να συνομιλείτε. Κάνε κλικ στο τρεις τελείες στην επάνω δεξιά γωνία.
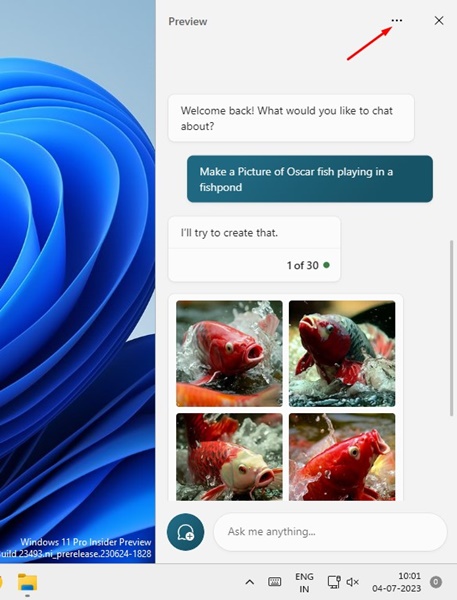
4. Στο μενού που εμφανίζεται, επιλέξτε Φρεσκάρω.
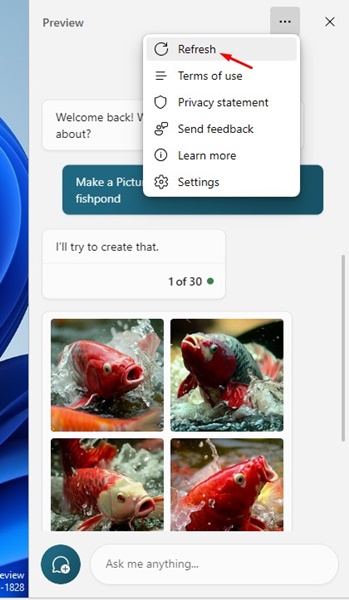
Αυτό είναι! Μόλις ανανεώσετε τη συνομιλία, το chatbot AI θα επανεκκινήσει και θα επαναφέρει τη συνομιλία.
Πώς να χρησιμοποιήσετε το Microsoft Edge και το Copilot;
Πριν από το Copilot, κάνοντας κλικ στο κουμπί Bing Chat Experience άνοιξε ένα flyout μέσα στο πρόγραμμα περιήγησης Microsoft Edge. Ωστόσο, τώρα το κουμπί ανοίγει το Windows Copilot.
Αυτό σημαίνει ότι μπορείτε πλέον να συνοψίζετε ιστότοπους, αρχεία PDF και άλλα περιεχόμενα βασισμένα σε κείμενο που εμφανίζονται στο πρόγραμμα περιήγησης Edge χρησιμοποιώντας το Copilot. Δείτε πώς μπορείτε να χρησιμοποιήσετε μαζί το Microsoft Edge και το Copilot.
1. Ανοίξτε το Πρόγραμμα περιήγησης Microsoft Edge στον υπολογιστή σου.
2. Κάντε κλικ στο Κουμπί Bing Chat Experience στην επάνω δεξιά γωνία.
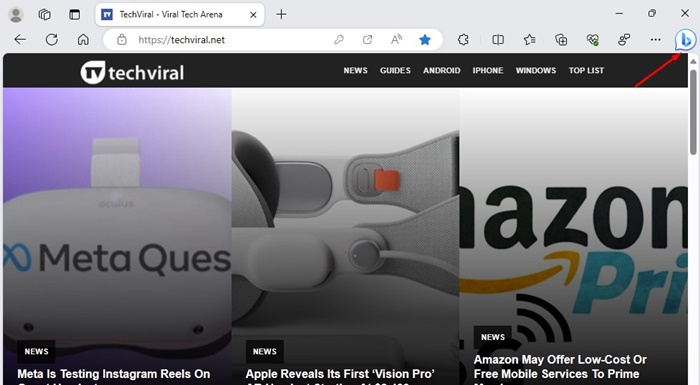
3. Αυτό θα ανοίξει το Windows Copilot. Στη συνέχεια, μπορείτε να συνομιλήσετε με το AI Chatbot.
4. Για παράδειγμα, μπορείτε να ζητήσετε από το Copilot να συνοψίσει τον ιστότοπο που βλέπετε.
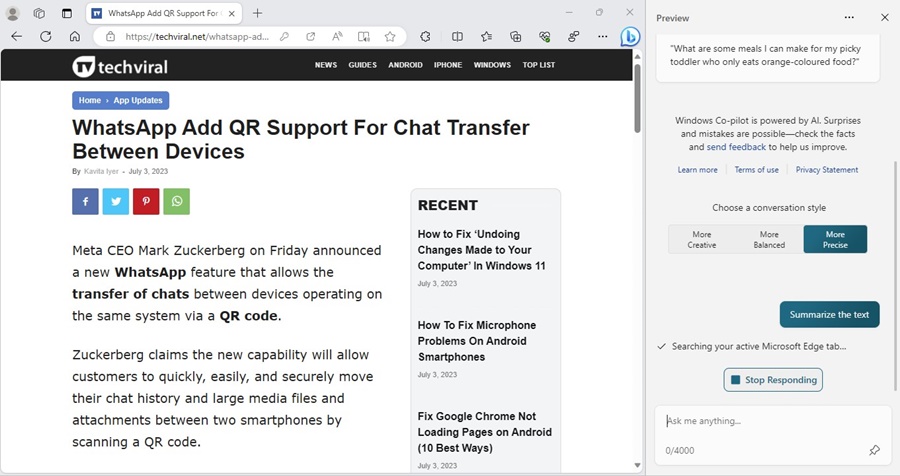
5. Μπορείτε επίσης να του ζητήσετε να συνοψίσει τα αρχεία PDF ή οποιοδήποτε άλλο περιεχόμενο που βασίζεται σε κείμενο που εμφανίζεται στο πρόγραμμα περιήγησης Microsoft Edge.
Αυτό είναι! Έτσι είναι εύκολο να χρησιμοποιήσετε το πρόγραμμα περιήγησης Microsoft Edge με το Windows Copilot.
Άλλες δυνατότητες του Windows 11 Build 23493
Εκτός από το Windows Copilot, υπάρχουν και άλλες δυνατότητες που φέρνει το Windows 11 Build 23493, όπως η νέα αρχική σελίδα ρυθμίσεων, δημιουργία αντιγράφων ασφαλείας και επαναφορά, εγγενής υποστήριξη για RAR και 7-zip, νέος μείκτης τόμου, Αφηγητής Windows, διατάξεις Snap κ.λπ.
Μεταξύ όλων των άλλων χαρακτηριστικών, το Windows Copilot και η εγγενής υποστήριξη για RAR και 7-Zip τραβούν μεγάλη προσοχή. Με την εγγενή υποστήριξη για RAR και 7-Zip, μπορείτε τώρα να ανοίξετε και να εξαγάγετε ένα ευρύ φάσμα μορφών όπως TAR, TAR.GZ, TAR.BZ2, TAR.ZST, RAR, 7Z, TXZ κ.λπ.
Έτσι, αυτός ο οδηγός αφορά την ενεργοποίηση και τη χρήση του Windows Copilot AI σε υπολογιστές με Windows 11. Το νέο Copilot AI των Windows 11 θα μπορούσε να είναι πολύ ωφέλιμο, ειδικά αν είστε λάτρης των εργαλείων AI.
Μπορείτε να ακολουθήσετε τα κοινά μας βήματα για να ενεργοποιήσετε και να χρησιμοποιήσετε το Copilot AI στα Windows 11. Προς το παρόν, η δυνατότητα είναι διαθέσιμη μόνο στους Windows Insiders, αλλά αναμένεται να κυκλοφορήσει σύντομα για όλους τους χρήστες. Ποια είναι η άποψή σας για το νέο Windows Copilot AI; Ενημερώστε μας στα σχόλια παρακάτω.
Διαβάστε επίσης:Windows 11 Build 23493 Παρέχει υποστήριξη Copilot, RAR και 7 Zip
Πώς να διορθώσετε τις καρτέλες της Εξερεύνησης αρχείων που δεν εμφανίζονται στα Windows 11;