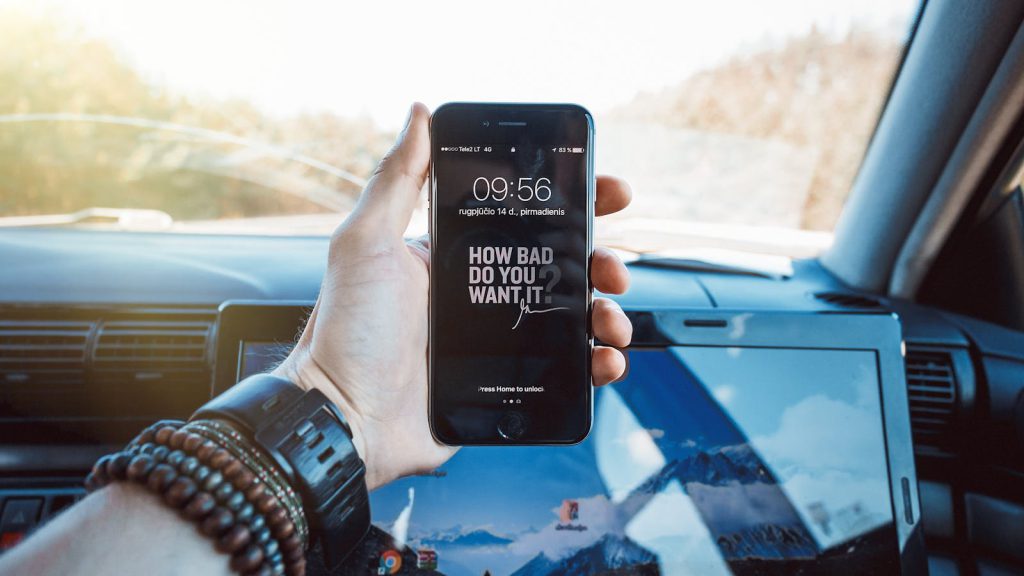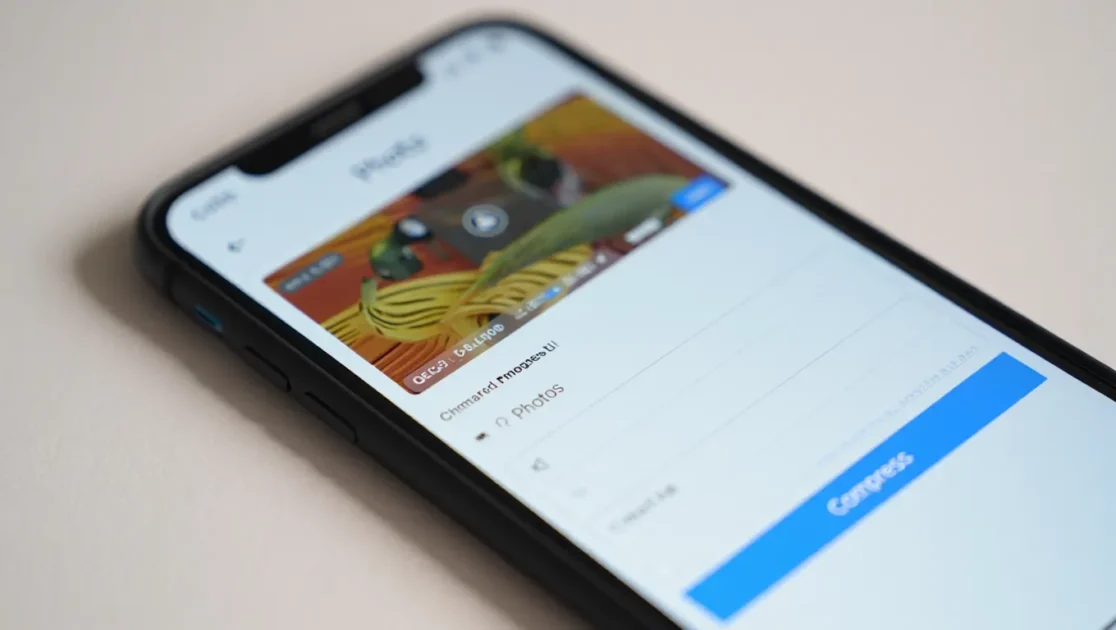Σημαντικά σημεία
- Μπορείτε να χρησιμοποιήσετε την ενσωματωμένη εφαρμογή Φωτογραφίες ή Αρχεία για να μετατρέψετε εύκολα φωτογραφίες σε PDF σε iPhone ή iPad.
- Οι εφαρμογές Photos and Files της Apple μπορούν επίσης να συνδυάσουν πολλές φωτογραφίες σε ένα μόνο αρχείο PDF.
Χάρη σε ενσωματωμένες εφαρμογές όπως οι Φωτογραφίες και τα Αρχεία, δεν χρειάζεστε μια εφαρμογή τρίτου μέρους για να μετατρέψετε τις φωτογραφίες σε PDF στο iPhone ή το iPad σας. Μπορείτε επίσης να χρησιμοποιήσετε αυτές τις εφαρμογές για να κάνετε μικρές αλλαγές στο PDF. Μπορείτε να μάθετε τα πάντα για αυτό παρακάτω.
Αλλάξτε μια φωτογραφία σε PDF στην εφαρμογή Φωτογραφίες
Η πρώτη μέθοδος για να μετατρέψετε μια φωτογραφία σε αρχείο PDF είναι μέσω της εφαρμογής Φωτογραφίες. Πριν ξεκινήσετε, βεβαιωθείτε ότι έχετε Η εφαρμογή Αρχεία της Apple εγκατεστημένο στη συσκευή σας.
Συνδεθείτε στην ομάδα DirectVortex.gr στο Viber
PIA VPN | Το #1 Πιο Έμπιστο VPN Στην Ελλάδα | Απόκτησε 2 έτη + 2 μήνες δωρεάν με 1.85€/μήνα
Διαβάστε επίσης : Πώς να επεξεργαστείτε αρχεία PDF δωρεάν
Πώς να επεξεργαστείτε ένα PDF στο Google Chrome
Στη συνέχεια, ανοίξτε το Φωτογραφίες εφαρμογή και, στη συνέχεια, πατήστε στην εικόνα που θέλετε να μετατρέψετε. Πατήστε το Μερίδιο εικονίδιο στο κάτω αριστερό μέρος της οθόνης και επιλέξτε Τυπώνω. Πατήστε παρατεταμένα την προεπισκόπηση εκτύπωσης στο κάτω μέρος. Θα εμφανιστεί μια μεγεθυμένη έκδοση της προεπισκόπησης και θα χρειαστεί να πατήσετε σε αυτήν.
Το iPhone σας θα δημιουργήσει τώρα αυτόματα ένα αρχείο PDF από τη φωτογραφία. Πατήστε το Μερίδιο εικονίδιο στην κάτω αριστερή γωνία για περισσότερες διαθέσιμες επιλογές για το αρχείο. Μπορείς να διαλέξεις Αποθήκευση στα Αρχεία για να αποθηκεύσετε το PDF ή να επιλέξετε μια εφαρμογή ανταλλαγής μηνυμάτων για να στείλετε το PDF σε κάποιον άλλο.
Αλλάξτε μια φωτογραφία σε PDF στην εφαρμογή Files
Εάν η εικόνα σας βρίσκεται ήδη στην εφαρμογή Αρχεία, μπορείτε επίσης να τη μετατρέψετε σε αρχείο PDF και εκεί. Σε Αρχείαπατήστε παρατεταμένα τη φωτογραφία και πατήστε Γρήγορες ενέργειες > Δημιουργία PDF.
Μια έκδοση PDF της εικόνας σας θα εμφανιστεί αμέσως δίπλα στην αρχική.
Σημειώστε ότι το όνομα του αρχείου θα είναι ακριβώς το ίδιο όμως. Για να αποφύγετε τη σύγχυση, είναι καλύτερο να μετονομάσετε γρήγορα το PDF. Απλώς πατήστε παρατεταμένα το αρχείο, επιλέξτε Μετονομάζω πληκτρολογήστε το όνομα του αρχείου που προτιμάτε και πατήστε Εγινε.
Πώς να συνδυάσετε πολλές φωτογραφίες σε ένα αρχείο PDF
Τα βήματα είναι παρόμοια με τα παραπάνω εάν θέλετε να μεταγλωττίσετε περισσότερες από μία φωτογραφίες σε ένα αρχείο PDF. Η μέθοδος της εφαρμογής Φωτογραφίες θα είναι η πιο γρήγορη αφού οι περισσότεροι από εμάς αποθηκεύουμε όλες τις φωτογραφίες μας εκεί.
Σε Φωτογραφίες πατήστε Επιλέγω και πατήστε σε όλες τις φωτογραφίες που θέλετε να συμπεριλάβετε στο αρχείο PDF σας. Στη συνέχεια, πατήστε το Μερίδιο εικονίδιο και επιλέξτε Τυπώνω.
Στη συνέχεια, πατήστε παρατεταμένα μια από τις φωτογραφίες στην προεπισκόπηση εκτύπωσης και πατήστε στη μεγεθυμένη προεπισκόπηση. Στη συνέχεια, το iPhone σας θα δημιουργήσει ένα PDF που θα εμφανίζει μία εικόνα ανά σελίδα.
Εκτός από τη χρήση της εφαρμογής Φωτογραφίες, μπορείτε επίσης να χρησιμοποιήσετε αρχεία, βιβλία ή ένα εργαλείο τρίτου κατασκευαστή για να συνδυάσετε πολλές εικόνες σε ένα PDF στο iPhone σας.
Πώς να επεξεργαστείτε ένα αρχείο PDF στο iPhone ή το iPad σας
Για να επεξεργαστείτε ένα αρχείο PDF στο iPhone ή το iPad σας, μεταβείτε στο Αρχεία στην εφαρμογή όπου είναι αποθηκευμένο το PDF σας, πατήστε για να ανοίξετε το PDF και, στη συνέχεια, πατήστε το Σήμανση εικόνισμα.
Εδώ, μπορείτε να σχεδιάσετε γραμμές και να προσθέσετε σχήματα σε διάφορα χρώματα. Υπάρχει ένας χάρακας που σας επιτρέπει να σχεδιάζετε ευθείες, μετρημένες γραμμές όπου χρειάζεται. Μπορείτε επίσης να προσθέσετε αυτοκόλλητα, την υπογραφή σας και κείμενο. Έχετε την επιλογή να προσθέσετε και να αφαιρέσετε σελίδες από το PDF επίσης.
Έτσι, εάν χρειάζεστε μια φωτογραφία (ή περισσότερες) για να είναι σε PDF αντί για το συνηθισμένο αρχείο JPEG ή PNG, το μόνο που χρειάζεστε είναι οι επιλογές στην εφαρμογή Φωτογραφίες ή Αρχεία.
Ως τελική συμβουλή, εάν θέλετε μια έκδοση PDF μιας ιστοσελίδας Safari, δεν χρειάζεται να τραβήξετε πολλά στιγμιότυπα οθόνης και να τα συνδυάσετε με κόπο στη συνέχεια. Υπάρχουν μερικές ενσωματωμένες μέθοδοι για να αποθηκεύσετε γρήγορα μια ιστοσελίδα ως PDF στο iPhone και το iPad σας.