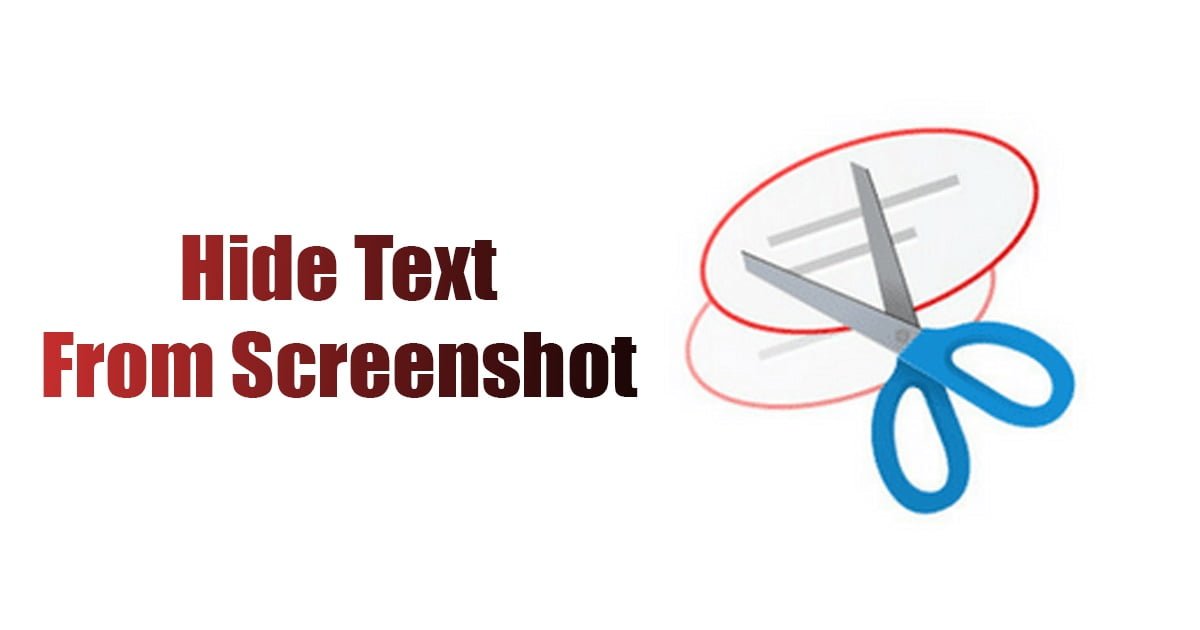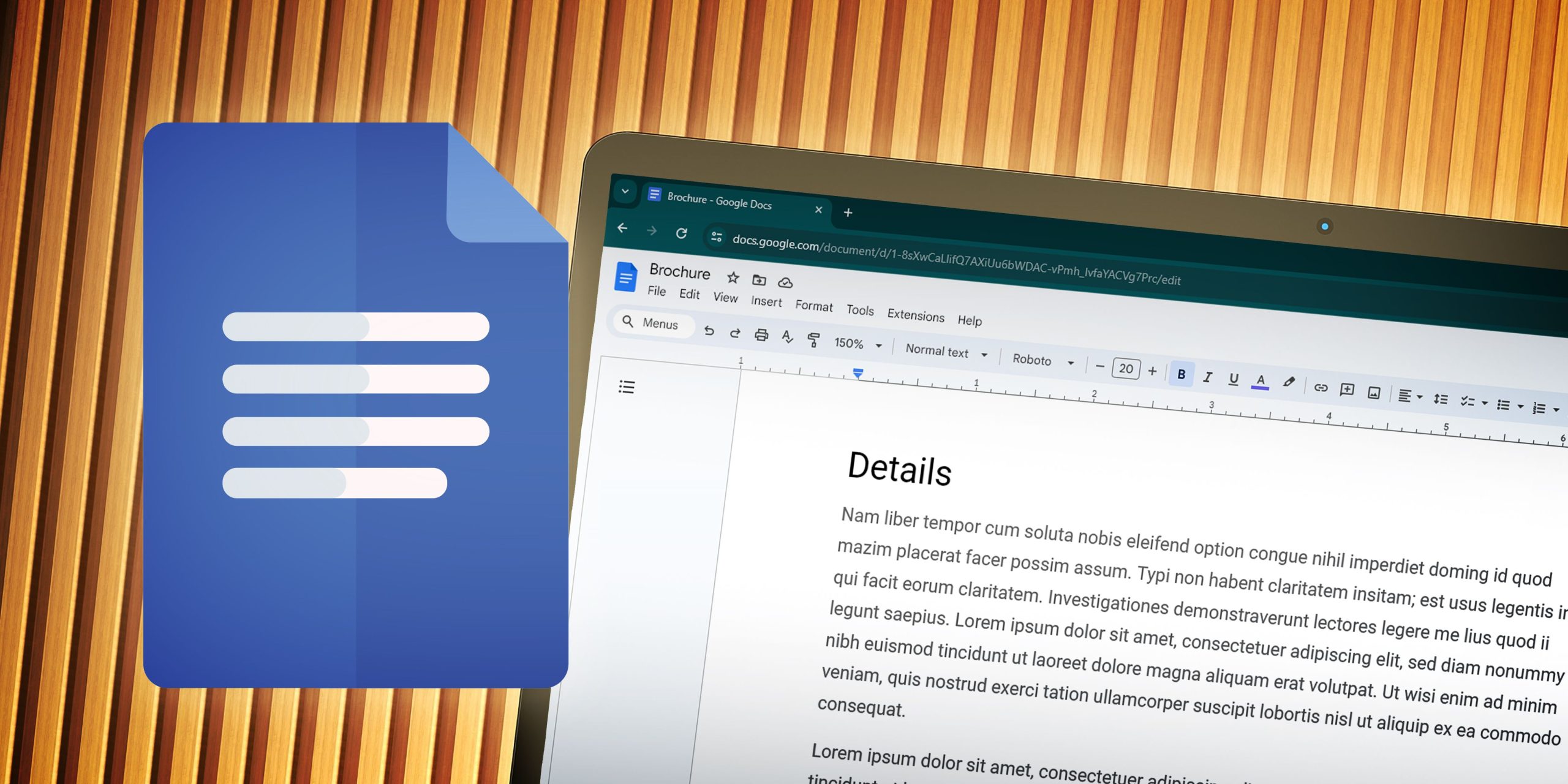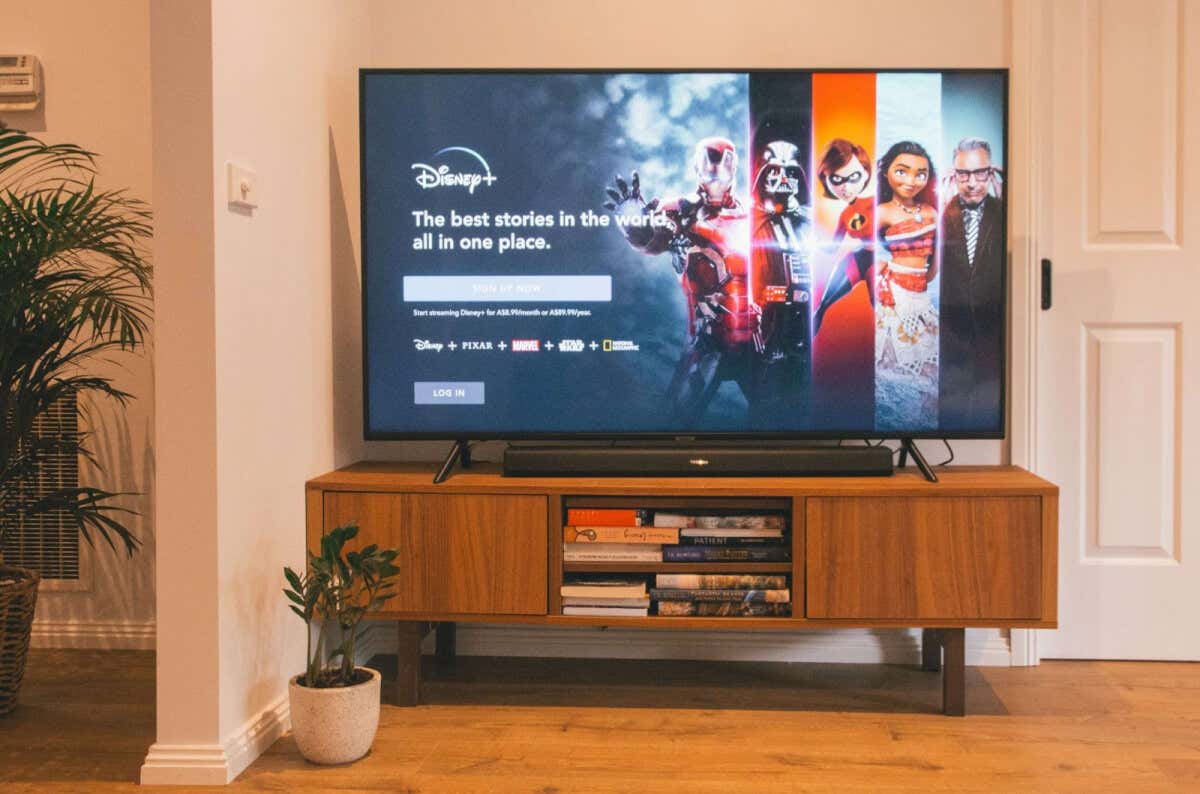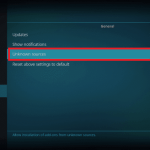Εάν είστε χρήστης των Windows, δεν χρειάζεται να κατεβάσετε και να εγκαταστήσετε κάποιο βοηθητικό πρόγραμμα τρίτων για τη λήψη στιγμιότυπων οθόνης. Στα Windows, έχετε το Snipping Tool, το Xbox Game Bar, κ.λπ., για να τραβήξετε στιγμιότυπα οθόνης.
Πρόσφατα, το Snipping Tool των Windows 11 έλαβε μια τεράστια αναβάθμιση. Το νέο εργαλείο στιγμιότυπων οθόνης των Windows 11 σάς επιτρέπει πλέον να τραβάτε στιγμιότυπα οθόνης και παρέχει ενέργειες κειμένου.
Με τις Ενέργειες κειμένου, μπορείτε εύκολα να εξαγάγετε τα κείμενα από τα στιγμιότυπα οθόνης. Το εργαλείο αποκοπής παρέχει διαφορετικούς τρόπους λήψης στιγμιότυπων οθόνης, εξαγωγής κειμένων κ.λπ.
Ενέργειες κειμένου στο εργαλείο αποκοπής
Ένα άλλο χρήσιμο χαρακτηριστικό του νέου εργαλείου Snipping είναι η απόκρυψη κειμένου από στιγμιότυπα οθόνης. Δεδομένου ότι η εφαρμογή υποστηρίζει τεχνολογία OCR, μπορείτε εύκολα να εξαγάγετε κείμενο από στιγμιότυπα οθόνης. Όχι μόνο αυτό, αλλά μπορείτε ακόμη και να επεξεργαστείτε κείμενο από στιγμιότυπα οθόνης.
Έχουμε ήδη μοιραστεί έναν λεπτομερή οδηγό σχετικά με τον τρόπο λήψης και εγκατάστασης του νέου εργαλείου Snipping στα Windows 11. Σήμερα, θα συζητήσουμε τον τρόπο διόρθωσης ευαίσθητων πληροφοριών από το στιγμιότυπο οθόνης. Ας αρχίσουμε.
Προαπαιτούμενο
Για να αφαιρέσετε κείμενα από Στιγμιότυπα οθόνης στα Windows 11, πρέπει πρώτα να κάνετε λήψη και εγκατάσταση της πιο πρόσφατης έκδοσης του Snipping Tool στον υπολογιστή σας.
Το νέο Snipping Tool είναι διαθέσιμο στην πιο πρόσφατη έκδοση των Windows 11 ή Windows 11 23H2. Επομένως, εάν δεν έχετε εγκαταστήσει την ενημέρωση των Windows 11 2023, ήρθε η ώρα να την κατεβάσετε και να την εγκαταστήσετε για να χρησιμοποιήσετε το νέο εργαλείο Snipping.
Έχουμε ήδη μοιραστεί έναν λεπτομερή οδηγό για πώς να κατεβάσετε το Snipping Tool για Windows 11 τελευταία έκδοση. Φροντίστε να διαβάσετε αυτό το άρθρο για να μάθετε τα βήματα.
Πώς να αποκρύψετε κείμενο από στιγμιότυπα οθόνης στα Windows 11
Για να χρησιμοποιήσετε τη δυνατότητα αφαίρεσης κειμένου του εργαλείου αποκοπής, ακολουθήστε αυτά τα απλά βήματα. Εδώ είναι πώς μπορείτε να rΕπεξεργασία κειμένου σε Στιγμιότυπα οθόνης στα Windows 11.
1. Για να ξεκινήσετε, ανοίξτε το Εργαλείο αποκοπής στον υπολογιστή σας με Windows 11. Για να ανοίξετε το εργαλείο αποκοπής, πατήστε το Windows + Shift + S κουμπί στο πληκτρολόγιό σας.
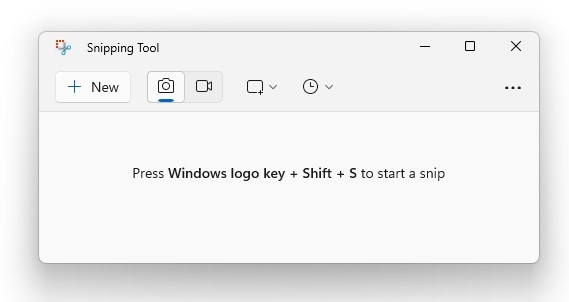
2. Αυτό θα ανοίξει το Snipping Tool στον υπολογιστή σας. Τώρα επιλέξτε τη λειτουργία λήψης και τραβήξτε το στιγμιότυπο οθόνης.
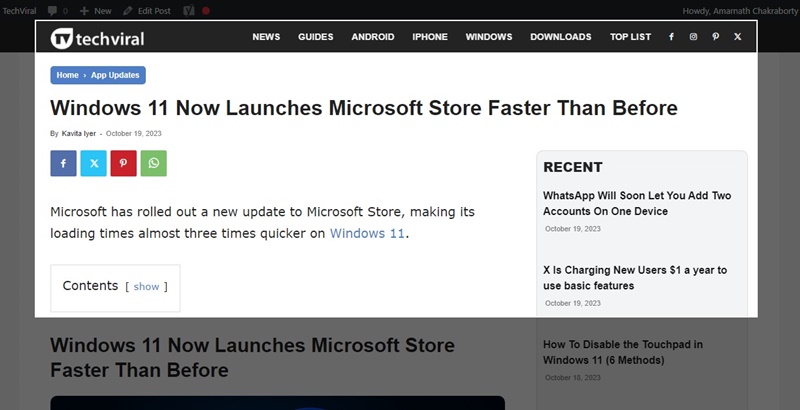
3. Μόλις τελειώσετε, κάντε κλικ στο Ενέργειες κειμένου κουμπί στην επάνω γραμμή εργαλείων.
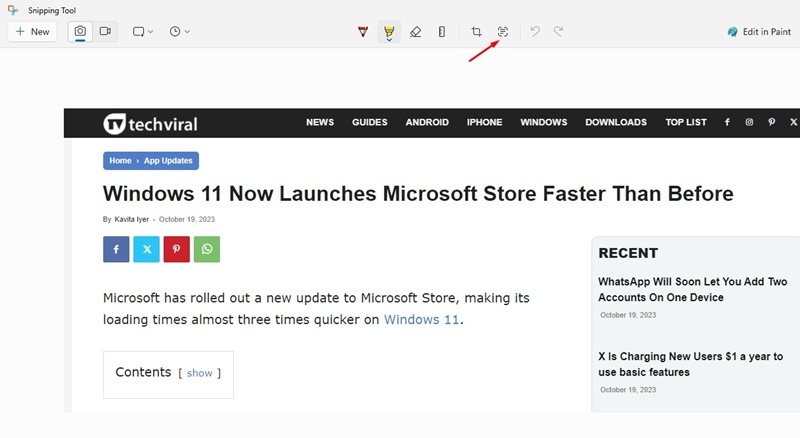
4. Τώρα, το Snipping Tool θα εξαγάγει αυτόματα το κείμενο. Επιλέξτε το κείμενο θέλεις να κρυφτείς.
5. Κάντε δεξί κλικ στο κείμενο που θέλετε να αποκρύψετε και επιλέξτε το Διορθώστε το κείμενο επιλογή.
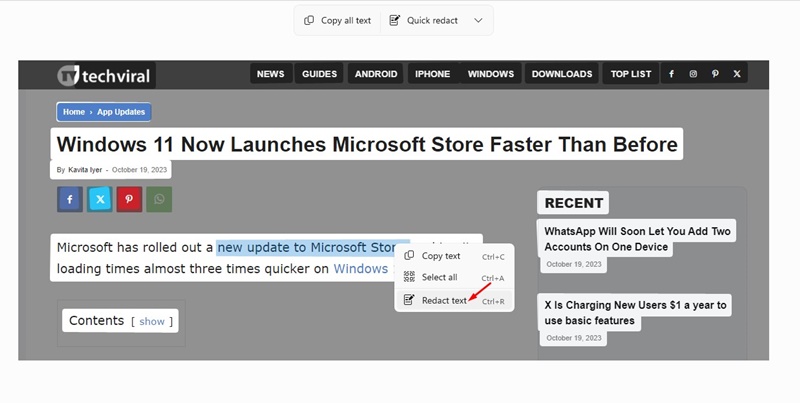
6. Εάν θέλετε να αποκρύψετε email και αριθμούς τηλεφώνου, μπορείτε απλώς να κάνετε κλικ στο Γρήγορη επεξεργασία κουμπί.
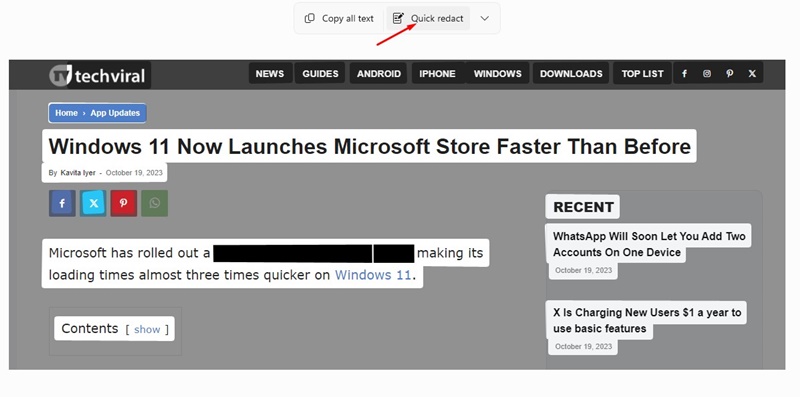
7. Καθώς κάνετε κλικ στην επιλογή Redact Text ή Quick Redact, το κείμενό σας θα κρυφτεί.
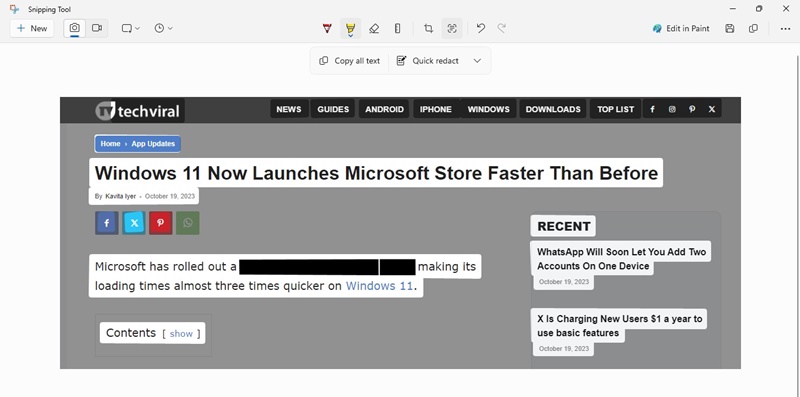
8. Για να αφαιρέσετε τις διορθώσεις & για να επαναφέρετε τα κείμενα, επιλέξτε το Καταργήστε όλες τις διορθώσεις επιλογή στο μενού Ενέργειες κειμένου.
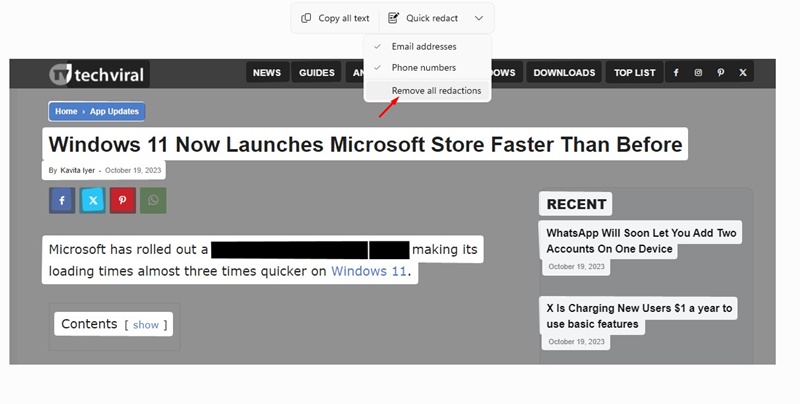
Αυτό είναι! Αυτός είναι ο τρόπος με τον οποίο μπορείτε να αποκρύψετε κείμενο από στιγμιότυπα οθόνης χρησιμοποιώντας το εργαλείο Snipping για Windows 11.
Για τα Windows 11 είναι διαθέσιμες αρκετές εφαρμογές OCR που σας παρέχουν επιλογές εξαγωγής κειμένου. Ωστόσο, τα περισσότερα από αυτά απαιτούν αγορά premium. Έτσι, χρησιμοποιώντας το Εργαλείο αποκοπής για εξαγωγή κειμένου από εικόνες είναι το καλύτερο. Δείτε πώς μπορείτε να εξαγάγετε κείμενα από Στιγμιότυπα οθόνης με το εργαλείο Snipping.
1. Πατήστε το Windows + Shift + S πλήκτρο στο πληκτρολόγιό σας. Αυτό θα ανοίξει το Εργαλείο αποκοπής στο πληκτρολόγιό σας.
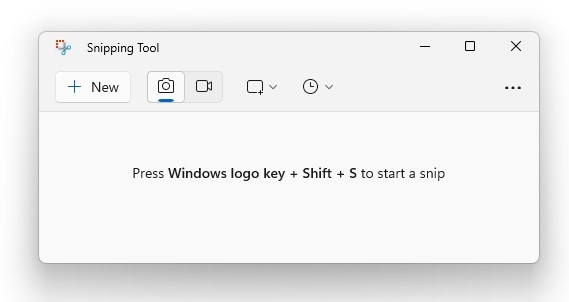
2. Τώρα, τραβήξτε το στιγμιότυπο οθόνης. Μόλις καταγραφεί, κάντε κλικ στο Ενέργειες κειμένου κουμπί στην επάνω γραμμή εργαλείων.
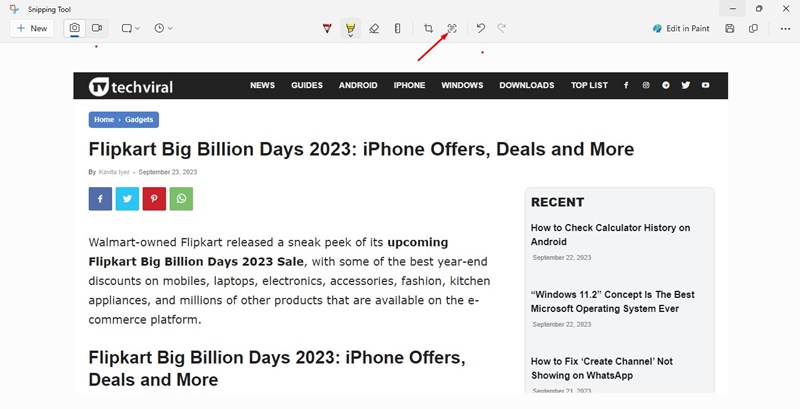
3. Τώρα, το εργαλείο Snipping θα επιλέξει αυτόματα τα κείμενα. Μπορείτε να επιλέξετε χειροκίνητα το κείμενο και να το αντιγράψετε από το μενού περιβάλλοντος.
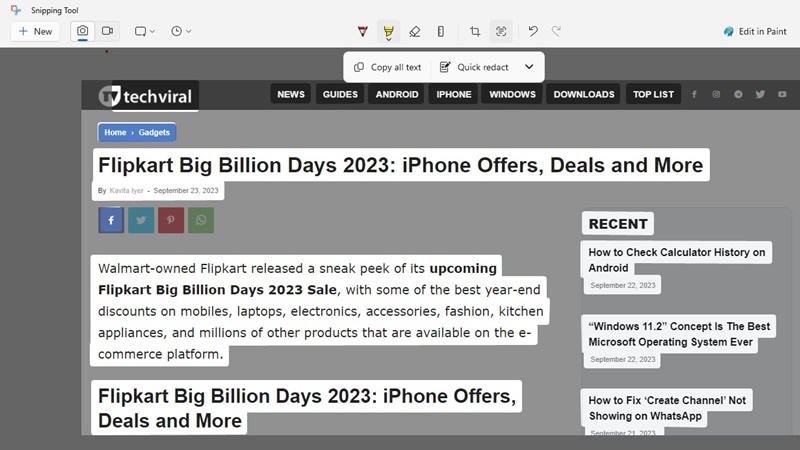
Αυτό είναι! Αυτός είναι ο τρόπος με τον οποίο μπορείτε να εξαγάγετε κείμενο από στιγμιότυπα οθόνης σε έναν υπολογιστή με Windows 11.
Έτσι, αυτός ο οδηγός έχει να κάνει με τον τρόπο απόκρυψης κειμένου από στιγμιότυπα οθόνης στο εργαλείο Snipping για Windows 11. Είναι μια εξαιρετική δυνατότητα και μπορεί να εξαλείψει τα εργαλεία επεξεργασίας εικόνων τρίτων. Λοιπόν, ποια είναι η άποψή σας για το νέο Snipping Tool για Windows; Ενημερώστε μας στα σχόλια παρακάτω.