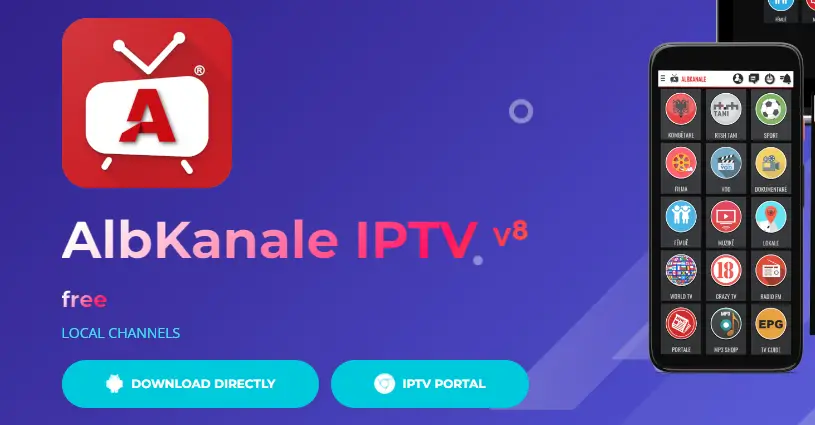Ενώ έχουμε εκατοντάδες βοηθητικά προγράμματα δημιουργίας αντιγράφων ασφαλείας και επαναφοράς για το λειτουργικό σύστημα Windows, τίποτα δεν φαίνεται να ξεπερνά τα κλασικά σημεία επαναφοράς. Εάν δεν γνωρίζετε, το Σημείο επαναφοράς συστήματος είναι μια δυνατότητα του λειτουργικού συστήματος των Windows που σας βοηθά να επαναφέρετε τον υπολογιστή σας σε προηγούμενη ημερομηνία και ώρα.
Η δυνατότητα είναι διαθέσιμη ακόμη και στα πιο πρόσφατα Windows 11 , αλλά πρέπει να την ενεργοποιήσετε με μη αυτόματο τρόπο. Έχουμε ήδη μοιραστεί έναν λεπτομερή οδηγό για τη δημιουργία ενός σημείου επαναφοράς στα Windows 11. ελέγξτε αυτόν τον οδηγό για να μάθετε πώς μπορείτε να ενεργοποιήσετε τη δυνατότητα δημιουργίας αντιγράφων ασφαλείας και επαναφοράς.
Τα Windows 11 δημιουργούν αυτόματα ένα σημείο επαναφοράς όταν εντοπίζουν ειδικά συμβάντα. Ωστόσο, μπορείτε να αναγκάσετε το λειτουργικό σύστημα να δημιουργήσει αυτόματα σημεία επαναφοράς σε ένα χρονοδιάγραμμα.
Πώς να διαγράψετε τα σημεία επαναφοράς συστήματος στα Windows 10/11
Βήματα για τον προγραμματισμό σημείων αυτόματης επαναφοράς συστήματος στα Windows 11
Επομένως, εάν ενδιαφέρεστε να προγραμματίσετε σημεία αυτόματης επαναφοράς στα Windows 11, διαβάζετε τον σωστό οδηγό. Παρακάτω, έχουμε μοιραστεί έναν οδηγό βήμα προς βήμα σχετικά με τον προγραμματισμό των σημείων αυτόματης επαναφοράς στα Windows 11. Ας το ελέγξουμε.
1) Ενεργοποιήστε την Επαναφορά Συστήματος στα Windows 11
Πριν προγραμματίσετε σημεία αυτόματης επαναφοράς στα Windows 11, πρέπει πρώτα να ενεργοποιήσετε τη δυνατότητα. Έχουμε ήδη μοιραστεί έναν οδηγό βήμα προς βήμα για την ενεργοποίηση της επαναφοράς συστήματος στα Windows 11 .
Φροντίστε να διαβάσετε αυτόν τον οδηγό και να ρυθμίσετε τη δημιουργία σημείου επαναφοράς συστήματος στα Windows 11. Μόλις ενεργοποιηθεί, ακολουθήστε τα επόμενα βήματα.
2) Προγραμματίστε σημεία αυτόματης επαναφοράς στα Windows 11
Για να δημιουργήσετε σημεία περιοδικής επαναφοράς στα Windows 11, πρέπει να δημιουργήσετε μια προγραμματισμένη εργασία μέσω του Task Scheduler. Δείτε πώς μπορείτε να προγραμματίσετε σημεία αυτόματης επαναφοράς στα Windows 11.
1. Πρώτα, κάντε κλικ στην αναζήτηση των Windows 11 και πληκτρολογήστε Task Scheduler . Στη συνέχεια, ανοίξτε την εφαρμογή Task Scheduler από τη λίστα επιλογών.
2. Στο δεξιό τμήμα του παραθύρου, κάντε δεξί κλικ στην επιλογή Οι εργασίες μου και επιλέξτε Δημιουργία εργασίας .
3. Στο παράθυρο Δημιουργία εργασίας, μεταβείτε στην καρτέλα Γενικά . Στο πεδίο όνομα, πληκτρολογήστε ένα όνομα για την εργασία και κάτω από τις Επιλογές ασφαλείας, επιλέξτε « Εκτέλεση είτε ο χρήστης είναι συνδεδεμένος είτε όχι» και επιλέξτε την επιλογή «Εκτέλεση με τα υψηλότερα δικαιώματα» .
4. Μόλις τελειώσετε, μεταβείτε στην καρτέλα Ενεργοποίηση και επιλέξτε «Σε χρονοδιάγραμμα» στο αναπτυσσόμενο μενού Έναρξη της εργασίας. Στην ενότητα Ρυθμίσεις στα αριστερά, επιλέξτε « Καθημερινά » και διαμορφώστε τις ρυθμίσεις προγραμματισμού (ημερομηνία, ώρα και συχνότητα) στη δεξιά πλευρά. Αφού κάνετε τις αλλαγές, κάντε κλικ στο κουμπί Ok
5. Στη συνέχεια, μεταβείτε στην καρτέλα Ενέργειες και κάντε κλικ στο κουμπί « Νέο ».
6. Στο αναπτυσσόμενο μενού Ενέργειες, επιλέξτε «Έναρξη προγράμματος» . Στο πεδίο Πρόγραμμα/σενάριο: πληκτρολογήστε powershell.exe . Μόλις τελειώσετε, πληκτρολογήστε την ακόλουθη εντολή στο πεδίο «Προσθήκη ορισμάτων (προαιρετικά)» και κάντε κλικ στο κουμπί ΟΚ .
-Εκτέλεση Πολιτικής Παράκαμψης -Εντολή “Σημείο ελέγχου-Υπολογιστής -Περιγραφή “Το Ημερήσιο Σημείο επαναφοράς μου” -Τύπος RestorePoint “MODIFY_SETTINGS””
7. Τώρα μεταβείτε στην καρτέλα Κατάσταση και αποεπιλέξτε όλες τις επιλογές . Μόλις τελειώσετε, κάντε κλικ στο κουμπί ΟΚ.
Αυτό είναι! Αυτό θα προγραμματίσει αυτόματα σημεία επαναφοράς στα Windows 11.
Πώς να διαγράψετε την εργασία από τον προγραμματιστή εργασιών;
Εάν δεν θέλετε τα Windows 11 να δημιουργούν σημεία επαναφοράς σε ένα χρονοδιάγραμμα, πρέπει να διαγράψετε την εργασία που έχετε δημιουργήσει μέσω του Task Scheduler. Για αυτό, ανοίξτε το Task Scheduler και επιλέξτε τη ‘Task Scheduler Library’. Στη συνέχεια, βρείτε την εργασία που δημιουργήσατε, κάντε δεξί κλικ πάνω της και επιλέξτε « Διαγραφή ».
Έτσι, αυτό είναι όλο για το πώς να προγραμματίσετε τα σημεία αυτόματης επαναφοράς στα Windows 11. Η μέθοδος είναι αρκετά χρονοβόρα, επομένως ακολουθήστε κάθε βήμα προσεκτικά. Εάν έχετε κολλήσει κάπου στα βήματα, ενημερώστε μας στα σχόλια παρακάτω.
Πώς να επαναφέρετε τον υπολογιστή Windows 11 χρησιμοποιώντας τις ρυθμίσεις
Τι είναι τα σημεία καναλιού στο Twitch και πώς να τα ρυθμίσετε