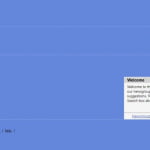Ας το παραδεχτούμε, οι SSD υποτίθεται ότι ήταν πιο γρήγοροι από τους σκληρούς δίσκους και οι χρήστες τους εγκατέστησαν στους φορητούς υπολογιστές ή στον υπολογιστή τους για να αυξήσουν την απόδοση του συστήματός τους. Ωστόσο, μετά την αναβάθμιση στα πιο πρόσφατα Windows 11, πολλοί χρήστες παραπονέθηκαν για αργή απόδοση SSD.
Οι χρήστες ισχυρίστηκαν ότι η απόδοση του SSD τους έχει γίνει πιο αργή από ποτέ μετά την ενημέρωση στα Windows 11. Μετά από πολλά παράπονα χρηστών, η Microsoft κυκλοφόρησε μια ενημέρωση που επικεντρώνεται στη διόρθωση της αργής απόδοσης SSD στα Windows 11.
Η ενημέρωση είχε αφαιρέσει το σφάλμα που παρεμβαίνει στη λειτουργικότητα του SSD, αλλά το πρόβλημα παραμένει και οι χρήστες αναγκάστηκαν να αναζητήσουν άλλους τρόπους για να διορθώσουν το πρόβλημα του SSD. Ως εκ τούτου, μπορεί να βρείτε αυτόν τον οδηγό χρήσιμο εάν έχετε παρατηρήσει σημαντική πτώση στην απόδοση του SSD σας.
Βελτιώστε την απόδοση του SSD στα Windows 11
Παρακάτω, έχουμε μοιραστεί μερικές απλές και εύκολες μεθόδους για τη βελτίωση της απόδοσης του SSD σε υπολογιστές με Windows 11 . Οι μέθοδοι θα είναι πολύ εύκολες. ακολουθήστε τους όπως έχουμε αναφέρει. Ας αρχίσουμε.
1) Εγκαταστήστε την ενημερωμένη έκδοση των Windows 11 KB5007262
Όπως σημειώσαμε νωρίτερα στην ανάρτηση, η Microsoft κυκλοφόρησε μια ενημέρωση κώδικα για να διορθώσει το πρόβλημα απόδοσης του SSD στα Windows 11. Η ενημέρωση κώδικα είναι διαθέσιμη στην ενημέρωση των Windows 11 KB5007262 . Επομένως, ελέγξτε για τις διαθέσιμες ενημερώσεις στον υπολογιστή σας με Windows 11 και εγκαταστήστε τον.
Εάν ο υπολογιστής σας δεν πληροί τις προϋποθέσεις για λήψη της ενημερωμένης έκδοσης KB5007262, πρέπει να την πραγματοποιήσετε λήψη και εγκατάσταση με μη αυτόματο τρόπο. Για αυτό, ακολουθήστε μερικά από τα απλά βήματα που έχουμε μοιραστεί παρακάτω.
1. Ανοίξτε το αγαπημένο σας πρόγραμμα περιήγησης ιστού και επισκεφτείτε τη σελίδα καταλόγου Microsoft Update .
Πώς να βελτιώσετε την ποιότητα ήχου στα Windows 11 (4 Μέθοδοι)(Ανοίγει σε νέα καρτέλα)
2. Στη σελίδα καταλόγου του Microsoft Update, αναζητήστε το KB5007262 .
3. Στη συνέχεια, πραγματοποιήστε λήψη της έκδοσης x64 για το αρχείο ενημέρωσης. Μετά τη λήψη, εγκαταστήστε την ενημέρωση στον υπολογιστή σας.
Αυτό είναι! Αυτός είναι ο τρόπος με τον οποίο μπορείτε να κάνετε λήψη και εγκατάσταση του Windows 11 KB5007262 με μη αυτόματο τρόπο.
Πώς να διορθώσετε την αργή εκκίνηση των Windows 11 (6 μέθοδοι)(Ανοίγει σε νέα καρτέλα)
2) Ενεργοποιήστε τη γρήγορη εκκίνηση
Η ενημέρωση πιθανότατα θα διορθώσει το πρόβλημα αργής απόδοσης του SSD στον υπολογιστή σας με Windows 11. Ωστόσο, μετά την εφαρμογή της ενημέρωσης κώδικα, μπορείτε να κάνετε μερικές αλλαγές για να βελτιώσετε την απόδοση του SSD σας περισσότερο. Δείτε πώς μπορείτε να ενεργοποιήσετε τη γρήγορη εκκίνηση.
1. Ανοίξτε τον Πίνακα Ελέγχου στα Windows 11 και κάντε κλικ στο Υλικό και Ήχος .
2. Στη σελίδα Hardware and Sound, κάντε κλικ στο Power Options .
3. Στις Επιλογές λειτουργίας, κάντε κλικ στο Επιλέξτε τι κάνει το κουμπί λειτουργίας .
4. Στην επόμενη οθόνη, κάντε κλικ στο Αλλαγή ρυθμίσεων που δεν είναι διαθέσιμες αυτήν τη στιγμή .
5. Τώρα, κάτω από τις ρυθμίσεις τερματισμού λειτουργίας, επιλέξτε το « Ενεργοποίηση γρήγορης εκκίνησης ». Μόλις τελειώσετε, κάντε κλικ στο κουμπί Αποθήκευση αλλαγών .
Αυτό είναι! Αυτό θα ενεργοποιήσει τη γρήγορη εκκίνηση στη συσκευή σας Windows 11.
Πώς να αλλάξετε την εκκίνηση και την αρχική σελίδα στο Chrome(Ανοίγει σε νέα καρτέλα)
3) Απενεργοποιήστε τα προγράμματα εκκίνησης στα Windows 11
Τα μη απαραίτητα προγράμματα εκκίνησης μπορούν να επιβραδύνουν τον χρόνο εκκίνησης των Windows 11. Ακόμα κι αν διαθέτετε SSD, θα παρατηρήσετε πτώση στην απόδοση εάν έχετε ενεργοποιημένα πολλά προγράμματα εκκίνησης. Δείτε πώς μπορείτε να απενεργοποιήσετε τα προγράμματα εκκίνησης για να βελτιώσετε την απόδοση του SSD στα Windows 11.
1. Πρώτα, κάντε κλικ στην αναζήτηση των Windows 11 και πληκτρολογήστε Task Manager . Στη συνέχεια, ανοίξτε την εφαρμογή Task Manager από τη λίστα των αποτελεσμάτων που ταιριάζουν.
2. Στη Διαχείριση εργασιών, μεταβείτε στην καρτέλα Εφαρμογές εκκίνησης , όπως φαίνεται στο παρακάτω στιγμιότυπο οθόνης.
3. Τώρα κάντε κλικ στην ενότητα Κατάσταση για να ταξινομήσετε τις ενεργοποιημένες εφαρμογές. Τώρα, κάντε δεξί κλικ σε όλες τις μη απαραίτητες εφαρμογές και επιλέξτε “Απενεργοποίηση”
Αυτό είναι! Πρέπει να επαναλάβετε τα βήματα για κάθε εφαρμογή εκκίνησης που θέλετε να απενεργοποιήσετε.
4) Απενεργοποιήστε την ανασυγκρότηση SSD
Το εργαλείο Disk Defragmentation των Windows σάς επιτρέπει να ελευθερώσετε χώρο αποθήκευσης και να επιταχύνετε μια γερασμένη μονάδα δίσκου. Το εργαλείο καλύπτει τα κενά κενά και φέρνει τα αποθηκευμένα δεδομένα πιο κοντά για ταχύτερη πρόσβαση.
Ωστόσο, δεν χρειάζεται να εκτελέσετε την ανασυγκρότηση σε SSD, καθώς θα μειώσει τη διάρκεια ζωής. Πολλοί χρήστες έχουν αναφέρει επιτάχυνση του SSD απλώς απενεργοποιώντας την ανασυγκρότηση του SSD. Εδώ είναι τι πρέπει να κάνετε.
1. Πρώτα, κάντε κλικ στην αναζήτηση των Windows 11 και πληκτρολογήστε Ανασυγκρότηση . Στη συνέχεια, εκκινήστε το εργαλείο Ανασυγκρότηση και βελτιστοποίηση μονάδων δίσκου από τη λίστα των αποτελεσμάτων που ταιριάζουν.
2. Κάντε κλικ στο κουμπί Αλλαγή ρυθμίσεων κάτω από την Προγραμματισμένη βελτιστοποίηση .
3. Στη γραμμή εντολών Optimize Drives, καταργήστε την επιλογή ” Εκτέλεση σε πρόγραμμα “. Μόλις τελειώσετε, κάντε κλικ στο κουμπί ΟΚ .
Αυτό είναι! Αυτός είναι ο τρόπος με τον οποίο μπορείτε να επιταχύνετε το SSD στα Windows 11 απενεργοποιώντας την ανασυγκρότηση του SSD.
Έτσι, αυτοί είναι μερικοί από τους καλύτερους τρόπους για να επιταχύνετε το SSD στον υπολογιστή σας με Windows 11. Ενημερώστε μας στο παρακάτω πλαίσιο σχολίων εάν γνωρίζετε άλλους τρόπους για να επιταχύνετε έναν αργό SSD στα Windows 11.
Πώς να παρακολουθήσετε την εκδήλωση εκκίνησης του iPhone 14(Ανοίγει σε νέα καρτέλα)