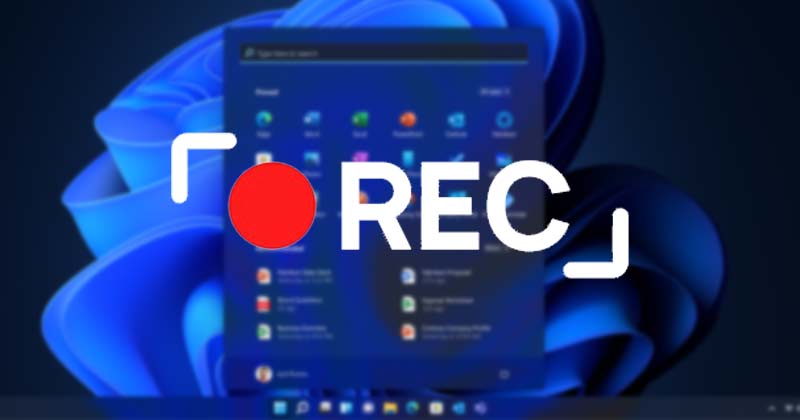Τα Windows 11 της Microsoft είναι ένα νέο λειτουργικό σύστημα για επιτραπέζιους υπολογιστές που προσφέρει πολλές επιλογές ευελιξίας και προσαρμογής. Ας το παραδεχτούμε, κάποια στιγμή κατά τη χρήση των Windows. θέλουμε να καταγράψουμε την οθόνη μας.
Με την εγγραφή της οθόνης σας στα Windows 11, μπορείτε να επιδείξετε τις νέες δυνατότητες με τις οποίες παίζετε ή ακόμα και να καταγράψετε το παιχνίδι σας. Όποιος κι αν είναι ο λόγος, μπορείτε εύκολα να εγγράψετε την οθόνη του υπολογιστή σας στα Windows 11.
Στα Windows 11, μπορείτε να βασιστείτε σε ενσωματωμένα εργαλεία ή λογισμικό τρίτων για την εγγραφή της οθόνης σας. Ως εκ τούτου, εάν αναζητάτε τρόπους εγγραφής οθονών στα Windows 11, διαβάζετε τον σωστό οδηγό.
Πώς να εγγράψετε την οθόνη σας στα Windows 11
Αυτό το άρθρο θα μοιραστεί τους τρεις καλύτερους τρόπους εγγραφής οθόνης στο λειτουργικό σύστημα Windows 11 . Ας τσεκάρουμε.
13 καλύτερες εφαρμογές για εγγραφή οθόνης σε Android
Πώς να γράψετε την οθόνη του iPhone σας με ήχο
Πώς να γράψετε την οθόνη στα Windows 10
1) Εγγραφή οθόνης με χρήση της γραμμής παιχνιδιών Xbox
Σε αυτήν τη μέθοδο, θα χρησιμοποιήσουμε την εφαρμογή Xbox Game Bar για την εγγραφή της οθόνης στα Windows 11. Ακολουθούν μερικά από τα απλά βήματα που πρέπει να ακολουθήσετε.
1. Αρχικά, ανοίξτε το κουμπί Έναρξη των Windows 11 και επιλέξτε Ρυθμίσεις .
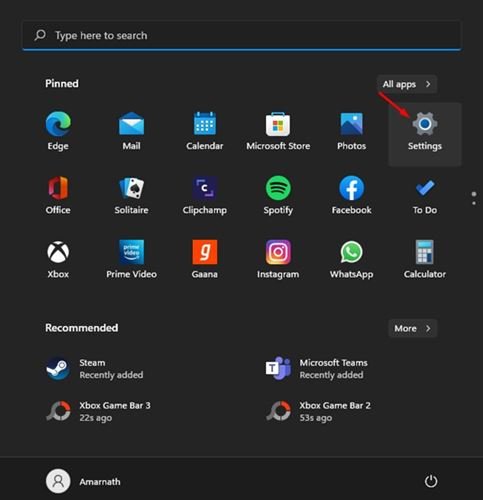
2. Στη σελίδα Ρυθμίσεις, κάντε κλικ στην επιλογή Gaming όπως φαίνεται παρακάτω.
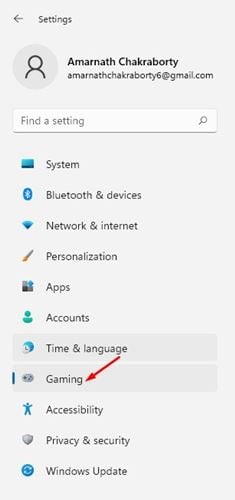
3. Στα δεξιά, κάντε κλικ στην επιλογή Xbox Game Bar .
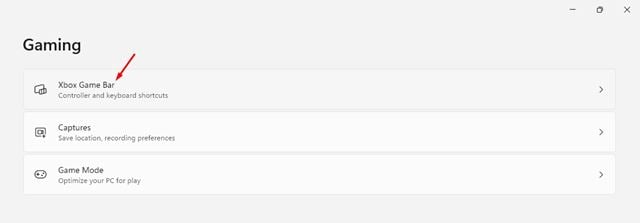
4. Στην οθόνη της γραμμής παιχνιδιών Xbox, ενεργοποιήστε το διακόπτη δίπλα στο Άνοιγμα της γραμμής παιχνιδιών Xbox χρησιμοποιώντας αυτό το κουμπί στο Ελεγκτής .
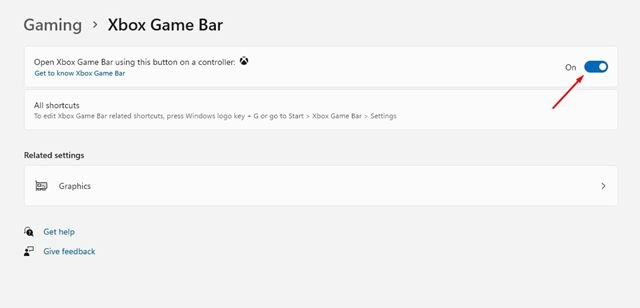
5. Για να εγγράψετε την οθόνη σας, πατήστε το κουμπί Windows Key + G . Αυτό θα ανοίξει τη γραμμή παιχνιδιών Xbox.
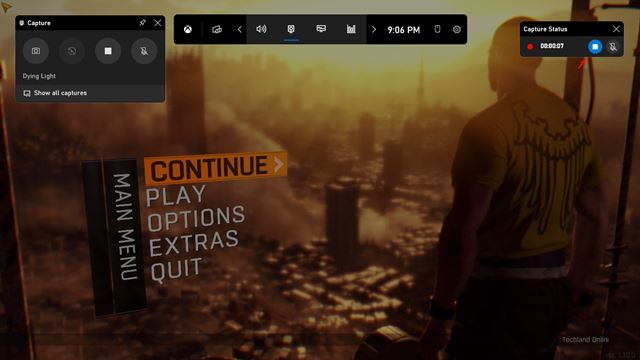
6. Στο παράθυρο Λήψη, κάντε κλικ στο κουμπί Έναρξη εγγραφής όπως φαίνεται παρακάτω.
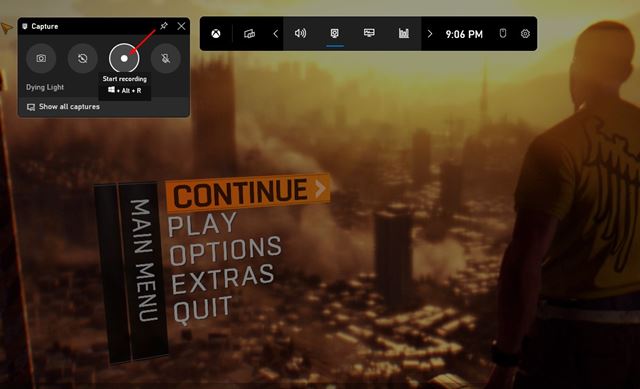
7. Αυτό θα ξεκινήσει την εγγραφή οθόνης. Για να σταματήσετε την εγγραφή, κάντε κλικ στο κουμπί Διακοπή , όπως φαίνεται παρακάτω.
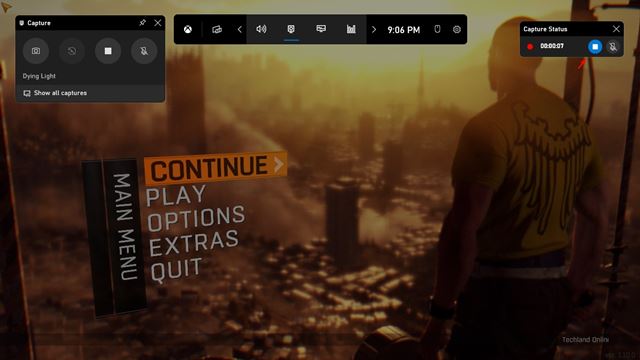
Αυτό είναι! Τελείωσες. Οι εγγραφές θα αποθηκευτούν στο φάκελο Αυτός ο υπολογιστής > Βίντεο > Καταγράφει. Μπορείτε να προβάλετε ή να διαγράψετε τις εγγραφές σας από αυτόν τον φάκελο.
2) Καταγράψτε την οθόνη των Windows 11 μέσω PowerPoint
Θα χρησιμοποιήσουμε το Microsoft PowerPoint για να καταγράψουμε την οθόνη των Windows 11 σε αυτήν τη μέθοδο. Λάβετε υπόψη ότι αυτή η μέθοδος λειτουργεί και σε λειτουργικό σύστημα Windows 10. Εδώ είναι τι πρέπει να κάνετε.
1. Πρώτα απ ‘όλα, εκκινήστε το Microsoft Powerpoint και δημιουργήστε μια κενή παρουσίαση .
2. Επιλέξτε μια διαφάνεια από το αριστερό παράθυρο όπως φαίνεται παρακάτω.
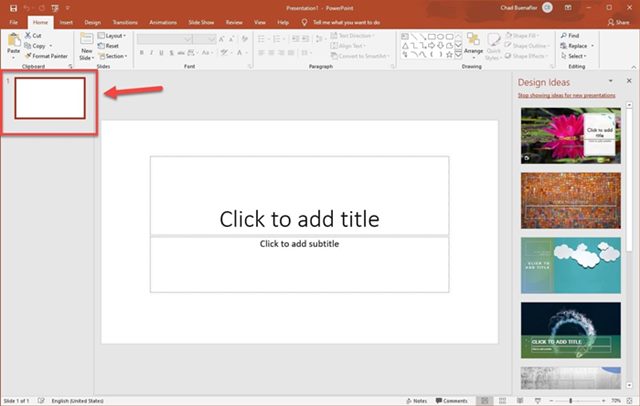
3. Τώρα μεταβείτε στην καρτέλα Εισαγωγή και επιλέξτε την επιλογή Εγγραφή οθόνης .
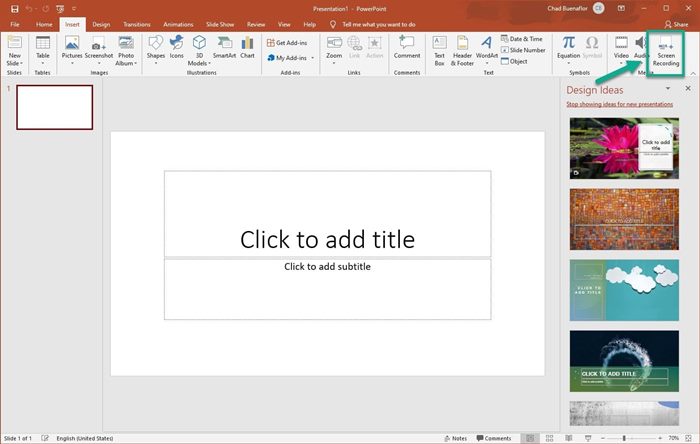
4. Θα δείτε τώρα το παράθυρο εγγραφής οθόνης. Πρέπει να κάνετε κλικ στο κουμπί Επιλογή περιοχής και να επιλέξετε την περιοχή οθόνης που θέλετε να εγγράψετε .
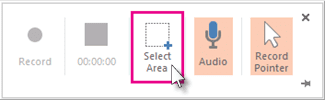
5. Μόλις τελειώσετε, κάντε κλικ στο κουμπί Εγγραφή. Για να σταματήσετε την εγγραφή στην οθόνη, κάντε κλικ στο κουμπί Διακοπή όπως φαίνεται παρακάτω.
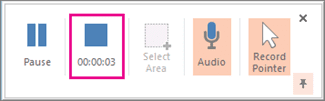
6. Η εγγραφή οθόνης θα παρουσιαστεί στη νέα διαφάνεια που δημιουργήσατε. Κάντε δεξί κλικ στην εγγραφή και επιλέξτε Αποθήκευση πολυμέσων ως για να αποθηκεύσετε το κλιπ στον υπολογιστή σας.
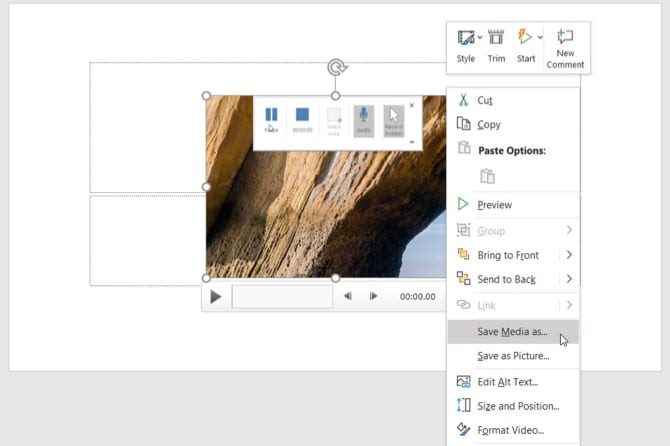
Αυτό είναι! Τελείωσες. Αυτός είναι ο τρόπος με τον οποίο μπορείτε να χρησιμοποιήσετε το Microsoft Powerpoint για την εγγραφή οθόνης στα Windows 11.
3) Εγγραφή οθόνης χρησιμοποιώντας Bandicam Screen Recorder
Η συσκευή εγγραφής οθόνης Bandicam είναι μια δωρεάν και εύχρηστη συσκευή εγγραφής οθόνης πλήρως συμβατή με τα Windows 11. Σε σύγκριση με άλλα εργαλεία εγγραφής οθόνης τρίτων, η συσκευή εγγραφής οθόνης Bandicam είναι πιο εύχρηστη και προσφέρει περισσότερες δυνατότητες. Δείτε πώς μπορείτε να χρησιμοποιήσετε τη συσκευή εγγραφής οθόνης Bandicam για την εγγραφή της οθόνης των Windows 11.
1. Πρώτα απ ‘όλα, κατεβάστε και εγκαταστήστε τη συσκευή εγγραφής οθόνης Bandicam στον υπολογιστή σας με Windows 11.
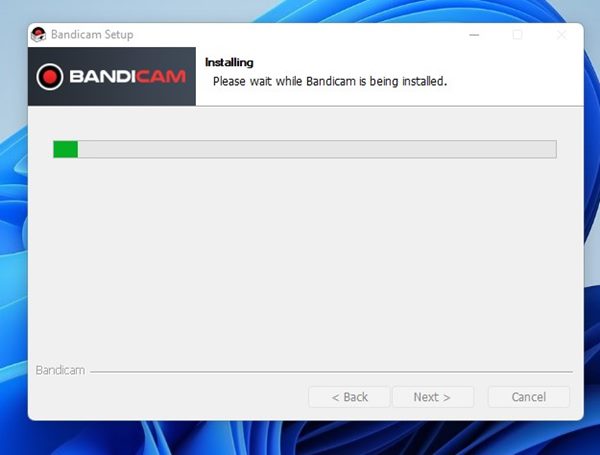
2. Μόλις εγκατασταθεί, ανοίξτε την εφαρμογή και δείτε μια οθόνη όπως παρακάτω. Εδώ πρέπει να επιλέξετε τη λειτουργία εγγραφής οθόνης .
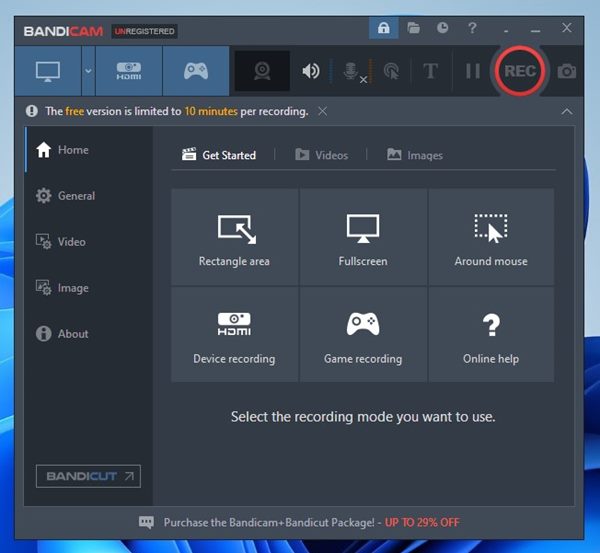
3. Εάν θέλετε να εγγράψετε την πλήρη οθόνη, επιλέξτε την επιλογή Πλήρης οθόνη .
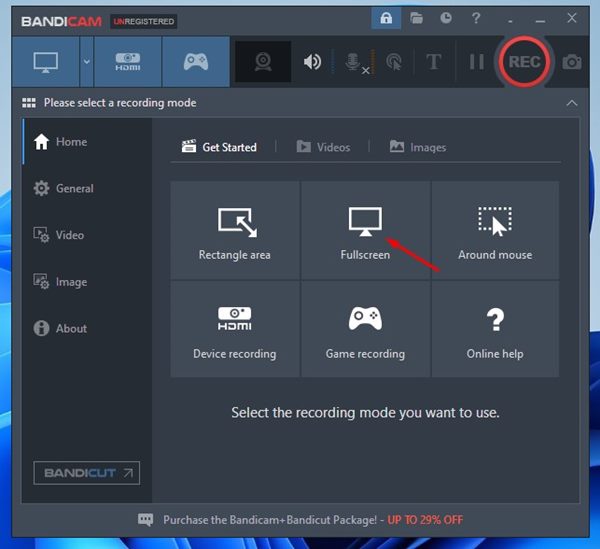
4. Στην επόμενη οθόνη, κάντε κλικ στην επιλογή Έναρξη εγγραφής , όπως φαίνεται παρακάτω.
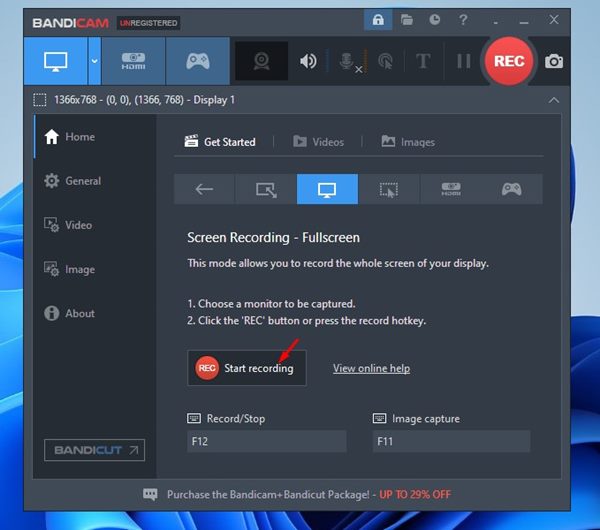
5. Για να σταματήσετε την εγγραφή οθόνης, κάντε κλικ στο κουμπί Διακοπή από την επάνω γραμμή.
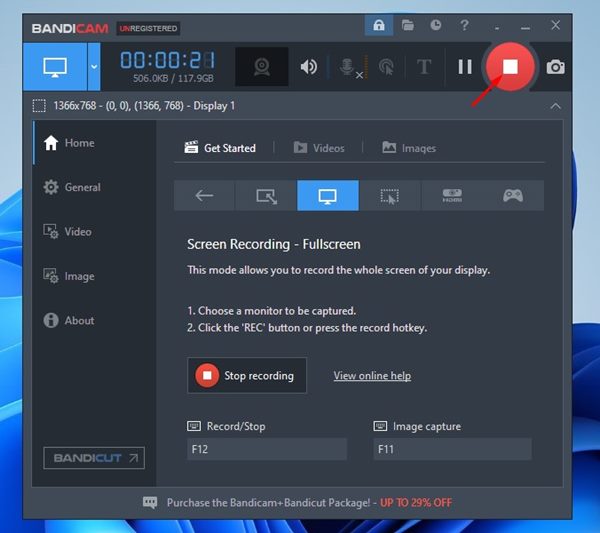
6. Η εγγραφή οθόνης θα αποθηκευτεί στο φάκελο Document της μονάδας εγκατάστασης του συστήματός σας.
Αυτό είναι! Τελείωσες. Αυτός είναι ο τρόπος με τον οποίο μπορείτε να χρησιμοποιήσετε την δωρεάν έκδοση Bandicam για την εγγραφή οθονών των Windows 11.
4) Εγγραφή οθόνης Windows 11
Πολλές δωρεάν συσκευές εγγραφής οθόνης στο διαδίκτυο λειτουργούν με τα Windows 11 για την εγγραφή της οθόνης. Μπορείτε να χρησιμοποιήσετε οποιοδήποτε από αυτά για την εγγραφή της ροής της οθόνης και της κάμερας web.
Όχι μόνο αυτό, αλλά οι περισσότερες από αυτές τις συσκευές εγγραφής οθόνης μπορούν επίσης να καταγράφουν ήχο συστήματος και μικροφώνου. Εδώ είναι οι καλύτερες συσκευές εγγραφής οθόνης για Windows 11 που μπορείτε να δοκιμάσετε.
1. ScreenRec Screen Recorder
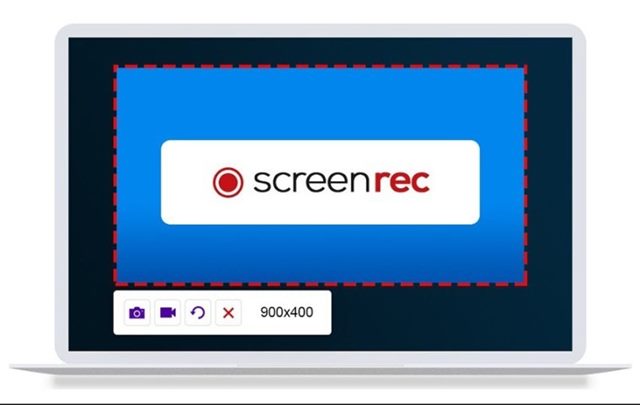
Το ScreenRec Screen Recorder θα πρέπει να είναι η κορυφαία επιλογή σας για την εγγραφή της οθόνης των Windows 11 χωρίς χρονικό περιορισμό και δωρεάν. Είναι ένα δωρεάν εργαλείο εγγραφής οθόνης για Windows που δεν έχει χρονικό όριο.
Μπορείτε να χρησιμοποιήσετε αυτήν τη συσκευή εγγραφής οθόνης για να εγγράψετε την οθόνη σας, τον ήχο του υπολογιστή, τη φωνή, τη ροή της κάμερας web και πολλά άλλα. Η εφαρμογή δεν προσθέτει υδατογράφημα ή χρονικά όρια.
2. Συσκευή εγγραφής οθόνης παγωτού

Εάν θέλετε ένα εύχρηστο λογισμικό για την εγγραφή της οθόνης των Windows 11 με ήχο, δοκιμάστε το Icecream Screen Recorder. Το Icecream Screen Recorder είναι ένα εξαιρετικό εργαλείο για την εγγραφή διαδικτυακών σεμιναρίων, συσκέψεων ζουμ, κλήσεων WhatsApp, εκπαιδευτικών βίντεο, ζωντανών ροών και πολλά άλλα.
Το Icecream Screen Recorder είναι διαθέσιμο σε δύο παραλλαγές – Δωρεάν και Pro. Η δωρεάν έκδοση έχει ορισμένους περιορισμούς και επιλεγμένα χαρακτηριστικά, αλλά μπορείτε να τα ξεκλειδώσετε όλα αγοράζοντας το Icecream Screen Recorder Pro.
3. Εγγραφή οθόνης ScreenPal
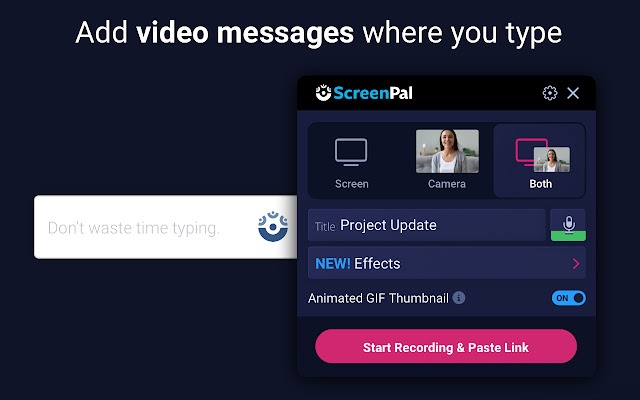
Το ScreenPal Screen Recorder είναι ένα άλλο εξαιρετικό δωρεάν πρόγραμμα εγγραφής οθόνης χωρίς υδατογράφημα για Windows. Αυτό είναι διαθέσιμο για όλες τις πλατφόρμες όπως Windows, Mac, iPhone, iPad, Android και Chromebook.
Όπως κάθε άλλη συσκευή εγγραφής οθόνης για υπολογιστή, το ScreenPal Screen Recorder σάς επιτρέπει να καταγράψετε οποιαδήποτε περιοχή της οθόνης σας. Το πιο χρήσιμο είναι ότι το ScreenPal Screen Recorder μπορεί εύκολα να καταγράψει τον ήχο του μικροφώνου σας και να καταγράψει ροές από την κάμερα web.
Η εγγραφή οθόνης στα Windows 11 είναι αρκετά εύκολη και δεν χρειάζεται να χρησιμοποιήσετε κάποιο premium εργαλείο. Ελπίζω αυτό το άρθρο να σας βοήθησε! Παρακαλώ μοιραστείτε το και με τους φίλους σας. Εάν έχετε οποιεσδήποτε αμφιβολίες, ενημερώστε μας στο πλαίσιο σχολίων παρακάτω.
Διαβάστε επίσης:“Καταγράψτε την Οθόνη σας στα Windows 11”