Οι χρήστες των Windows μπορούν να αντιμετωπίσουν πολλά προβλήματα με τα εξωτερικά ηχεία, όπως τα ηχεία που δεν εμφανίζονται στον υπολογιστή, ο ήχος είναι πολύ χαμηλός, τα ηχεία παράγουν περίεργους ήχους κ.λπ. Έτσι, εδώ σε αυτό το άρθρο, θα μοιραστούμε μερικές από τις καλύτερες μεθόδους για να διορθώσετε τα ηχεία που έπαψαν να λειτουργούν σε σφάλματα των Windows 10.
Εάν χρησιμοποιείτε τα Windows για λίγο, ίσως γνωρίζετε ήδη ότι το λειτουργικό σύστημα είναι γεμάτο σφάλματα. Οι χρήστες των Windows λαμβάνουν συχνά σφάλματα που σχετίζονται με προγράμματα οδήγησης, υλικό, λογισμικό και BSOD. Μερικοί χρήστες των Windows ανέφεραν πρόσφατα ότι αντιμετώπισαν κάτι ασυνήθιστο το ηχείο σταμάτησε να λειτουργεί Windows 10 .
Πολλοί χρήστες των Windows μας έχουν στείλει μήνυμα σχετικά τα ηχεία σταματούν να λειτουργούν στα Windows 10/11. Έτσι, εδώ σε αυτό το άρθρο, έχουμε συζητήσει τα προβλήματα των ηχείων στα Windows. Λοιπόν, τα προβλήματα με τα ηχεία στα Windows 10 μπορεί να καταστρέψουν την εμπειρία του υπολογιστή σας επειδή δεν θα μπορείτε να ακούσετε τίποτα.
Διαβάστε επίσης:Πώς να ρυθμίσετε τον ήχο 3D στο PS5
Τα ηχεία σταμάτησαν να λειτουργούν στα Windows 10; Δείτε πώς μπορείτε να το διορθώσετε
Οι χρήστες των Windows μπορούν να αντιμετωπίσουν πολλά προβλήματα με τα εξωτερικά ηχεία, όπως τα ηχεία που δεν εμφανίζονται στον υπολογιστή, ο ήχος είναι πολύ χαμηλός, τα ηχεία παράγουν περίεργους ήχους κ.λπ. Έτσι, εδώ σε αυτό το άρθρο, θα μοιραστούμε μερικές από τις καλύτερες μεθόδους για να διορθώσετε τα ηχεία που έπαψαν να λειτουργούν σε σφάλματα των Windows. Λοιπόν, ας δούμε πώς να το διορθώσουμε προβλήματα ηχείων στα Windows.
1) Ελέγξτε εάν ο ήχος ήταν σε σίγαση
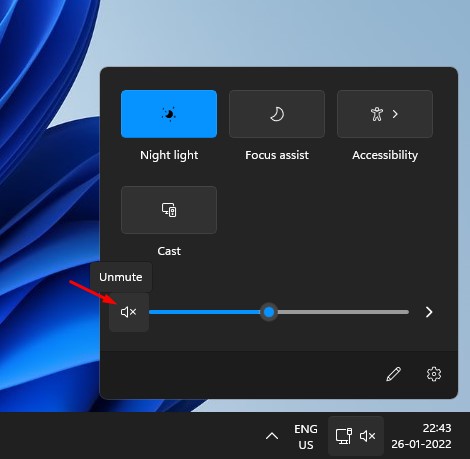
Πριν δοκιμάσετε τα άλλα πράγματα, πρέπει να βεβαιωθείτε ότι ο ήχος στον υπολογιστή/φορητό υπολογιστή σας δεν είναι σε σίγαση. Ο ήχος μπορεί να τεθεί σε σίγαση πατώντας απλώς το λάθος κουμπί ή το πλήκτρο πρόσβασης.
Έτσι, εάν τα ηχεία σταμάτησαν να λειτουργούν στα Windows 10/11, θα πρέπει πρώτα να ελέγξετε εάν ο ήχος έχει τεθεί σε σίγαση. Για να καταργήσετε τη σίγαση του ήχου σας, παίξτε ένα αρχείο ήχου ή βίντεο και πατήστε το κουμπί σίγασης στο πληκτρολόγιό σας.
Μπορείτε επίσης να κάνετε κλικ στο εικονίδιο του ηχείου στο δίσκο του συστήματός σας για σίγαση/κατάργηση σίγασης του ήχου.
2) Ελέγξτε εάν τα ηχεία είναι σωστά συνδεδεμένα στον υπολογιστή

Το επόμενο καλύτερο πράγμα που πρέπει να κάνετε είναι να ελέγξετε εάν τα ηχεία είναι σωστά συνδεδεμένα στον υπολογιστή/φορητό υπολογιστή σας. Πρέπει να εξετάσετε προσεκτικά την υποδοχή ηχείων στον υπολογιστή σας.
Αν δεν έχετε ηχείο USB ή ακουστικά, πρέπει να συνδέσετε τη συσκευή ήχου σας σε θύρα 3,5 mm. Επομένως, βεβαιωθείτε ότι η υποδοχή 3,5 mm των ακουστικών ή του ηχείου σας είναι συνδεδεμένη στη σωστή θύρα.
3) Χρήση του εργαλείου αντιμετώπισης προβλημάτων ήχου
Τα Windows 10 προσφέρουν ένα εργαλείο αντιμετώπισης προβλημάτων για την επίλυση προβλημάτων που σχετίζονται με το υλικό και το λογισμικό για όσους δεν γνωρίζουν. Μπορείτε να χρησιμοποιήσετε το εργαλείο αντιμετώπισης προβλημάτων ήχου για να διορθώσετε διάφορα σφάλματα που σχετίζονται με τον ήχο από υπολογιστές με Windows 10. Ακόμα κι αν αποτύχει να διορθώσει το πρόβλημα, θα σας ενημερώσει για την πραγματική αιτία του προβλήματος. Λοιπόν, δείτε πώς μπορείτε να χρησιμοποιήσετε την Αντιμετώπιση προβλημάτων ήχου για να διορθώσετε ηχεία που σταμάτησαν να λειτουργούν στα Windows 10.
1. Αρχικά, ανοίξτε το πλαίσιο αναζήτησης και αναζητήστε Αντιμετώπιση προβλημάτων.

2. Ανοίξτε τη σελίδα Αντιμετώπιση προβλημάτων και κάντε κλικ στο Αντιμετώπιση προβλημάτων αναπαραγωγής ήχου.
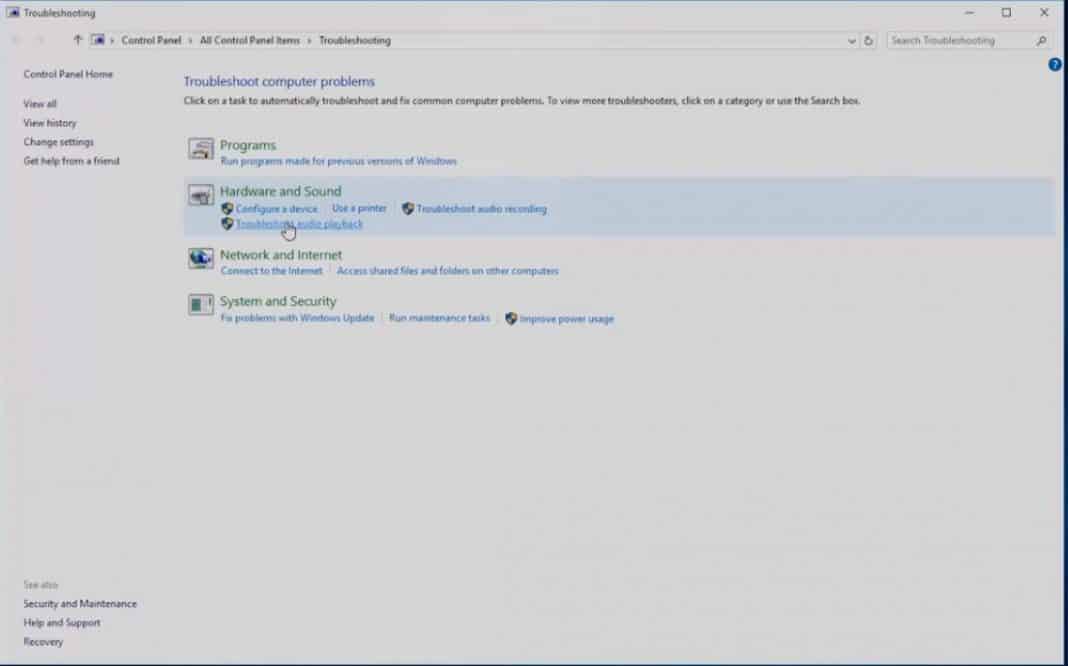
3. Στο επόμενο βήμα, θα δείτε μια άλλη σελίδα που σας ζητά να αντιμετωπίσετε προβλήματα κατά την αναπαραγωγή ήχου. Απλώς κάντε κλικ στο «Επόμενο».
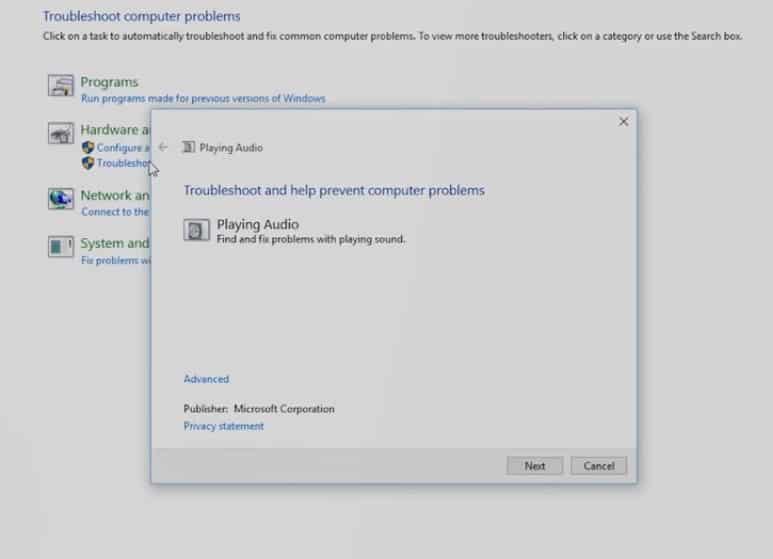
4. Τώρα το εργαλείο αντιμετώπισης προβλημάτων θα σαρώσει και θα διορθώσει τα προβλήματα που σχετίζονται με τον ήχο. Πρέπει να περιμένετε μερικά δευτερόλεπτα.
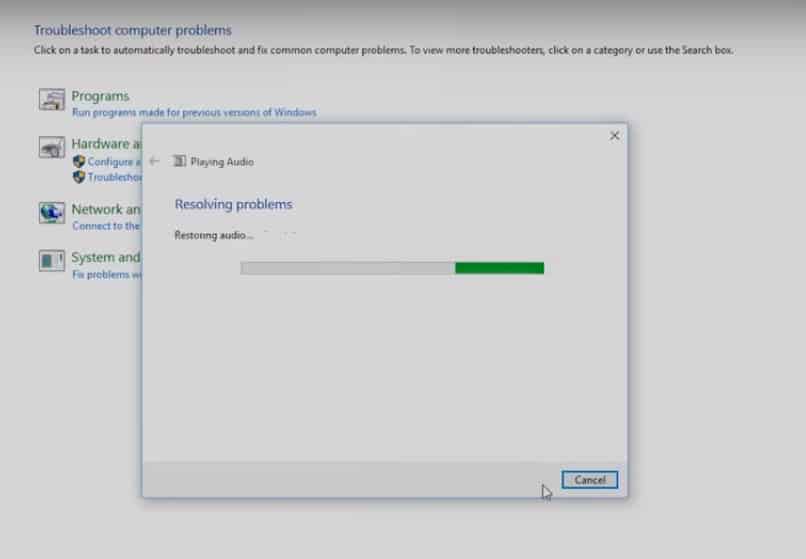
Αυτό είναι; Τελείωσες! Το Εργαλείο αντιμετώπισης προβλημάτων ήχου είτε θα διορθώσει το πρόβλημα είτε θα σας ενημερώσει για την πραγματική αιτία του προβλήματος.
4) Επανεγκαταστήστε τα προγράμματα οδήγησης
Εάν αντιμετωπίζετε προβλήματα με τα ηχεία σε υπολογιστές με Windows 10, τότε η επανεγκατάσταση των προγραμμάτων οδήγησης μπορεί να είναι η καλύτερη επιλογή. Έτσι, σε αυτήν τη μέθοδο, θα εγκαταστήσουμε ξανά τα προγράμματα οδήγησης ήχου για να διορθώσουμε το πρόβλημα που σταμάτησε να λειτουργούν τα ηχεία.
1. Αναζήτηση για Διαχειριστή της συσκευής στο πλαίσιο αναζήτησης των Windows 10 και ανοίξτε την πρώτη επιλογή.
2. Στη σελίδα Διαχείριση Συσκευών, πρέπει να αναπτύξετε το Ελεγκτές ήχου, βίντεο και παιχνιδιών.
3. Στο επόμενο βήμα, κάντε δεξί κλικ στην τρέχουσα κάρτα ήχου και επιλέξτε Ιδιότητες. Κάτω από τις Ιδιότητες, μεταβείτε στην καρτέλα “Πρόγραμμα οδήγησης” και επιλέξτε “Κατάργηση εγκατάστασης”
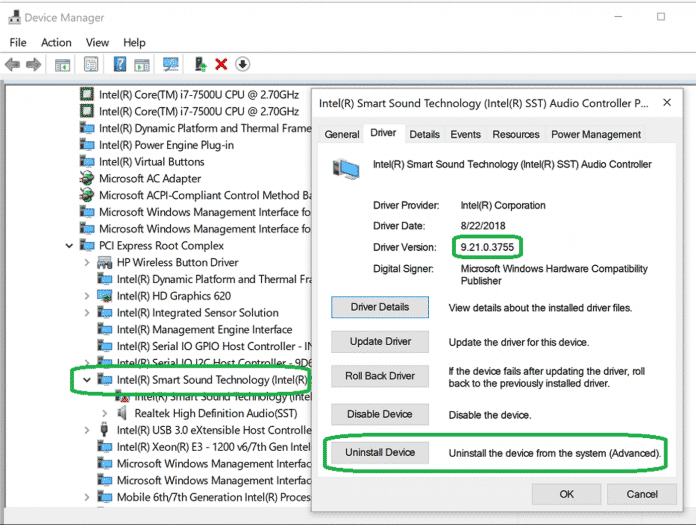
Αυτό είναι; Τελείωσες! Τώρα κάντε κλικ στο «Εφαρμογή» και επανεκκινήστε τον υπολογιστή σας. Το λειτουργικό σύστημα θα εγκαταστήσει αυτόματα τα απαιτούμενα προγράμματα οδήγησης ήχου κατά την επανεκκίνηση.
5) Ενημερώστε το πρόγραμμα οδήγησης ήχου
Όπως όλοι γνωρίζουμε, τα παλιά προγράμματα οδήγησης ήχου οδηγούν επίσης σε πολλά σφάλματα που σχετίζονται με τον ήχο, συμπεριλαμβανομένης της διακοπής λειτουργίας των ηχείων. Έτσι, σε αυτήν τη μέθοδο, θα ενημερώσουμε το πρόγραμμα οδήγησης ήχου μέσω της Διαχείρισης Συσκευών για να διορθώσουμε το μήνυμα σφάλματος του ηχείου σταμάτησε να λειτουργεί.
1. Αναζήτηση για Διαχειριστή της συσκευής στη γραμμή αναζήτησης των Windows και ανοίξτε την πρώτη επιλογή.
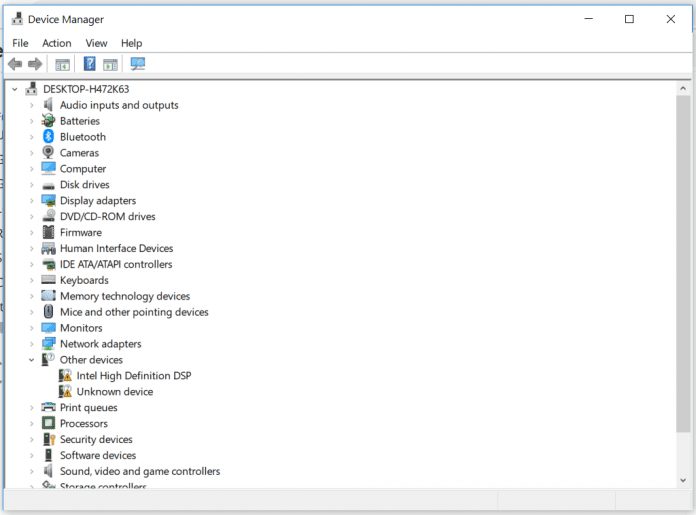
2. Τώρα, θα δείτε τη σελίδα Διαχείριση Συσκευών. Εδώ πρέπει να επεκτείνετε το Συσκευή συστήματος μενού
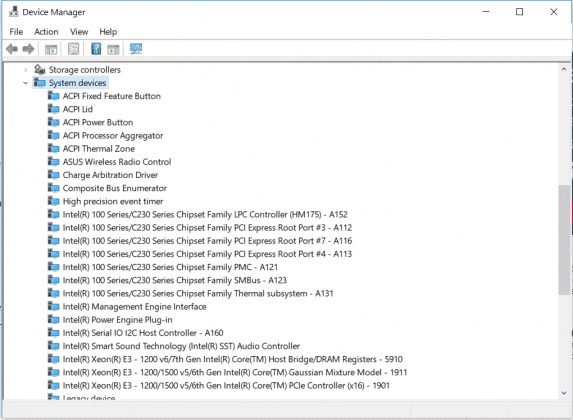
3. Τώρα, στη λίστα Συσκευές συστήματος, βρείτε το πρόγραμμα οδήγησης ήχου. Κάντε δεξί κλικ στο πρόγραμμα οδήγησης ήχου και, στη συνέχεια, επιλέξτε την επιλογή Ενημέρωση προγράμματος οδήγησης.
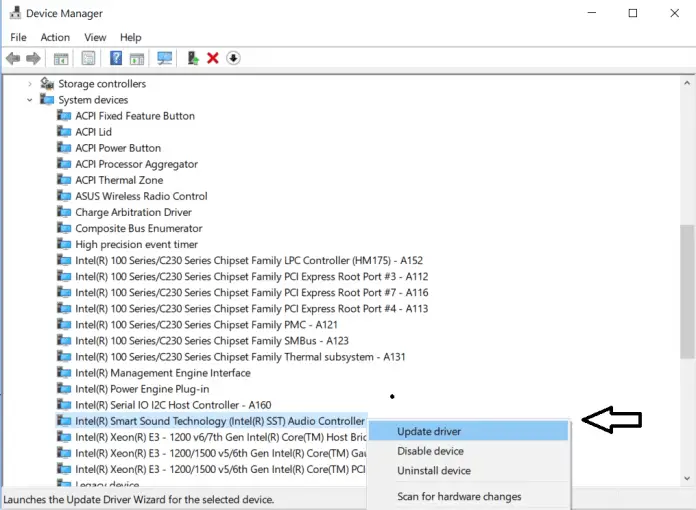
4. Στην επόμενη σελίδα, θα σας ζητηθεί να επιλέξετε εάν θέλετε να επιλέξετε τη μονάδα χειροκίνητα ή να κάνετε αναζήτηση στον Ιστό. Επιλέξτε την πρώτη επιλογή και κάντε κλικ στο “Επόμενο”
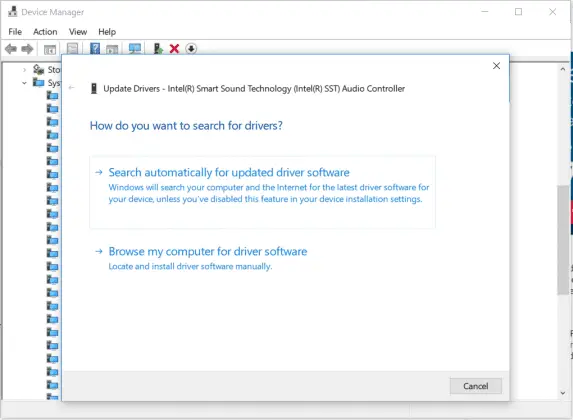
Αυτό είναι; Τελείωσες! Αυτός είναι ο τρόπος με τον οποίο μπορείτε να ενημερώσετε τα προγράμματα οδήγησης ήχου για να διορθώσετε προβλήματα ηχείων από υπολογιστές με Windows 10.
6) Ρυθμίστε τη συσκευή ηχείου
Λοιπόν, σε αυτήν τη μέθοδο, θα ρυθμίσουμε την προεπιλεγμένη συσκευή ηχείου για να διορθώσει το πρόβλημα του ηχείου που σταμάτησε να λειτουργεί. Οι ενημερώσεις των Windows αλλάζουν συχνά την προεπιλεγμένη συσκευή αναπαραγωγής ήχου που οδηγεί σε προβλήματα με τα ηχεία. Έτσι, δείτε πώς μπορείτε να ορίσετε την προεπιλεγμένη συσκευή ηχείου στα Windows 10.
1. Κάντε κλικ στο μενού Έναρξη και αναζητήστε Ήχος. Ανοίξτε την πρώτη επιλογή από τη λίστα.
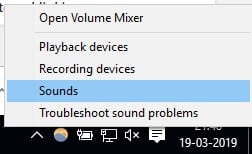
2. Στο μενού ήχου, επιλέξτε το Αναπαραγωγή αυτί.

3. Κάντε δεξί κλικ στη συσκευή στην οποία θέλετε να ρυθμίσετε την αναπαραγωγή ήχου και μετά κάντε κλικ στο «Ιδιότητες»
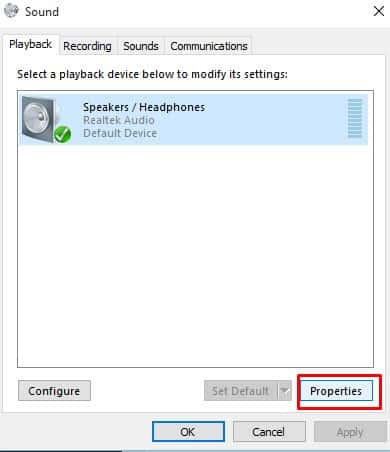
4. Στην ενότητα “Χρήση συσκευής”, επιλέξτε Χρήση αυτής της συσκευής (Ενεργοποίηση).

Αυτό είναι; Τελείωσες! Τώρα κάντε κλικ στο «Ok» και μετά στο «Εφαρμογή». Κάντε επανεκκίνηση του υπολογιστή και το ηχείο σας θα λειτουργεί τώρα καλά.
7) Αλλάξτε τη μορφή ήχου
Εάν οι παραπάνω μέθοδοι δεν επιλύσουν το πρόβλημα των ηχείων, μπορείτε να δοκιμάσετε να αλλάξετε τη μορφή ήχου. Ορισμένοι χρήστες των Windows 10 ανέφεραν στο φόρουμ της Microsoft ότι διόρθωσαν το ηχείο που δεν ανταποκρίνεται ή ότι σταμάτησε να λειτουργεί μετά την αλλαγή της μορφής ήχου. Έτσι, για να αλλάξετε τη μορφή ήχου, ακολουθήστε μερικά από τα παρακάτω απλά βήματα.
1. Πρώτα, κάντε δεξί κλικ στο εικονίδιο του ηχείου από τη γραμμή ειδοποιήσεων και, στη συνέχεια, κάντε κλικ στις συσκευές αναπαραγωγής.

2. Τώρα, κάντε διπλό κλικ στην προεπιλεγμένη συσκευή αναπαραγωγής στις ρυθμίσεις ήχου.
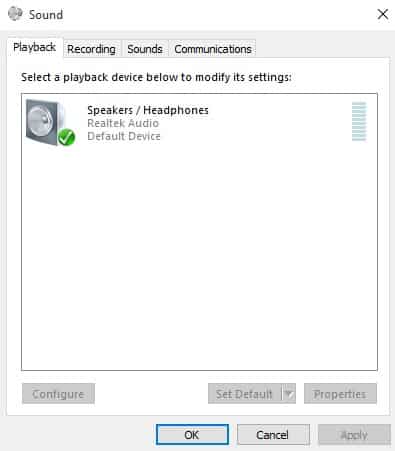
3. Επιλέξτε τη μορφή ήχου από την καρτέλα «Για προχωρημένους». Πρέπει να δοκιμάσετε μια διαφορετική μορφή ήχου για να ελέγξετε ποια λειτουργεί.
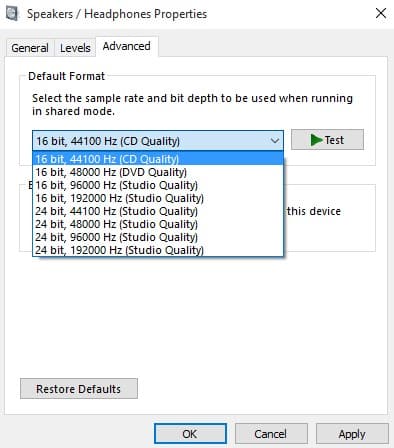
Αυτό είναι; Τελείωσες! Αυτός είναι ο τρόπος με τον οποίο μπορείτε να διορθώσετε τα ηχεία που σταμάτησαν να λειτουργούν σε προβλήματα υπολογιστή με Windows 10.
Επομένως, αυτές είναι οι καλύτερες μέθοδοι για να διορθώσετε τα ηχεία που σταμάτησαν να λειτουργούν σε προβλήματα υπολογιστή με Windows 10. Εάν γνωρίζετε άλλες μεθόδους εργασίας για την επίλυση προβλημάτων ηχείων στα Windows, ενημερώστε μας στο πλαίσιο σχολίων παρακάτω.
Διαβάστε επίσης:Πώς να αποκτήσετε ήχο στο Reddit







