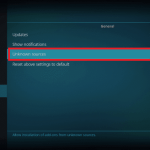Οι Υπηρεσίες των Windows είναι μια εφαρμογή που παραθέτει όλες τις υπηρεσίες που εκτελούνται στο σύστημά σας. Είναι ένα πολύ σημαντικό βοηθητικό πρόγραμμα, καθώς διασφαλίζει ότι το σύστημά σας εκτελεί όλες τις υπηρεσίες ομαλά.
Κάθε φορά που νιώθετε ότι ορισμένες υπηρεσίες δεν εκτελούνται στη συσκευή σας Windows, μπορείτε να ανοίξετε την εφαρμογή Διαχείριση υπηρεσιών και να ελέγξετε όλες τις υπηρεσίες που εκτελούνται.
Μπορείτε ακόμη να απενεργοποιήσετε ή να διακόψετε ορισμένες υπηρεσίες με την εφαρμογή Υπηρεσίες των Windows. Αλλά το πρόβλημα είναι ότι, όπως κάθε άλλο στοιχείο των Windows, η εφαρμογή Υπηρεσίες των Windows μπορεί μερικές φορές να αντιμετωπίσει προβλήματα.
Όταν η εφαρμογή Υπηρεσίες Windows αντιμετωπίζει προβλήματα, ενδέχεται να μην ανοίξει ή να σας εμποδίσει να τροποποιήσετε τις Υπηρεσίες των Windows. Επομένως, εάν δεν μπορείτε να αποκτήσετε πρόσβαση στις Υπηρεσίες στα Windows 11, συνεχίστε να διαβάζετε τον οδηγό.
Το VPN είναι πλέον απαραίτητο, Το DirectVortex προτείνει το ATLASVPN
Διαβάστε επίσης :Πώς να εκτελέσετε τη γραμμή εντολών ως διαχειριστής στα Windows 11
Πώς να εκτελέσετε το παιχνίδι Steam ως διαχειριστή στα Windows;
Πώς να διορθώσετε το Services.msc που δεν ανοίγει στα Windows
Παρακάτω, έχουμε μοιραστεί μερικές συμβουλές αντιμετώπισης προβλημάτων που θα σας επιτρέψουν να επιλύσετε το πρόβλημα που δεν ανοίγει το Services.msc στα Windows 11. Ας αρχίσουμε.
1. Επανεκκινήστε τον υπολογιστή σας με Windows 11

Πριν δοκιμάσετε οτιδήποτε άλλο, πρέπει να επανεκκινήσετε τον υπολογιστή σας με Windows 11 μία φορά. Η επανεκκίνηση βοηθάει με την απελευθέρωση εφαρμογών και διαδικασιών από τη Μνήμη.
Η επανεκκίνηση είναι καλή ιδέα εάν δεν το έχετε κάνει για λίγο. Μετά την επανεκκίνηση, κάντε κλικ στην Αναζήτηση των Windows, πληκτρολογήστε Υπηρεσίες και επιλέξτε την εφαρμογή Υπηρεσίες των Windows.
2. Εκτελέστε τις Υπηρεσίες των Windows ως διαχειριστής
Πολλοί χρήστες των Windows 11 έχουν ισχυριστεί ότι επιλύουν το πρόβλημα που δεν ανοίγει η εφαρμογή Service εκτελώντας την ως διαχειριστής. Ως εκ τούτου, μπορείτε να το κάνετε επίσης.
Για να εκτελέσετε τις Υπηρεσίες των Windows ως διαχειριστής, ακολουθήστε μερικά από τα απλά βήματα που έχουμε μοιραστεί παρακάτω.
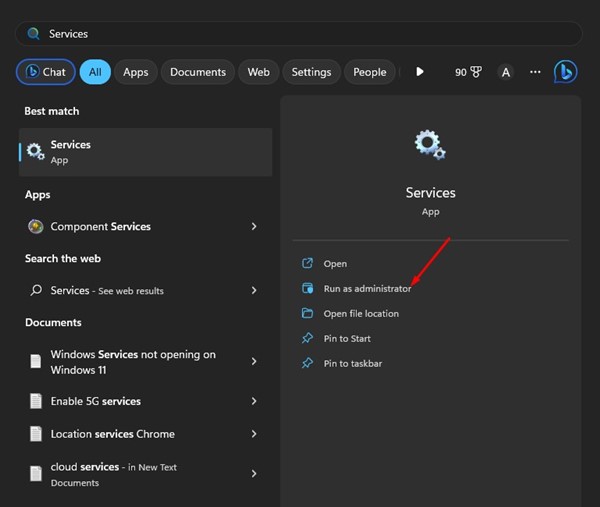
1. Πρώτα, κάντε κλικ στην Αναζήτηση των Windows και πληκτρολογήστε Υπηρεσίες.
2. Κάντε δεξί κλικ στις Υπηρεσίες και επιλέξτε Εκτελέστε ως διαχειριστής.
Αυτό είναι! Αυτή τη φορά, η εφαρμογή Υπηρεσίες των Windows θα ανοίξει και θα εκτελεστεί κανονικά.
3. Δοκιμάστε να εκτελέσετε τις Υπηρεσίες των Windows μέσω της γραμμής εντολών
Αν το Η εφαρμογή Services.msc δεν ανοίγει κατευθείαν; μπορείτε να δοκιμάσετε να το ανοίξετε από τη γραμμή εντολών. Δείτε πώς μπορείτε να εκτελέσετε τις Υπηρεσίες των Windows μέσω της γραμμής εντολών.
1. Πατήστε το πλήκτρο Windows στο πληκτρολόγιό σας και πληκτρολογήστε Command Prompt. Κάντε δεξί κλικ στη γραμμή εντολών και επιλέξτε Εκτελέστε ως διαχειριστής.
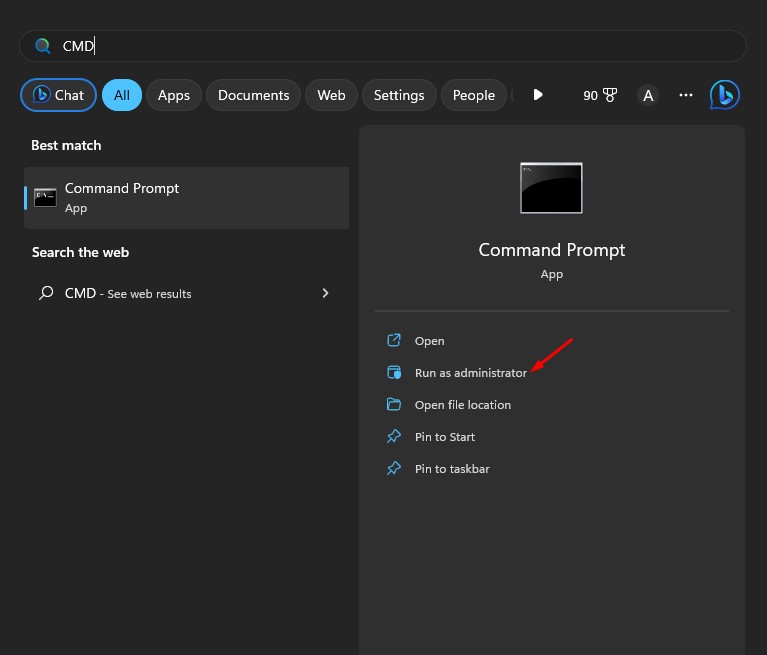
2. Στη γραμμή εντολών, πληκτρολογήστε το υπηρεσίες.msc εντολή και χτυπήστε το Εισαγω κουμπί.
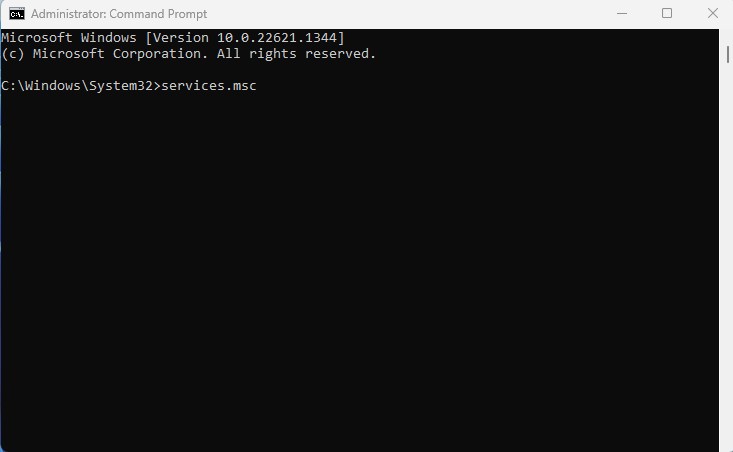
Αυτό είναι! Αυτός είναι ο τρόπος με τον οποίο μπορείτε να διορθώσετε τις Υπηρεσίες που δεν ανοίγουν σε υπολογιστές με Windows 11.
4. Επιλέξτε Microsoft Management Console ως προεπιλεγμένη εφαρμογή για αρχεία .msc
Η Κονσόλα διαχείρισης της Microsoft είναι ένα στοιχείο των Windows που παρέχει στους χρήστες μια διεπαφή για τη διαμόρφωση του συστήματος. Είναι υπεύθυνο για την εμφάνιση όλων των υπηρεσιών Windows που εκτελούνται στη συσκευή σας.
Όταν η Κονσόλα διαχείρισης της Microsoft δεν έχει οριστεί ως προεπιλεγμένη για αρχεία .msc, το Services.msc δεν θα ανοίξει. Δείτε πώς μπορείτε να το διορθώσετε.
1. Αρχικά, ανοίξτε το Ρυθμίσεις εφαρμογή στη συσκευή σας Windows 11.
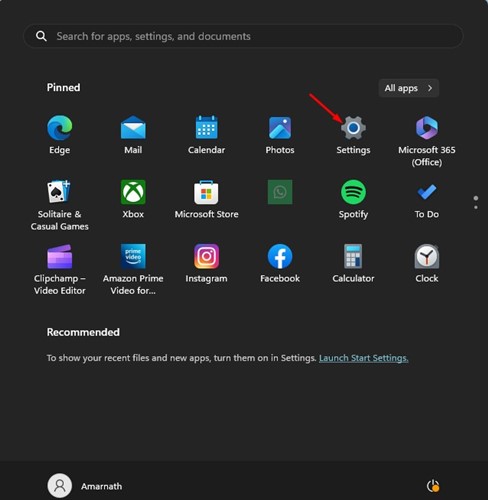
2. Στη συνέχεια, στις Ρυθμίσεις, επιλέξτε Εφαρμογές. Στη δεξιά πλευρά, επιλέξτε Προεπιλεγμένες εφαρμογές.
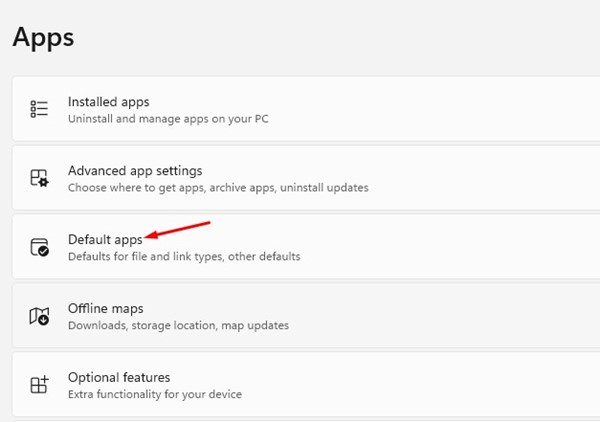
3. Στη συνέχεια, στις Προεπιλεγμένες εφαρμογές, αναζητήστε .msc και ανοίξτε την Κονσόλα διαχείρισης της Microsoft.
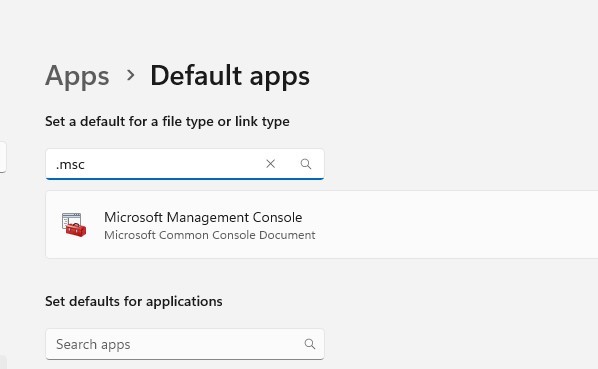
4. Κάντε κλικ στο Ορισμός προεπιλογής επιλογή στην εφαρμογή Ορισμός προεπιλογής για αρχεία .msc.
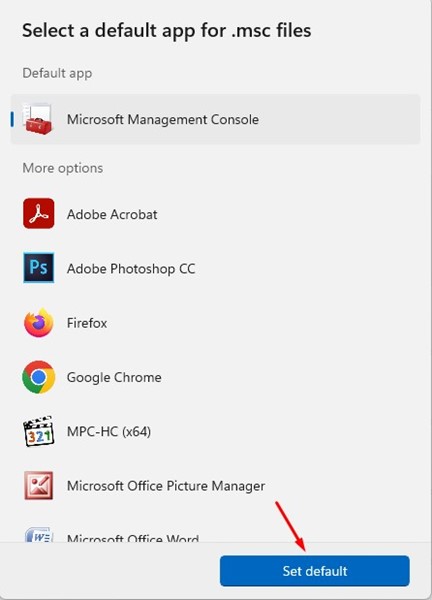
Αυτό είναι! Αυτός είναι ο τρόπος με τον οποίο μπορείτε να ορίσετε την Κονσόλα διαχείρισης της Microsoft ως την προεπιλεγμένη εφαρμογή για αρχεία .msc για να διορθώσετε τις Υπηρεσίες των Windows που δεν ανοίγουν.
5. Εκτελέστε τα Windows’ Built-In Troubleshooters
Οι Υπηρεσίες Windows που δεν ανοίγουν στα Windows 11 ενδέχεται να υποδηλώνουν προβλήματα συντήρησης του συστήματος. Μπορείτε να το επιλύσετε εύκολα χρησιμοποιώντας το System Maintenance Troubleshooter. Δείτε πώς να το κάνετε.
1. Πρώτα, κάντε κλικ στην αναζήτηση των Windows 11 και πληκτρολογήστε System Maintenance.
2. Από τη λίστα επιλογών που εμφανίζεται, επιλέξτε Εκτελέστε αυτόματα τη συνιστώμενη εργασία συντήρησης.
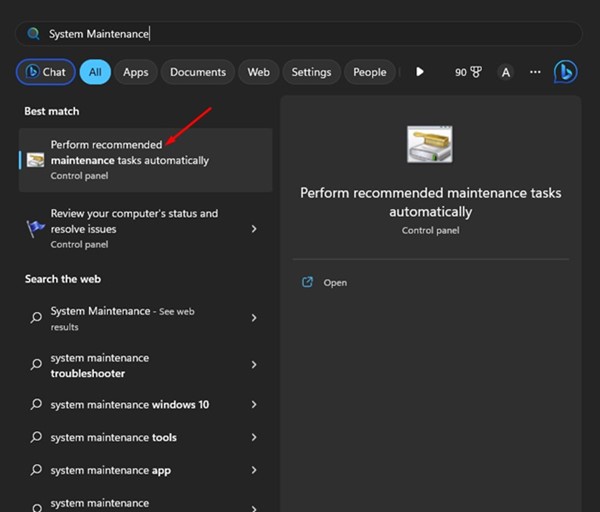
3. Στη συνέχεια, ελέγξτε το Αυτόματη εφαρμογή επισκευών επιλογή.
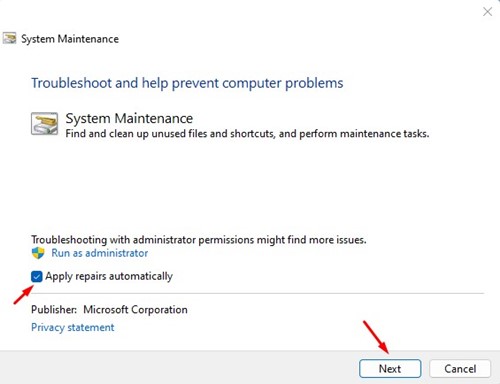
4. Μόλις τελειώσετε, κάντε κλικ στο Επόμενο κουμπί.
Αυτό είναι! Αυτό θα εκτελέσει το εργαλείο αντιμετώπισης προβλημάτων συντήρησης συστήματος στον υπολογιστή σας με Windows 11.
- Πώς να εκτελέσετε την Εξερεύνηση αρχείων ως διαχειριστής στα Windows 11
- Διόρθωση του Google Chrome συνεχίζει να κολλάει στα Windows 11
6. Εκτελέστε τη σάρωση SFC
Η καταστροφή αρχείων συστήματος είναι ένας άλλος σημαντικός λόγος για τον οποίο οι Υπηρεσίες δεν ανοίγουν στα Windows 11. Μπορείτε εύκολα να επιδιορθώσετε τα κατεστραμμένα αρχεία συστήματος εκτελώντας το βοηθητικό πρόγραμμα System File Checker. Εδώ είναι τα βήματα που πρέπει να ακολουθήσετε.
1. Πρώτα, κάντε κλικ στην Αναζήτηση των Windows και πληκτρολογήστε Γραμμή εντολών. Στη συνέχεια, κάντε δεξί κλικ στη γραμμή εντολών και επιλέξτε «Εκτέλεση ως διαχειριστής».
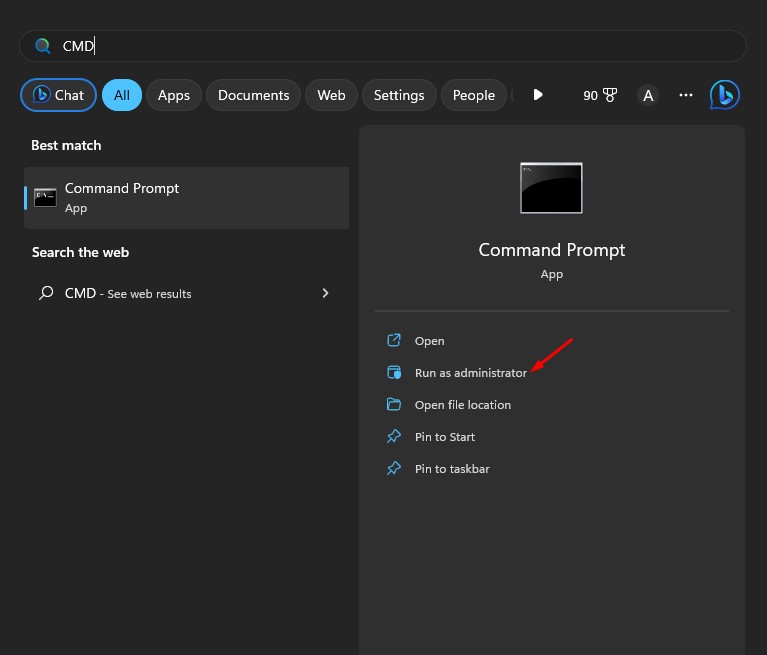
2. Όταν ανοίξει η γραμμή εντολών, πληκτρολογήστε τη δεδομένη εντολή και πατήστε Enter.
sfc /scannow
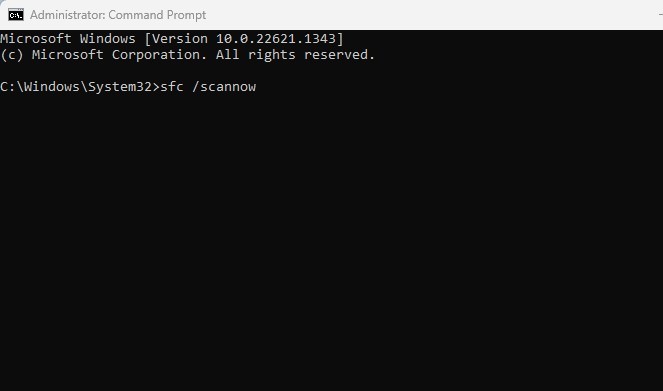
3. Τώρα, πρέπει να περιμένετε υπομονετικά μέχρι να ολοκληρωθεί η σάρωση. Εάν το SFC εμφανίσει ένα σφάλμα, πρέπει να εκτελέσετε το εργαλείο DISM εκτελώντας αυτές τις εντολές μία προς μία.
DISM /Online /Cleanup-Image /CheckHealthDISM /Online /Cleanup-Image /ScanHealthDISM /Online /Cleanup-Image /RestoreHealth
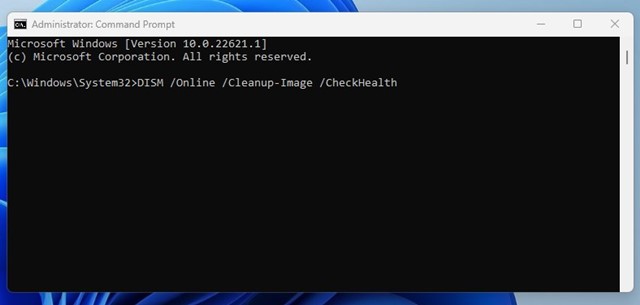
Αυτό είναι! Αφού εκτελέσετε τα παραπάνω βήματα, επανεκκινήστε τον υπολογιστή σας με Windows 11. Αυτό θα πρέπει να διορθώσει την εφαρμογή Υπηρεσίες που δεν ανοίγει στα Windows 11.
7. Εκτελέστε μια πλήρη σάρωση προστασίας από ιούς
Το κακόβουλο λογισμικό ενδέχεται να σας εμποδίζει να αποκτήσετε πρόσβαση στις Υπηρεσίες για να αποφύγετε τον εντοπισμό. Επομένως, εάν η εφαρμογή Υπηρεσίες των Windows εξακολουθεί να μην ανοίγει, η εκτέλεση πλήρους σάρωσης προστασίας από ιούς με την Ασφάλεια των Windows είναι μια καλή επιλογή.
1. Κάντε κλικ στην αναζήτηση των Windows 11 και πληκτρολογήστε Ασφάλεια των Windows. Στη συνέχεια, ανοίξτε την εφαρμογή Ασφάλεια των Windows από τη λίστα.
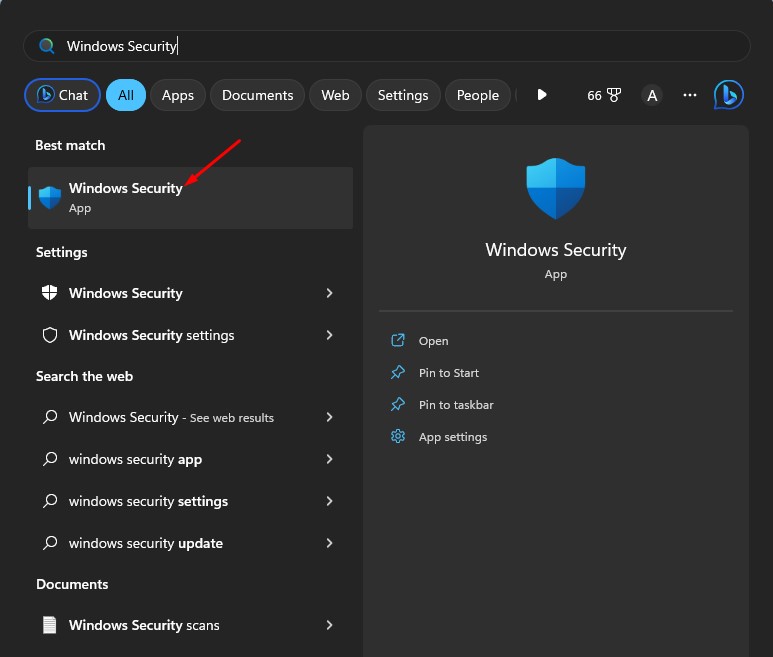
2. Όταν ανοίξει η εφαρμογή Ασφάλεια των Windows, κάντε κλικ στο Προστασία από ιούς και απειλές αυτί.
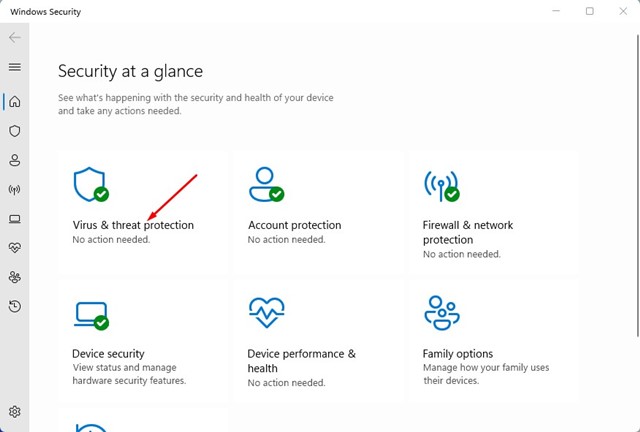
3. Στη δεξιά πλευρά, κάντε κλικ στο Σάρωση επιλογές.
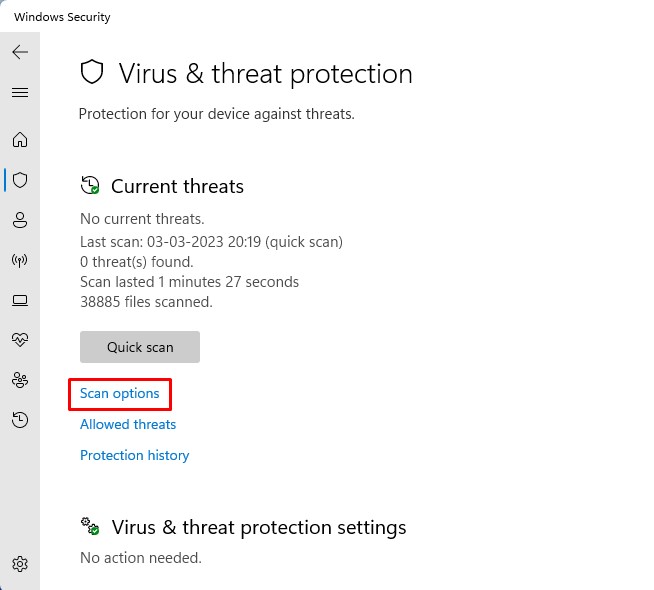
4. Επιλέξτε Πλήρης σάρωση και κάντε κλικ στο Σάρωση τώρα κουμπί.

Αυτό είναι! Αφού εκτελέσετε μια πλήρη σάρωση, επανεκκινήστε τον υπολογιστή σας και αποκτήστε ξανά πρόσβαση στην εφαρμογή Υπηρεσίες των Windows.
8. Εκτελέστε επαναφορά συστήματος
Εάν το Services.msc εξακολουθεί να μην ανοίγει, μπορείτε να δοκιμάσετε να επαναφέρετε τον υπολογιστή σας μέχρι την ημερομηνία κατά την οποία η εφαρμογή υπηρεσιών λειτουργεί κανονικά.
Εάν έχετε διαθέσιμο σημείο επαναφοράς συστήματος, μπορείτε να επαναφέρετε τον υπολογιστή σας στην ημερομηνία που ανοίγει η εφαρμογή Υπηρεσίες. Εδώ είναι τι πρέπει να κάνετε.
1. Πληκτρολογήστε το Recovery στην Αναζήτηση των Windows. Στη συνέχεια, ανοίξτε το Ανάκτηση εφαρμογή από τη λίστα των αποτελεσμάτων αναζήτησης.

2. Στην οθόνη Recovery, κάντε κλικ στο Open System Restore.
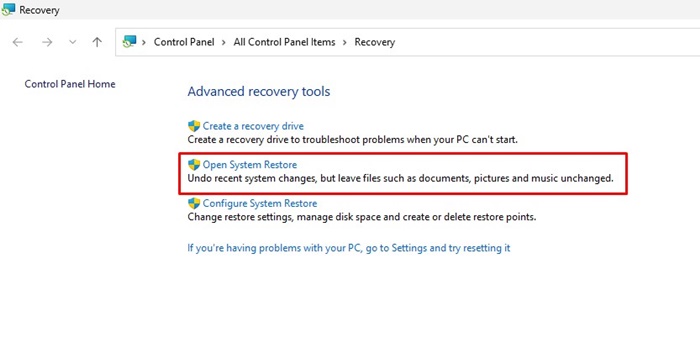
3. Στη γραμμή εντολών Επαναφορά Συστήματος, επιλέξτε Επιλέξτε ένα διαφορετικό σημείο επαναφοράς και κάντε κλικ Επόμενο.
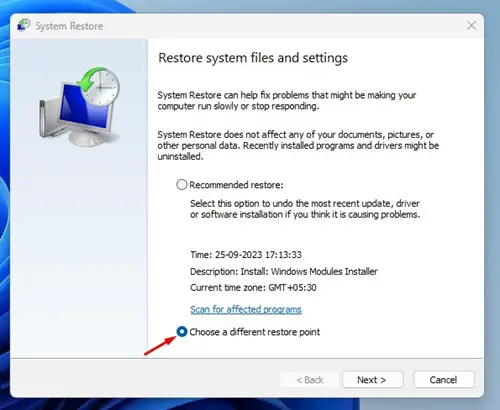
4. Στην επόμενη οθόνη, επιλέξτε το σημείο επαναφοράς από μια αναδρομική ημερομηνία και κάντε κλικ στο Επόμενο.
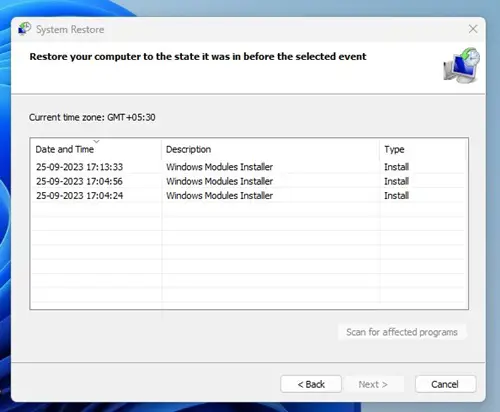
5. Στην επιβεβαίωση του σημείου επαναφοράς, κάντε κλικ Φινίρισμα.
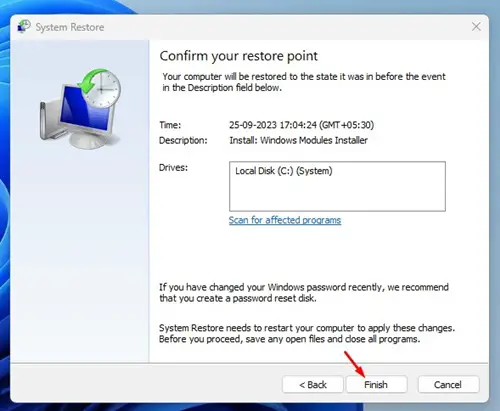
Τώρα, πρέπει να περιμένετε έως ότου η εφαρμογή Recovery επαναφέρει τον υπολογιστή σας. Η διαδικασία μπορεί να διαρκέσει λίγο για να ολοκληρωθεί.
9. Επαναφέρετε τα Windows 11
Εάν τίποτα δεν βοηθά, η επαναφορά των Windows 11 είναι η μόνη επιλογή που απομένει. Η επαναφορά των Windows 11 θα διορθώσει τα περισσότερα προβλήματα των Windows 11, συμπεριλαμβανομένων των εφαρμογών συστήματος όπως Το Services.msc δεν ανοίγει.
Ωστόσο, η επαναφορά θα καταργήσει όλες τις ρυθμίσεις που έγιναν από το χρήστη και τις σημαντικές ρυθμίσεις πολιτικής μητρώου και τοπικής ομάδας. Επομένως, δημιουργήστε αντίγραφα ασφαλείας όλων των σημαντικών αρχείων σας πριν επαναφέρετε τον υπολογιστή σας.
Υπάρχουν πολλοί τρόποι για να επαναφέρετε τους υπολογιστές με Windows 11, αλλά ο πιο εύκολος είναι να χρησιμοποιήσετε τις Ρυθμίσεις. Ακολουθεί ένας λεπτομερής οδηγός σχετικά με τον τρόπο επαναφοράς των Windows 11 PC χρησιμοποιώντας τις Ρυθμίσεις.
Επομένως, αυτοί είναι μερικοί από τους καλύτερους τρόπους για να διορθώσετε το μη άνοιγμα του Services.msc στα Windows 11. Εάν χρειάζεστε περισσότερη βοήθεια για να επιλύσετε το μη άνοιγμα του Services.msc στα Windows, ενημερώστε μας στα σχόλια. Επίσης, αν το άρθρο σας βοήθησε, μοιραστείτε το με τους φίλους σας.
Διαβάστε επίσης :