Σήμερα, έχετε πολλά προγράμματα περιήγησης ιστού για επιτραπέζιους υπολογιστές, αλλά κανένα δεν ταιριάζει με το επίπεδο απλότητας του Google Chrome. Το Google Chrome είναι το πιο δημοφιλές πρόγραμμα περιήγησης ιστού για Android, iOS, MacOS, Windows και κάθε άλλη πλατφόρμα.
Ενώ το Google Chrome είναι πλούσιο σε λειτουργίες και προσφέρει πολλές επιλογές για τον έλεγχο του απορρήτου και της ασφάλειας, μπορείτε ακόμα να αντιμετωπίσετε κάποια προβλήματα κατά τη χρήση του.
Το περιεχόμενο αυτού του σεναρίου δημιουργείται αυστηρά για εκπαιδευτικούς σκοπούς. Η χρήση γίνεται με δική σας ευθύνη.
Εάν μόλις εγκαταστήσατε τα Windows 11, ενδέχεται να αντιμετωπίζετε προβλήματα κατάρρευσης ή παγώματος του Chrome. Η μη λειτουργία του Google Chrome στα Windows 11 μπορεί να είναι προβληματική, ειδικά αν δεν είστε εξοικειωμένοι με άλλα προγράμματα περιήγησης ιστού.
Πολλοί χρήστες έχουν αναφέρει ότι το πρόγραμμα περιήγησης Chrome παγώνει στα Windows 11. Το πρόβλημα εμφανίζεται μετά την αναβάθμιση σε Windows 11. Ως εκ τούτου, παρακάτω, έχουμε συζητήσει μερικούς καλύτερους τρόπους για να επιλύσετε μερικούς καλύτερους τρόπους για να επιλύσετε ότι το Chrome συνεχίζει να κολλάει τα Windows 11. Ας το ελέγξουμε.
Το Chrome συνεχίζει να κρασάρει τα Windows 11
Μπορεί να υπάρχουν διάφοροι λόγοι που μπορεί να οδηγήσουν στο ότι το Chrome συνεχίζει να κολλάει τα Windows 11. Εάν το Google Chrome χρησιμοποιεί πάρα πολλούς πόρους συστήματος, ο υπολογιστής σας με Windows 11 θα διακοπεί.
Εάν το πρόγραμμα περιήγησης διακόπτεται στα Windows 11, οι λόγοι μπορεί να είναι κατεστραμμένη προσωρινή μνήμη, αποκλεισμός τείχους προστασίας, κακόβουλο λογισμικό, λανθασμένη διαμόρφωση του Chrome ή VPN/Proxy.
Ό,τι κι αν είναι, είναι πολύ εύκολο να διορθώσετε το σφάλμα του Google Chrome στα Windows 11. Επομένως, εάν δεν μπορείτε να χρησιμοποιήσετε το Google Chrome στον υπολογιστή σας με Windows, ακολουθήστε τις κοινές μας μεθόδους.
Διαβάστε επίσης:Πώς να ενεργοποιήσετε την προεπισκόπηση συνδέσμου Google Chrome
Διορθώστε το Chrome Keeps Crashing στα Windows 11
Εάν δεν μπορείτε να εκτελέσετε το Google Chrome στη συσκευή σας Windows 11, μπορείτε να κάνετε αρκετά πράγματα για να επιλύσετε το πρόβλημα. Ακολουθούν οι καλύτεροι τρόποι για να διορθώσετε το σφάλμα του Google Chrome στα Windows 11.
1. Επανεκκινήστε τον υπολογιστή σας με Windows 11

Προτού συνεχίσετε και ακολουθήσετε τις άλλες μεθόδους, φροντίστε να επανεκκινήσετε τον υπολογιστή σας με Windows 11. Συνιστάται επανεκκίνηση πριν βγάλετε οποιοδήποτε συμπέρασμα.
Όταν κάνετε επανεκκίνηση του υπολογιστή σας, όλες οι εφαρμογές και οι διαδικασίες αποδεσμεύονται από τη μνήμη. Εάν το Google Chrome δεν λειτουργεί στα Windows 11, μπορείτε να δοκιμάσετε να επανεκκινήσετε τη συσκευή σας.
2. Ελέγξτε τις διεργασίες εκτέλεσης στο παρασκήνιο

Εάν το Google Chrome παγώνει τα Windows 11, πρέπει να ελέγξετε προσεκτικά τις διαδικασίες που εκτελούνται στο παρασκήνιο.
Μπορείτε να χρησιμοποιήσετε τη Διαχείριση εργασιών στα Windows 11 για να ελέγξετε όλες τις διαδικασίες παρασκηνίου. Ελέγξτε εάν το πρόγραμμα περιήγησης Chrome χρησιμοποιεί τους περισσότερους πόρους συστήματος ή οποιαδήποτε άλλη εφαρμογή.
Εάν βρείτε κάποια εφαρμογή εκτός από το Google Chrome, μπορείτε να την απενεργοποιήσετε από τη Διαχείριση εργασιών.
3. Εκτελέστε το Google Chrome ως διαχειριστής
Εάν το Google Chrome δεν ανοίγει στα Windows 11, δοκιμάστε να εκτελέσετε το πρόγραμμα περιήγησης ιστού ως διαχειριστής. Για αυτό, ακολουθήστε μερικά από τα απλά βήματα που έχουμε μοιραστεί παρακάτω.
1. Κάντε δεξί κλικ στο εικονίδιο της επιφάνειας εργασίας του Chrome και επιλέξτε “Εκτελέστε ως διαχειριστής‘.

2. Το παραπάνω βήμα θα εκτελέσει το Google Chrome ως διαχειριστής. Εάν θέλετε να εκτελείτε πάντα το Chrome ως διαχειριστής, ακολουθήστε το επόμενο βήμα.
3. Κάντε δεξί κλικ στο Chrome και επιλέξτε ‘Ιδιότητες‘.

4. Στις Ιδιότητες του Google Chrome, μεταβείτε στο Συμβατότητα .

5. Στις Ρυθμίσεις, επιλέξτε το “Εκτελέστε αυτό το πρόγραμμα ως διαχειριστής .

6. Αφού κάνετε τις αλλαγές, κάντε κλικ στο Ισχύουν και μετά ενεργοποιήστε Εντάξει.
Αυτό είναι! Αυτός είναι ο τρόπος με τον οποίο μπορείτε να εκτελέσετε το Google Chrome ως διαχειριστής στα Windows 11.
4. Ελέγξτε τη σύνδεσή σας στο δίκτυο
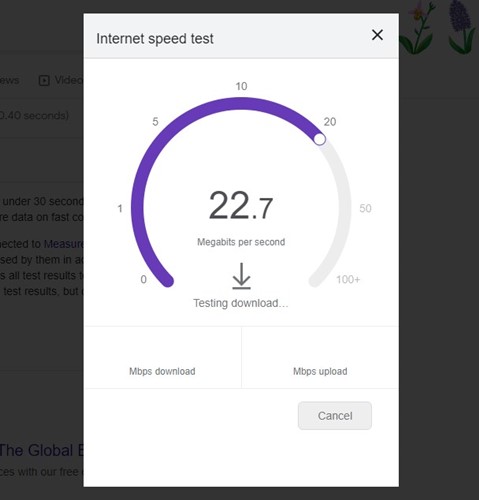
Ένας από τους σημαντικότερους λόγους που οδηγεί στο Chrome case είναι η ασταθής σύνδεση δικτύου. Τα προβλήματα σύνδεσης δικτύου μπορεί να δημιουργήσουν διάφορα προβλήματα με τους ιστότοπους και τις εφαρμογές.
Πρέπει να βεβαιωθείτε ότι η σύνδεσή σας WiFi ή Ethernet λειτουργεί και ότι η συσκευή σας διαθέτει ενεργή συνδεσιμότητα στο διαδίκτυο. Μπορείτε να επισκεφτείτε τοποθεσίες όπως το fast.com για να ελέγξετε αν λειτουργεί το Διαδίκτυό σας και πόσο γρήγορη ταχύτητα διαδικτύου.
Εάν αντιμετωπίζετε προβλήματα συνδεσιμότητας στο διαδίκτυο, πρέπει να τα αποκλείσετε πριν ακολουθήσετε τις επόμενες μεθόδους.
Διαβάστε επίσης: Πώς να διορθώσετε ότι δεν είναι δυνατή η λήψη εικόνων από το Google Chrome στο Android
5. Απενεργοποιήστε τις εφαρμογές προστασίας από ιούς τρίτων

Οι εφαρμογές προστασίας από ιούς τρίτου μέρους μερικές φορές έρχονται σε αντίθεση με τη λειτουργικότητα του προγράμματος περιήγησης Google Chrome. Ορισμένα προγράμματα προστασίας από κακόβουλο λογισμικό μπορούν ακόμη και να εμποδίσουν την εκτέλεση του Chrome στον υπολογιστή σας. Επομένως, είναι μια εξαιρετική επιλογή για να απενεργοποιήσετε προσωρινά τα προγράμματα προστασίας από ιούς τρίτων και να δείτε εάν θα διορθωθεί το πρόβλημα.
Εάν το Google Chrome εξακολουθεί να κολλάει ακόμα και μετά την απενεργοποίηση του προγράμματος προστασίας από ιούς, ενεργοποιήστε το πρόγραμμα και ακολουθήστε τις επόμενες μεθόδους.
6. Εκτελέστε το Chrome Compatibility Troubleshooter
Εάν χρησιμοποιείτε μια έκδοση του Chrome που δεν είναι συμβατή με τα πιο πρόσφατα Windows 11, θα αντιμετωπίσετε προβλήματα όπως καθυστερήσεις Chrome στα Windows 11, πάγωμα του Chrome κατά την εκκίνηση κ.λπ. Μπορείτε να επιλύσετε τέτοια ζητήματα εκτελώντας την Αντιμετώπιση προβλημάτων συμβατότητας Chrome.
1. Κάντε δεξί κλικ στο εικονίδιο της επιφάνειας εργασίας του Chrome και επιλέξτε “Ιδιότητες‘.

2. Στις Ιδιότητες του Google Chrome, μεταβείτε στο “Συμβατότητα ‘.

3. Στη συνέχεια, κάντε κλικ στο ‘Εκτελέστε το εργαλείο αντιμετώπισης προβλημάτων συμβατότητας ‘.

Αυτό είναι! Αυτό θα εκτελέσει το εργαλείο αντιμετώπισης προβλημάτων συμβατότητας του Google Chrome και θα διορθώσει το πρόβλημα.
Διαβάστε επίσης: επεκτάσεις λήψης εικόνων για το Google Chrome
7. Εκτελέστε το Chrome χωρίς επεκτάσεις
Εάν δεν μπορείτε να ανοίξετε το Google Chrome στα Windows 11, δοκιμάστε να εκτελέσετε το πρόγραμμα περιήγησης ιστού χωρίς επεκτάσεις. Για αυτό, πρέπει να εκτελέσετε μια εντολή RUN. Εδώ είναι τι πρέπει να κάνετε.
1. Κάντε κλικ στην αναζήτηση των Windows 11 και πληκτρολογήστε ‘ΤΡΕΞΙΜΟ‘. Στη συνέχεια, ανοίξτε το πλαίσιο διαλόγου RUN από τη λίστα.

2. Στη συνέχεια, πληκτρολογήστε τη δεδομένη εντολή στο πλαίσιο διαλόγου RUN και πατήστε Εισαγω.
chrome.exe --disable-extensions

Αυτό είναι! Η παραπάνω εντολή εκτέλεσης θα εκτελεί το Google Chrome χωρίς καμία επέκταση. Έτσι, εάν κάποια επέκταση είναι ο ένοχος πίσω από το ότι το Chrome δεν ανοίγει στα Windows 11, θα διορθωθεί.
8. Απενεργοποιήστε τις Υπηρεσίες VPN/Proxy
Παρόλο που οι υπηρεσίες VPN και Proxy δεν έχουν άμεση σύνδεση με τη λειτουργικότητα του Google Chrome, εάν το Chrome αποτυγχάνει να φορτώσει ιστότοπους, μπορείτε επίσης να δοκιμάσετε να απενεργοποιήσετε τις υπηρεσίες VPN/Proxy.
Οι υπηρεσίες VPN και Proxy επηρεάζουν συχνά την ταχύτητα του Διαδικτύου και συγκεκριμένα VPN μπορούν να αποκλείσουν ιστότοπους. Εάν αντιμετωπίζετε προβλήματα όπως το μη άνοιγμα ιστότοπων στο Google Chrome, μπορείτε να δοκιμάσετε προσωρινά να απενεργοποιήσετε τις υπηρεσίες VPN/Proxy.
9. Επαναφέρετε τις ρυθμίσεις του Chrome
Εάν το Google Chrome εξακολουθεί να κολλάει στα Windows 11, μπορεί να υπάρχει κάποιο πρόβλημα με τις ρυθμίσεις του Chrome. Μπορείτε να επαναφέρετε τις ρυθμίσεις του Chrome για να διορθώσετε την υψηλή χρήση της CPU του Chrome στα Windows 11. Δείτε πώς μπορείτε να επαναφέρετε το Chrome στα Windows 11.
1. Ανοίξτε το πρόγραμμα περιήγησης Google Chrome στον υπολογιστή σας με Windows 11.
2. Πληκτρολογήστε chrome://settings/reset/ και χτυπήστε το Εισαγω κουμπί στη γραμμή URL.

3. Στην ενότητα Επαναφορά και εκκαθάριση, κάντε κλικ στο Επαναφέρετε τις ρυθμίσεις στις αρχικές προεπιλογές τους.
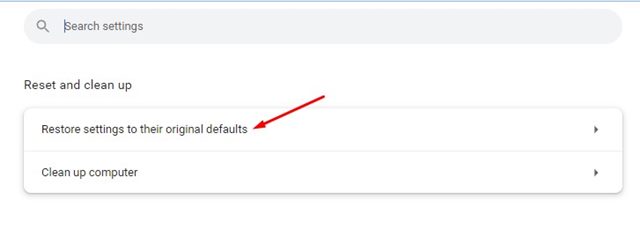
4. Στη συνέχεια, στην προτροπή Επαναφορά ρυθμίσεων, κάντε κλικ στο Επαναφορά ρυθμίσεων κουμπί.
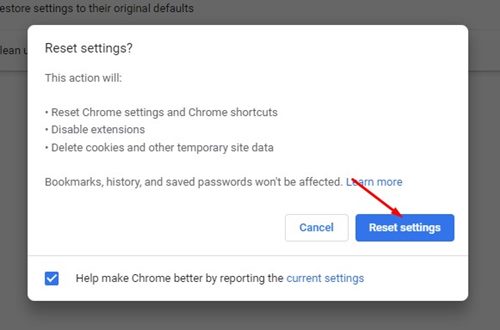
Αυτό είναι! Αυτό θα επαναφέρει τις ρυθμίσεις του Chrome και τις συντομεύσεις του Chrome, θα απενεργοποιήσει τις επεκτάσεις και θα διαγράψει τα cookie και άλλα προσωρινά δεδομένα ιστότοπου.
10. Επανεγκαταστήστε το πρόγραμμα περιήγησης Google Chrome
Εάν η μέθοδος επαναφοράς δεν βοήθησε ή δεν μπορείτε να επαναφέρετε το Chrome, μπορείτε να δοκιμάσετε να εγκαταστήσετε ξανά το πρόγραμμα περιήγησης ιστού.
Η επανεγκατάσταση θα αποκλείσει την ασυμβατότητα και την πιθανή καταστροφή των δεδομένων κατά την εγκατάσταση ή λόγω εσφαλμένων ρυθμίσεων. Για να επανεγκαταστήσετε το Chrome, ανοίξτε το Chrome Panel, κάντε δεξί κλικ στο Chrome και επιλέξτε ‘Απεγκατάσταση‘.
Μόλις απεγκατασταθεί, πραγματοποιήστε λήψη της πιο πρόσφατης έκδοσης του Google Chrome από τον επίσημο ιστότοπο. Αυτό θα πρέπει να διορθώσει το πρόβλημα κατάρρευσης του Chrome στα Windows 11.
11. Ενημερώστε τα Windows 11
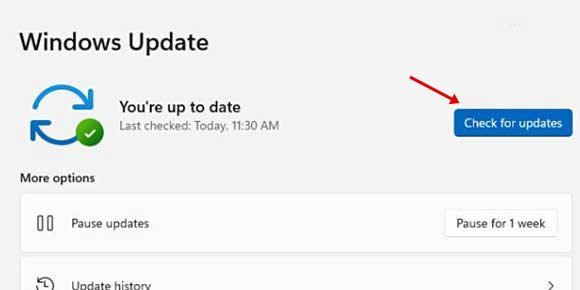
Εφόσον το Chrome διακόπτεται στον υπολογιστή σας μόνο μετά την αναβάθμιση σε Windows 11, μπορείτε επίσης να δοκιμάσετε να κάνετε ενημέρωση στην έκδοση των Windows 11.
Τα Windows 11 είναι ακόμα υπό δοκιμή και είναι πιθανό να υπάρχουν προβλήματα ασυμβατότητας εφαρμογών. Ίσως ένα σφάλμα στα Windows 11 που χρησιμοποιείτε εμποδίζει τη σωστή λειτουργία του Chrome.
Επειδή δεν μπορείτε να κάνετε πολλά για να βελτιώσετε τη συμβατότητα της εφαρμογής στα Windows 11, μπορείτε να δοκιμάσετε να ενημερώσετε το λειτουργικό σύστημα. Ίσως η Microsoft να είχε ήδη διορθώσει το πρόβλημα στις πιο πρόσφατες εκδόσεις των Windows.
Για να ενημερώσετε τα Windows 11, μεταβείτε στο Ρυθμίσεις > Ενημερώσεις των Windows > Ελεγχος για ενημερώσεις. Αυτό θα ελέγξει αυτόματα για όλες τις διαθέσιμες ενημερώσεις και θα τις κατεβάσει και θα τις εγκαταστήσει αυτόματα.
Διαβάστε επίσης: Πώς να δείτε αποθηκευμένους κωδικούς πρόσβασης στο Google Chrome
Αυτές είναι μερικές μέθοδοι εργασίας για να διορθώσετε το σφάλμα του Google Chrome στα Windows 11. Εάν χρειάζεστε περισσότερη βοήθεια για την επίλυση του προβλήματος του Chrome, ενημερώστε μας στα σχόλια. Επίσης, αν το άρθρο σας βοήθησε, μοιραστείτε το με τους φίλους σας.


