Οι χρήστες φορητών υπολογιστών συχνά αντιμετωπίζουν προβλήματα όπως το σύστημα να επιβραδύνει κατά τη φόρτιση. Αυτό είναι ένα πολύ συνηθισμένο και κοινό πρόβλημα φορητών υπολογιστών και υπολογιστών που βασίζονται στα Windows. Επίσης, πολλοί χρήστες διατηρούν τις συσκευές τους συνδεδεμένες στην πηγή ρεύματος λόγω ελαττωματικών μπαταριών και για να αποφύγουν τη γρήγορη εξάντληση της μπαταρίας.
Το περιεχόμενο αυτού του σεναρίου δημιουργείται αυστηρά για εκπαιδευτικούς σκοπούς. Η χρήση γίνεται με δική σας ευθύνη.
Στην πραγματικότητα, η καθυστέρηση ή η επιβράδυνση του φορητού υπολογιστή κατά τη φόρτιση στα Windows είναι αρκετά φυσιολογική, κυρίως λόγω των ρυθμίσεων του σχεδίου ενέργειας. Και τα δύο Windows 10/11 σας παρέχουν πολλαπλά σχέδια παροχής ενέργειας. καθένα μπορεί να προσαρμοστεί για να μεγιστοποιήσει την απόδοση του λειτουργικού συστήματος.
Πώς να διορθώσετε την καθυστέρηση του φορητού υπολογιστή όταν είναι συνδεδεμένο στα Windows 11
Επομένως, εάν ενοχλείστε με καθυστέρηση ή επιβραδύνετε λόγω λανθασμένων ρυθμίσεων διαχείρισης ενέργειας των Windows 10/11, συνεχίστε να διαβάζετε τον οδηγό. Παρακάτω, έχουμε μοιραστεί μερικές απλές μεθόδους επιδιόρθωσης Καθυστέρηση ή επιβράδυνση του φορητού υπολογιστή κατά τη φόρτιση το στα Windows. Ας αρχίσουμε.
1. Βεβαιωθείτε ότι η συσκευή σας δεν υπερθερμαίνεται
Η υπερβολική θερμότητα είναι ένας σημαντικός λόγος καθυστέρησης ή επιβράδυνσης του φορητού υπολογιστή κατά τη φόρτιση. Όταν ένας φορητός υπολογιστής φορτίζεται, ένα μέρος της ενέργειας μετατρέπεται σε θερμότητα, η οποία πρέπει να διαλυθεί.
Όταν η θερμότητα δεν μπορεί να απελευθερωθεί, συσσωρεύεται και αυξάνει τη θερμοκρασία άλλων εξαρτημάτων υλικού. Αυτό είναι που οδηγεί σε υποτονική απόδοση.
Πρέπει λοιπόν βεβαιωθείτε ότι ο φορητός υπολογιστής σας δεν θερμαίνεται κατά τη φόρτιση. Εάν υπερθερμαίνεται, μπορείτε να χρησιμοποιήσετε μια επιφάνεια ψύξης φορητού υπολογιστή. Επίσης, βεβαιωθείτε ότι η ψύκτρα του φορητού υπολογιστή σας δεν είναι βουλωμένη από βρωμιά και ότι οι ανεμιστήρες λειτουργούν σωστά.
2. Βεβαιωθείτε ότι το τροφοδοτικό σας είναι σε καλή κατάσταση

Το ελαττωματικό τροφοδοτικό είναι ένας άλλος σημαντικός λόγος για την υπερθέρμανση του φορητού υπολογιστή ή τα προβλήματα φόρτισης.
Δεν θα αντιμετωπίσετε κανένα πρόβλημα εάν χρησιμοποιείτε τον αρχικό μετασχηματιστή ρεύματος που συνοδεύει το κουτί του φορητού υπολογιστή. Ωστόσο, εάν χρησιμοποιείτε μετασχηματιστή τρίτων κατασκευαστών που είναι πολύ παλιός, μπορείτε να περιμένετε προβλήματα υπερθέρμανσης ή φόρτισης.
Η χρήση ενός μη συμβατού μετασχηματιστή ρεύματος για τη φόρτιση του φορητού υπολογιστή σας θα οδηγήσει σε υπερβολική θέρμανση και ζημιά στα άλλα εξαρτήματα υλικού.
Επομένως, για να παρατείνετε τη διάρκεια ζωής της μπαταρίας και να διορθώσετε προβλήματα όπως η καθυστέρηση του φορητού υπολογιστή Windows κατά τη φόρτιση, φροντίστε να χρησιμοποιήσετε τον αρχικό μετασχηματιστή ρεύματος.
3. Αλλάξτε τις Ρυθμίσεις τροφοδοσίας
Όπως σημειώθηκε παραπάνω, οι εσφαλμένες ρυθμίσεις του σχεδίου παροχής ενέργειας μπορεί να οδηγήσουν σε καθυστέρηση ή επιβράδυνση του φορητού υπολογιστή κατά τη φόρτιση. Αυτό συμβαίνει επειδή η λειτουργία εξοικονόμησης μπαταρίας των Windows εξαλείφει ορισμένες διαδικασίες για τη διατήρηση του χυμού της μπαταρίας.
Επομένως, εάν ο φορητός υπολογιστής σας βρίσκεται σε λειτουργία εξοικονόμησης μπαταρίας, μπορείτε να δοκιμάσετε να τον απενεργοποιήσετε για να διορθώσετε την καθυστέρηση του φορητού υπολογιστή κατά τη φόρτιση. Διαφορετικά, μπορείτε να αλλάξετε τις ρυθμίσεις λειτουργίας Power Mode για να διορθώσετε το πρόβλημα. Εδώ είναι τι πρέπει να κάνετε.
1. Κάντε κλικ στο κουμπί Έναρξη των Windows και επιλέξτε Ρυθμίσεις.
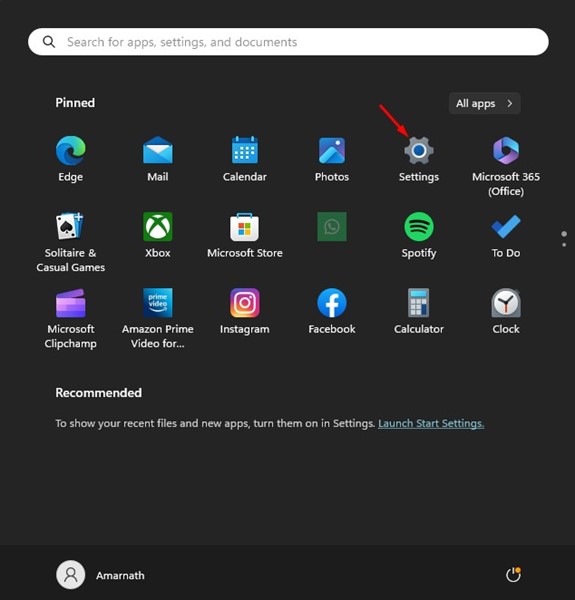
2. Όταν ανοίξει η εφαρμογή Ρυθμίσεις, μεταβείτε στο Σύστημα καρτέλα στα αριστερά.

3. Στη δεξιά πλευρά, κάντε κλικ στο Τροφοδοσία & Μπαταρία.

4. Για να διορθώσετε την καθυστέρηση ή την επιβράδυνση του φορητού υπολογιστή, επιλέξτε Καλύτερη απόδοση ή Η καλύτερη επίδοση στο αναπτυσσόμενο μενού δίπλα στο Power Mode.

5. Εάν η λειτουργία Power Mode είναι ήδη ρυθμισμένη σε Better Performance, μεταβείτε σε Συνιστάται.
Αυτό είναι! Αυτός είναι ο τρόπος με τον οποίο μπορείτε να διορθώσετε τις ρυθμίσεις ενέργειας στα Windows για να διορθώσετε προβλήματα καθυστέρησης ή επιβράδυνσης του φορητού υπολογιστή.
4. Αλλάξτε τις ρυθμίσεις διαχείρισης ενέργειας επεξεργαστή
Αν και δεν συνιστάται να τροποποιήσετε τις ρυθμίσεις διαχείρισης ενέργειας του Επεξεργαστή, μπορεί να σας βοηθήσει αν τίποτα δεν έχει λειτουργήσει για να διορθώσετε προβλήματα καθυστέρησης ή επιβράδυνσης του φορητού υπολογιστή κατά τη φόρτιση.
Βασικά, πρέπει να αποτρέψετε τον επεξεργαστή σας από το να φτάσει στο μέγιστο της απόδοσής του ακόμα και όταν απαιτείται για να αποφευχθεί η υπερθέρμανση, η οποία οδηγεί σε προβλήματα καθυστέρησης ή επιβράδυνσης. Εδώ είναι τι πρέπει να κάνετε.
1. Πληκτρολογήστε Πίνακας Ελέγχου στην Αναζήτηση των Windows. Στη συνέχεια, ανοίξτε το Πίνακας Ελέγχου εφαρμογή από τη λίστα.

2. Όταν ανοίξει ο Πίνακας Ελέγχου, επιλέξτε Μεγάλα εικονίδια στο Προβολή από drowdown μενού.

3. Τώρα επιλέξτε το Επιλογές ενέργειας.

4. Στις Επιλογές ενέργειας, επιλέξτε Αλλαγή ρυθμίσεων σχεδίου.

5. Στην επόμενη οθόνη, επιλέξτε Αλλαγή σύνθετων ρυθμίσεων ενέργειας.

6. Τώρα αναπτύξτε το Διαχείριση ισχύος επεξεργαστή κατηγορία.

7. Στο μέγιστη κατάσταση επεξεργαστήαλλάξτε το ποσοστό δίπλα στο Συνδεδεμένο από 100% σε 95% ή χαμηλότερο.

Αυτό είναι! Αφού κάνετε τις αλλαγές, κάντε κλικ στο Ισχύουν κουμπί. Στη συνέχεια, επανεκκινήστε τον υπολογιστή σας για να αντικατοπτρίζονται οι αλλαγές.
5. Εκτελέστε μια πλήρη σάρωση προστασίας από ιούς
Στα Windows 10/11, δεν χρειάζεται να χρησιμοποιήσετε κανένα εργαλείο ασφαλείας τρίτου κατασκευαστή για να σαρώσετε τον υπολογιστή σας για απειλές ασφαλείας. Η ενσωματωμένη ασφάλεια των Windows είναι αρκετά ισχυρή ώστε να χειρίζεται όλες τις απειλές ασφαλείας.
Ένας φορητός υπολογιστής που επιβραδύνει ξαφνικά μπορεί επίσης να είναι σημάδι μόλυνσης από ιό/κακόβουλο λογισμικό. Ως εκ τούτου, είναι λογικό να εκτελέσετε μια πλήρη σάρωση προστασίας από ιούς με την εφαρμογή Windows Security για να διορθώσετε τη βασική αιτία. Δείτε πώς μπορείτε να εκτελέσετε πλήρη σάρωση ιών στα Windows.
1. Κάντε κλικ στην Αναζήτηση των Windows και πληκτρολογήστε Ασφάλεια των Windows. Στη συνέχεια, ανοίξτε την εφαρμογή Ασφάλεια των Windows από τη λίστα.

2. Όταν ανοίξει η εφαρμογή Ασφάλεια των Windows, κάντε κλικ στο Προστασία από ιούς και απειλές.
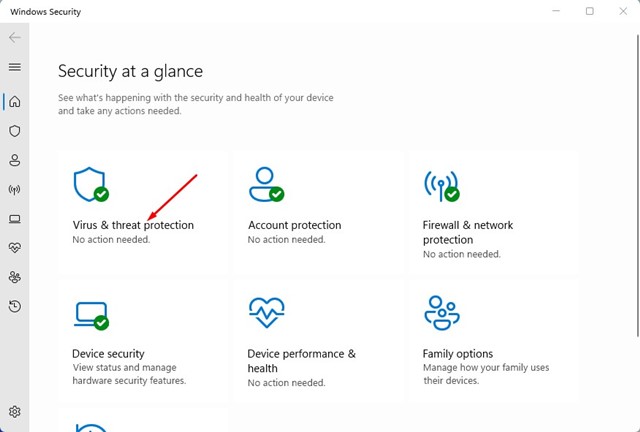
3. Τώρα κάντε κλικ στο Επιλογές σάρωσης στην ενότητα Τρέχουσες απειλές.
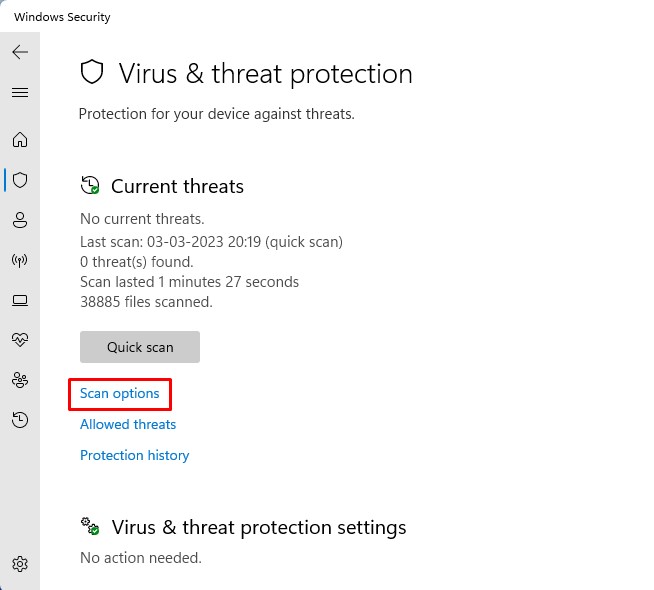
4. Στην επόμενη οθόνη, επιλέξτε Πλήρης σάρωση και κάντε κλικ στο Σάρωση τώρα κουμπί.

Αυτό είναι! Δεδομένου ότι πρόκειται για πλήρη σάρωση, η διαδικασία μπορεί να διαρκέσει λίγο για να ολοκληρωθεί. Επομένως, κάντε υπομονή και περιμένετε να ολοκληρωθεί η σάρωση.
Πώς να αλλάξετε το προεπιλεγμένο πρόγραμμα περιήγησης Ιστού στα Windows
6. Χρησιμοποιήστε το φορητό υπολογιστή σας όταν δεν φορτίζεται
Εάν καμία μέθοδος δεν λειτουργεί υπέρ σας, η συσκευή σας πρέπει να επιθεωρηθεί από τεχνικό για να αποκλειστούν τα προβλήματα υλικού.
Ο φορητός υπολογιστής σας πιθανότατα έχει πρόβλημα υλικού που πρέπει να αποκλειστεί, καθώς το sΒελτιστοποίηση βασισμένη σε λογισμικό δεν λειτούργησε.
Μπορείτε να πάρετε το φορητό υπολογιστή σας στο τοπικό κέντρο σέρβις και να τους ζητήσετε να διερευνήσουν το ζήτημα. Διαφορετικά, μπορείτε να χρησιμοποιήσετε τη συσκευή σας όταν δεν φορτίζει.
Επομένως, φορτίστε πλήρως τον φορητό υπολογιστή σας πριν τον χρησιμοποιήσετε και αποφύγετε τη φόρτιση όταν τον χρησιμοποιείτε ενεργά.
Πώς να αλλάξετε το όριο κλειδώματος λογαριασμού στα Windows 11
Έτσι, αυτές είναι μερικές από τις καλύτερες μεθόδους για να διορθώσετε την καθυστέρηση φορητού υπολογιστή των Windows κατά τη φόρτιση. Είμαστε βέβαιοι ότι το πρόβλημα μπορεί να έχει ήδη επιδιορθωθεί, με την προϋπόθεση ότι έχετε ακολουθήσει όλες τις μεθόδους. Ενημερώστε μας ποια μέθοδος λειτούργησε για να επιλύσετε την επιβράδυνση του φορητού υπολογιστή κατά τη φόρτιση στα Windows.


