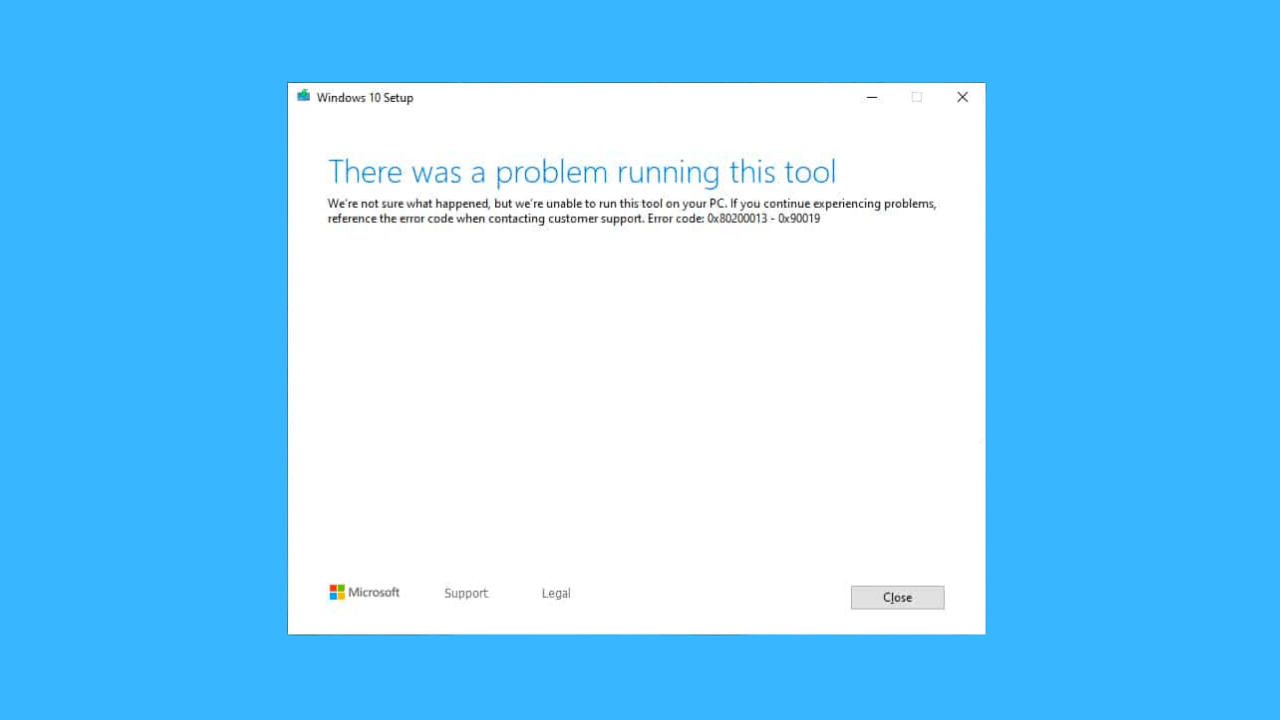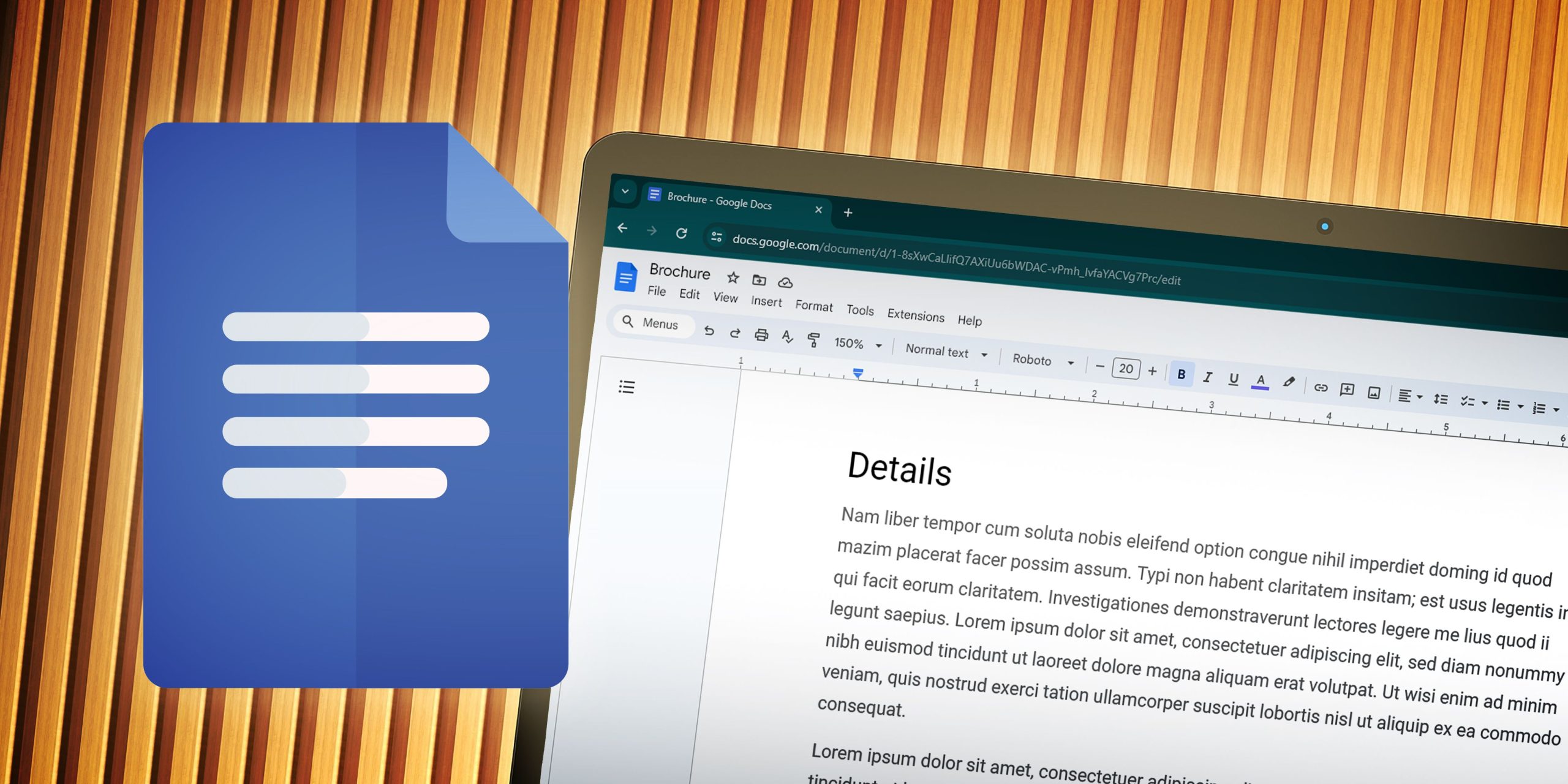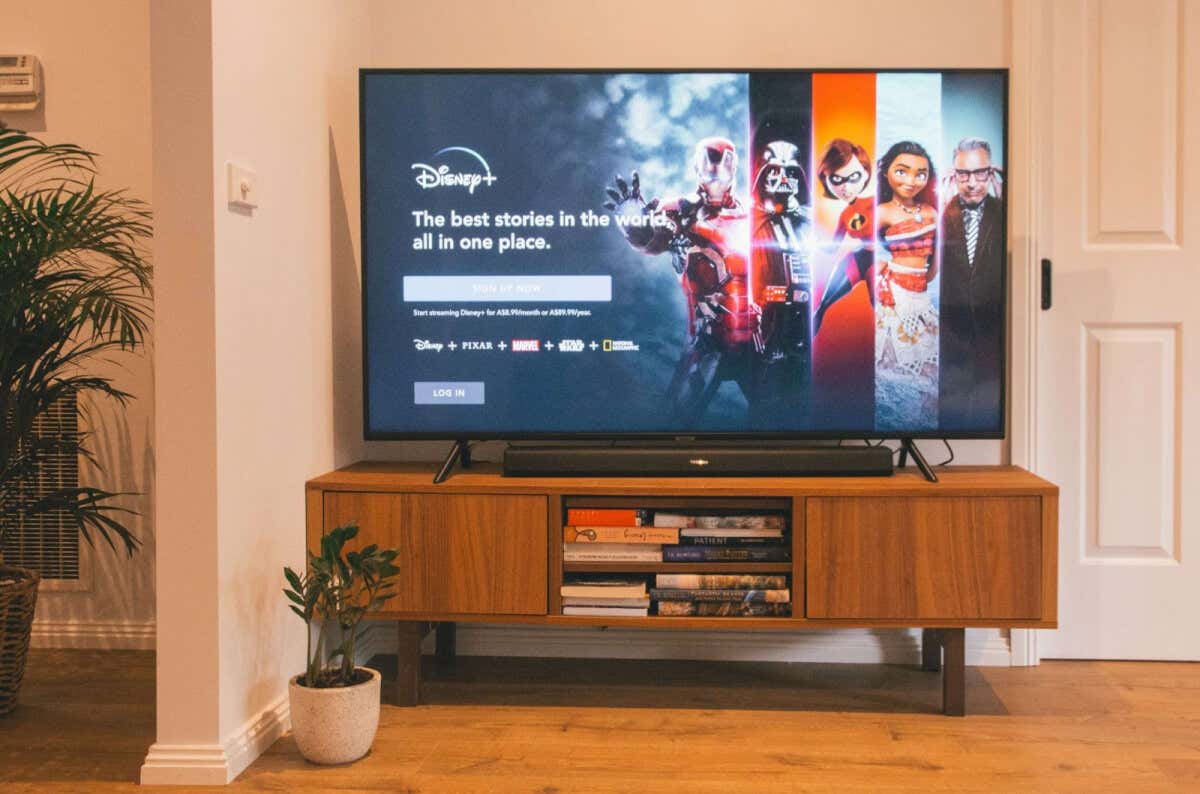Η Microsoft διαθέτει ένα εύχρηστο εργαλείο γνωστό ως εργαλείο Windows Media Creation. Το εργαλείο Windows Media Creation σάς επιτρέπει να δημιουργήσετε το δικό σας μέσο εγκατάστασης χρησιμοποιώντας ένα DVD ή μια μονάδα flash.
Μπορεί επίσης να χρησιμοποιηθεί για την αναβάθμιση των υπαρχόντων Windows 10 σε Windows 11. Το εργαλείο παρέχεται δωρεάν από τη Microsoft και μπορείτε να το κατεβάσετε απευθείας από τον επίσημο ιστότοπο της Microsoft.
Ενώ το εργαλείο είναι εύχρηστο, αυτό το εργαλείο είναι επιρρεπές σε σφάλματα. Κατά καιρούς, ενδέχεται να εμφανίζει σφάλματα λίγο πριν από τη διαδικασία εγκατάστασης. Μερικές φορές, το εργαλείο Windows Media Creation ενδέχεται να σταματήσει να λειτουργεί εντελώς.
Επομένως, εάν έχετε προγραμματίσει να αναβαθμίσετε το σύστημα των Windows στην πιο πρόσφατη έκδοση ή να δημιουργήσετε μια μονάδα δίσκου με δυνατότητα εκκίνησης USB αλλά διαπιστώσατε ότι το εργαλείο δημιουργίας πολυμέσων δεν λειτουργεί, συνεχίστε να διαβάζετε τον οδηγό.
- Κάντε Λήψη Windows 11 23H2 με το Media Creation Tool
- Πώς να διορθώσετε τη Διαχείριση Συσκευών που δεν ανοίγει στα Windows 11
Πώς να διορθώσετε το εργαλείο δημιουργίας πολυμέσων που δεν λειτουργεί
Το εργαλείο δημιουργίας πολυμέσων μπορεί να σταματήσει να λειτουργεί λόγω πολλών προβλημάτων, αλλά τα περισσότερα μπορούν να επιλυθούν εύκολα. Παρακάτω, έχουμε μοιραστεί μερικές απλές διορθώσεις για να θέσουμε σε λειτουργία το Media Creation Tool όπως πριν. Ας αρχίσουμε.
1. Επανεκκινήστε τον υπολογιστή σας

Το πρώτο βήμα κάθε αντιμετώπισης προβλημάτων ξεκινά με μια απλή επανεκκίνηση της συσκευής. Η επανεκκίνηση του υπολογιστή μπορεί να φαίνεται άχρηστη, αλλά έχει τη δυνατότητα να διορθώσει τα πιο περίπλοκα προβλήματα.
Η επανεκκίνηση του υπολογιστή με Windows θα εξαλείψει πιθανώς τα σφάλματα και τις δυσλειτουργίες που ενδέχεται να εμποδίζουν τη σωστή λειτουργία του εργαλείου Windows Media Creation.
Είναι επίσης πολύ απλό να επανεκκινήσετε έναν υπολογιστή με Windows. απλά κάντε κλικ στο κουμπί Έναρξη των Windows και κάντε κλικ στο Μενού Ενεργοποίησης. Στις Επιλογές ενέργειας, επιλέξτε Επανεκκίνηση.
2. Επανεκκινήστε τη διαδικασία της Εξερεύνησης των Windows
Δεν ξέρουμε πώς, αλλά η επανεκκίνηση της διαδικασίας της Εξερεύνησης των Windows βοήθησε πολλούς χρήστες των Windows 11 να διορθώσουν το πρόβλημα που δεν λειτουργεί το Εργαλείο δημιουργίας πολυμέσων. Έτσι, μπορείτε να δοκιμάσετε να το κάνετε επίσης. Εδώ είναι τι πρέπει να κάνετε.
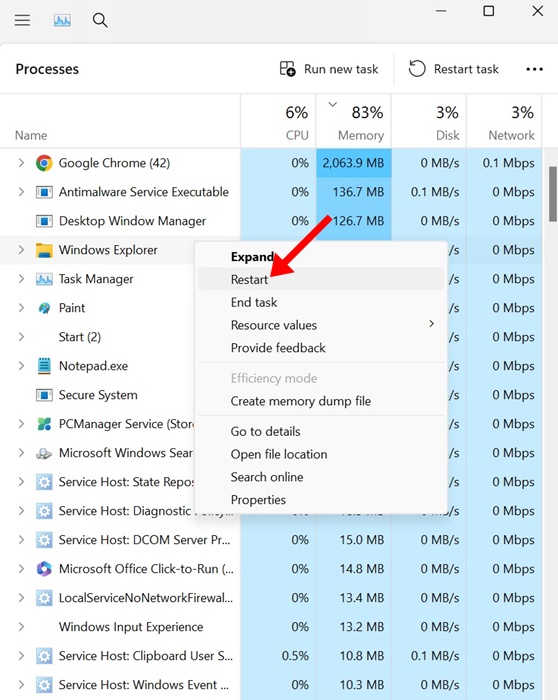
- Πληκτρολογήστε τη Διαχείριση εργασιών στην Αναζήτηση των Windows. Στη συνέχεια, ανοίξτε την εφαρμογή Task Manager από τη λίστα.
- Όταν ανοίξει η Διαχείριση Εργασιών, μεταβείτε στο Διαδικασίες αυτί.
- Στη συνέχεια, βρείτε το Εξερεύνηση των Windows επεξεργάζομαι, διαδικασία.
- Κάντε δεξί κλικ πάνω του και επιλέξτε Επανεκκίνηση.
Η επιφάνεια εργασίας και η γραμμή εργασιών σας θα μαυρίσουν για ένα δευτερόλεπτο. Αυτό υποδηλώνει επιτυχή επανεκκίνηση της Εξερεύνησης των Windows.
Πώς να χρησιμοποιήσετε τις εντολές DISM για την επιδιόρθωση εικόνων συστήματος των Windows 11
3. Εκτελέστε το εργαλείο δημιουργίας πολυμέσων ως διαχειριστής
Εάν το εργαλείο δημιουργίας μέσων των Windows δεν ανοίγει, μπορείτε να δοκιμάσετε να εκτελέσετε το εργαλείο με δικαιώματα διαχειριστή. Δείτε πώς μπορείτε να εκτελέσετε το εργαλείο δημιουργίας πολυμέσων ως διαχειριστής.
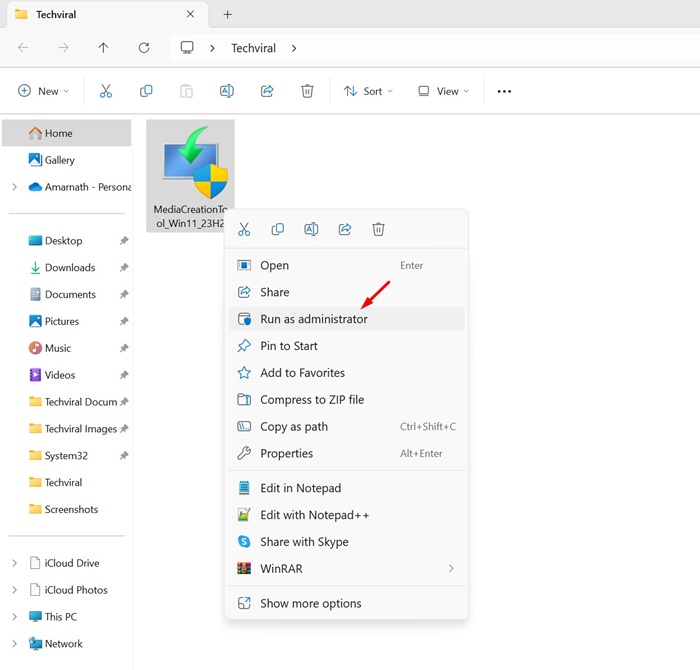
- Ανοίξτε το φάκελο όπου έχει αποθηκευτεί το εργαλείο δημιουργίας πολυμέσων.
- Κάντε δεξί κλικ στο Αρχείο exe MediaCreationtool και επιλέξτε Εκτελέστε ως διαχειριστής.
- Στη γραμμή εντολών UAC, κάντε κλικ στο Ναι.
Αυτό είναι! Αυτό θα εκτελέσει το εργαλείο Media Creation ως διαχειριστής στα Windows.
4. Εκτελέστε τις εντολές SFC και DISM
Η καταστροφή του αρχείου συστήματος είναι ένας άλλος σημαντικός λόγος που δεν εκτελείται το εργαλείο Windows Media Creation. Μπορείτε να δοκιμάσετε να εκτελέσετε τις εντολές SFC και DISM για να αποκλείσετε τα ζητήματα καταστροφής του αρχείου συστήματος. Εδώ είναι τι πρέπει να κάνετε.
1. Εκτελέστε το Γραμμή εντολών στον υπολογιστή σας με δικαιώματα διαχειριστή.
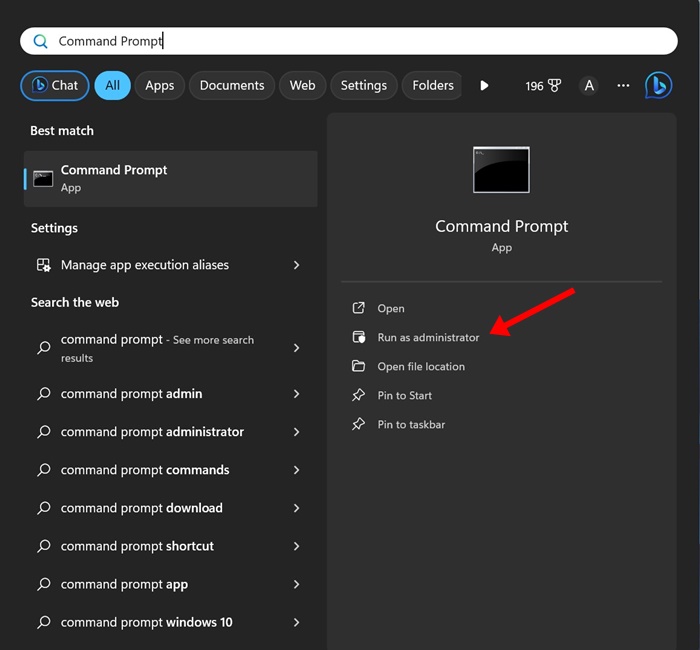
2. Στη συνέχεια, εκτελέστε την εντολή SFC που είναι κοινόχρηστη παρακάτω.
sfc /scannow
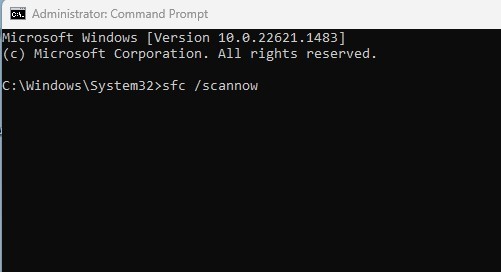
3. Αφού εκτελέσετε την εντολή SFC, πρέπει να εισαγάγετε αυτές τις τρεις εντολές ξεχωριστά και να πατήσετε Enter.
Dism /Online /Cleanup-Image /ScanHealth Dism /Online /Cleanup-Image /CheckHealth DISm /Online /Cleanup-image /RestoreHealth
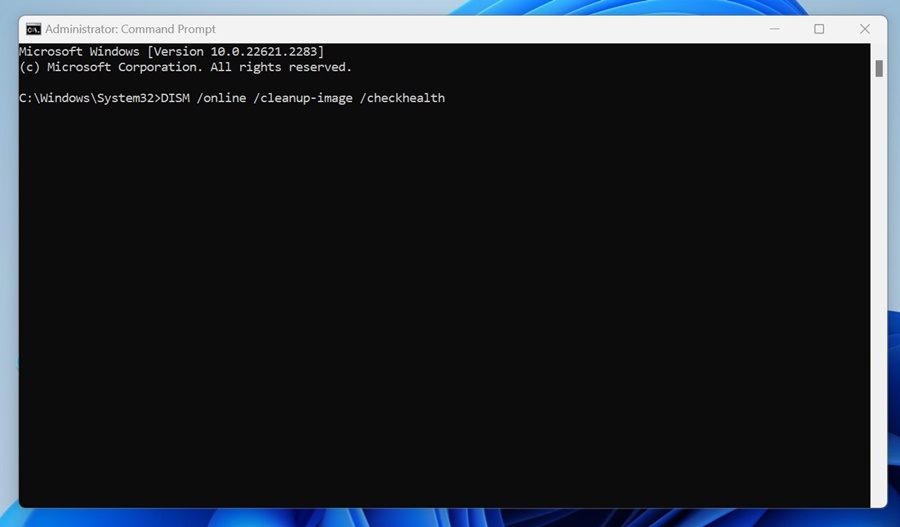
Αφού εκτελέσετε αυτές τις εντολές, επανεκκινήστε τον υπολογιστή σας με Windows και εκκινήστε ξανά το εργαλείο δημιουργίας πολυμέσων.
5. Εκτελέστε μια καθαρή εκκίνηση
Συνιστούμε να εκτελέσετε καθαρή εκκίνηση για να αποκλείσετε παρεμβολές λογισμικού τρίτων. Δείτε πώς μπορείτε να εκτελέσετε μια καθαρή εκκίνηση.
1. Ανοίξτε το πλαίσιο διαλόγου RUN στα Windows. Στη συνέχεια, πληκτρολογήστε msconfig.msc και πατήστε Enter.
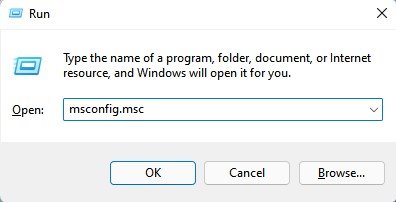
2. Στη ρύθμιση παραμέτρων συστήματος, μεταβείτε στο Υπηρεσίες.
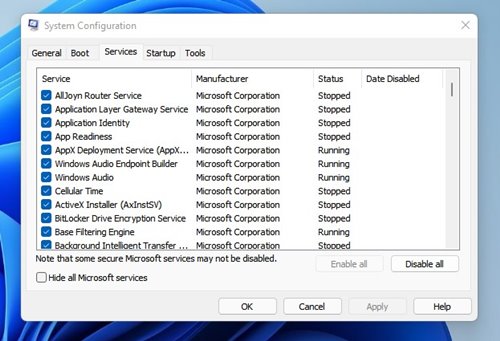
3. Στη συνέχεια, επιλέξτε το πλαίσιο που λέει Απόκρυψη όλων των Υπηρεσιών της Microsoft. Μόλις τελειώσετε, κάντε κλικ στο Καθιστώ ανίκανο Ολα.

4. Ανοίξτε τη Διαχείριση εργασιών και μεταβείτε στην καρτέλα Εκκίνηση. Στη συνέχεια, κάντε δεξί κλικ στις εφαρμογές εκκίνησης και επιλέξτε Καθιστώ ανίκανο.
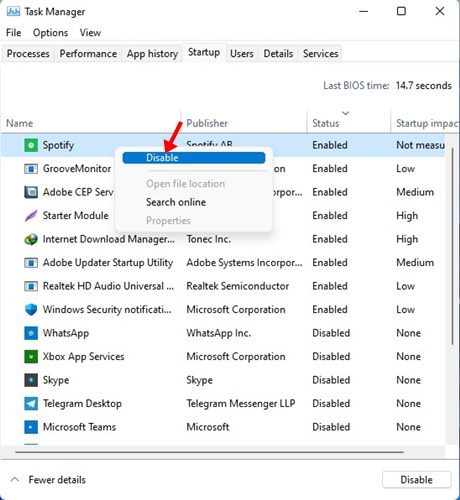
5. Επιστρέψτε στο System Configuration, κάντε κλικ στο Apply και μετά OK.
Αφού κάνετε τις αλλαγές, επανεκκινήστε τον υπολογιστή σας με Windows και εκτελέστε ξανά το εργαλείο δημιουργίας πολυμέσων. Εάν το εργαλείο αποτύχει να εκτελεστεί λόγω παρεμβολών εφαρμογών τρίτων, θα πρέπει να εκτελεστεί τώρα.
6. Πραγματοποιήστε αλλαγές στο μητρώο των Windows
Λοιπόν, εάν το εργαλείο δημιουργίας πολυμέσων εξακολουθεί να μην εκτελείται, μπορείτε να αλλάξετε το αρχείο μητρώου των Windows. Εδώ είναι τι πρέπει να κάνετε.
1. Ανοίξτε το πλαίσιο διαλόγου RUN σε υπολογιστή με Windows.
2. Στη συνέχεια, πληκτρολογήστε regedit και πατήστε Enter.
3. Όταν ανοίξει ο Επεξεργαστής Μητρώου, μεταβείτε σε αυτήν τη διαδρομή:
HKEY_LOCAL_MACHINE\SOFTWARE\Microsoft\Windows\Τρέχουσα έκδοση\WindowsUpdate\OSUpgrade
4. Κάντε δεξί κλικ στο πλήκτρο OSUpgrade και επιλέξτε Νέο > Τιμή DWORD (32-bit)..
5. Ονομάστε αυτήν τη νέα τιμή ως AllowOSUpgrade.
5. Κάντε διπλό κλικ στο AllowOSUpgrade και πληκτρολογήστε 1 στο Δεδομένα αξίας πεδίο.
6. Μόλις τελειώσετε, κάντε κλικ στο OK και κλείστε τον Επεξεργαστή Μητρώου.
Βεβαιωθείτε ότι έχετε κάνει επανεκκίνηση του υπολογιστή σας με Windows αφού κάνετε τις αλλαγές.
7. Κάντε ξανά λήψη του εργαλείου δημιουργίας πολυμέσων
Εάν το εργαλείο δημιουργίας πολυμέσων εξακολουθεί να μην ανοίγει, υπάρχει μεγαλύτερη πιθανότητα να έχει πρόβλημα το αρχείο που κατεβάσατε.
Θυμάστε αν έχετε κατεβάσει το Εργαλείο δημιουργίας πολυμέσων από ιστότοπους τρίτων ή από ανεπίσημες πηγές; Εάν ναι, μπορείτε να το κατεβάσετε από αυτόν τον σύνδεσμο.
Πάντα να κάνετε λήψη του εργαλείου Media Creation από τον επίσημο ιστότοπο της Microsoft. Ακόμα κι αν το έχετε κατεβάσει από τον ιστότοπο της Microsoft, κατεβάστε ξανά ένα νέο αρχείο και εκτελέστε το ως διαχειριστής.
8. Χρησιμοποιήστε άλλους τρόπους για να αναβαθμίσετε τον υπολογιστή σας
Λοιπόν, είναι σημαντικό να σημειωθεί ότι το Εργαλείο δημιουργίας πολυμέσων δεν είναι ο μόνος τρόπος εγκατάστασης ή αναβάθμισης των Windows 11 σε έναν νέο υπολογιστή.
Μπορείτε να κάνετε λήψη των αρχείων ISO των Windows από τον ιστότοπο της Microsoft και να τα αναβοσβήσετε με μη αυτόματο τρόπο σε μια μονάδα USB. Διαφορετικά, μπορείτε να προσαρτήσετε το αρχείο ISO στον υπολογιστή σας και να εκτελέσετε απευθείας το πρόγραμμα εγκατάστασης των Windows 11.
Εάν αισθάνεστε άνετα με την εγκατάσταση των Windows 10/11 από μια μονάδα flash USB, σκεφτείτε να χρησιμοποιήσετε το Rufus.
Αυτές είναι μερικές από τις καλύτερες και λειτουργικές μεθόδους για να διορθώσετε το πρόβλημα που δεν λειτουργεί το Windows Media Creation Tool. Εάν χρειάζεστε περισσότερη βοήθεια σχετικά με αυτό το θέμα, ενημερώστε μας στα σχόλια. Επίσης, αν σας φανεί χρήσιμος αυτός ο οδηγός, μην ξεχάσετε να τον μοιραστείτε με τους φίλους σας.
Διαβάστε επίσης :Πώς να εκτελέσετε την Εξερεύνηση αρχείων ως διαχειριστής στα Windows 11