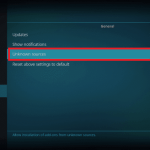Όταν κάνετε δεξί κλικ σε μια εικόνα σε μια ιστοσελίδα, θα βρείτε μια επιλογή για λήψη της εικόνας στη συσκευή σας. Πολλά εργαλεία επεξεργασίας κειμένου παρέχουν επίσης σαφείς επιλογές ή κουμπιά για λήψη εικόνων. Τα πράγματα λειτουργούν διαφορετικά στα Έγγραφα Google . Η αποθήκευση εικόνων από ένα έγγραφο της Google είναι μια δύσκολη εργασία.
Σε αυτόν τον οδηγό, θα σας δείξουμε πώς να αποθηκεύσετε μια εικόνα από τα Έγγραφα Google σε κινητές συσκευές (Android και iOS) και υπολογιστές. Θα μάθετε επίσης πώς να εξάγετε μαζικές ή πολλές εικόνες από ένα έγγραφο με μία μόνο λήψη.
Τρόπος λήψης & Εγκαταστήστε το Google Keep στα Windows 11(Ανοίγει σε νέα καρτέλα)
1. Πώς να αποθηκεύσετε εικόνες από το Google Doc στο iPhone
Το μόνο που χρειάζεστε είναι η εφαρμογή Έγγραφα Google και η εφαρμογή Σημειώσεις. Δείτε πώς να το κάνετε:
Ανοίξτε το έγγραφο στην εφαρμογή Έγγραφα Google. Πατήστε παρατεταμένα την εικόνα που θέλετε να αποθηκεύσετε, αφήστε το δάχτυλό σας και επιλέξτε Αντιγραφή . Ανοίξτε την εφαρμογή Σημειώσεις και επικολλήστε την εικόνα σε μια νέα ή προϋπάρχουσα σημείωση. Πατήστε παρατεταμένα ένα κενό διάστημα στη σημείωση και επιλέξτε Επικόλληση .
Πατήστε την εικόνα, επιλέξτε το εικονίδιο κοινής χρήσης στην κάτω αριστερή γωνία και επιλέξτε Αποθήκευση εικόνας .
Αυτό θα κατεβάσει την εικόνα στο iPhone ή το iPad σας και θα πρέπει να δείτε την εικόνα στην εφαρμογή Φωτογραφίες.
Πώς να κατεβάσετε εικόνες από τα Έγγραφα Google (6 Μέθοδοι)(Ανοίγει σε νέα καρτέλα)
2. Αποθηκεύστε τις εικόνες των Εγγράφων Google στο Android
Σε αντίθεση με το iOS, δεν μπορείτε (προς το παρόν) να αποθηκεύσετε μια μεμονωμένη εικόνα από ένα έγγραφο στην εφαρμογή Έγγραφα Google. Θα πρέπει να κάνετε λήψη όλων των εικόνων στο έγγραφο στον αποθηκευτικό χώρο της συσκευής σας μέσω του Google Drive.
Ανοίξτε την εφαρμογή Έγγραφα Google, πατήστε το εικονίδιο μενού στο έγγραφο και επιλέξτε Αποστολή αντιγράφου .Επιλέξτε Ιστοσελίδα (.html, συμπιεσμένη) και πατήστε OK .
Επιλέξτε Drive στο μενού κοινής χρήσης για να ανεβάσετε το συμπιεσμένο αρχείο εικόνας στον λογαριασμό σας στο Google Drive. Δώστε στο έγγραφο ένα κατάλληλο όνομα, επιλέξτε το φάκελο Drive που θέλετε να αποθηκευτεί το αρχείο και πατήστε Αποθήκευση .
Όταν ολοκληρωθεί η μεταφόρτωση, εντοπίστε το αρχείο στον λογαριασμό σας στο Drive, πατήστε το εικονίδιο μενού και επιλέξτε Λήψη .
Ανοίξτε το αρχείο στην εφαρμογή Αρχεία ή οποιονδήποτε διαχειριστή αρχείων τρίτου μέρους και εξαγάγετε τις εικόνες από το αρχείο zip.
Αποθηκεύσατε με επιτυχία εικόνες στο έγγραφο των Εγγράφων Google στη συσκευή σας Android.
Κατεβάστε το Microsoft Word για Windows 10(Ανοίγει σε νέα καρτέλα)
3. Αποθηκεύστε εικόνες από τα Έγγραφα Google χρησιμοποιώντας το Google Keep
Το Google Keep είναι ένα από τα πολλά πρόσθετα Google που είναι ενσωματωμένα στα Έγγραφα Google. Το πρόσθετο επιτρέπει κυρίως στους χρήστες να εισάγουν σημειώσεις Google Keep σε ένα έγγραφο και να αποθηκεύουν αποσπάσματα από ένα έγγραφο ως σημείωση.
Το Google Keep παρέχει επίσης μια εξαιρετική λύση για την αποθήκευση εικόνων σε ένα έγγραφο ή μια παρουσίαση των Εγγράφων Google.
Ανοίξτε το έγγραφο, κάντε δεξί κλικ στην εικόνα που θέλετε να αποθηκεύσετε και επιλέξτε Αποθήκευση στο Keep .
Στη δεξιά πλαϊνή γραμμή, τα Έγγραφα Google θα δημιουργήσουν ένα αρχείο Σημείωσης με την επιλεγμένη εικόνα ως περιεχόμενο.
Κάντε δεξί κλικ στην εικόνα και επιλέξτε Αποθήκευση εικόνας ως .
Δώστε στην εικόνα ένα όνομα αρχείου και επιλέξτε Αποθήκευση .
Διαγράψτε την εικόνα από το σημειωματάριό σας στο Google Keep αφού αποθηκεύσετε την εικόνα στον υπολογιστή σας.
Τοποθετήστε το ποντίκι σας στην εικόνα στην ενότητα Google Keep και επιλέξτε το εικονίδιο μενού με τις τρεις κουκκίδες .
Επιλέξτε Διαγραφή για να αφαιρέσετε την εικόνα από το Google Keep.
4. Εξαγωγή όλων των εικόνων ως αρχείο ιστοσελίδας
Θέλετε να κάνετε λήψη ολόκληρων εικόνων σε ένα αρχείο Εγγράφων Google ταυτόχρονα; Η αποθήκευση του αρχείου ως ιστοσελίδα HTML θα κάνει το κόλπο. Η λειτουργία εξάγει το έγγραφο σε ένα αρχείο ZIP με δύο στοιχεία: ένα αρχείο κειμένου HTML και έναν φάκελο που περιέχει όλες τις εικόνες του εγγράφου.
Ανοίξτε το αρχείο των Εγγράφων Google, επιλέξτε Αρχείο στο Toolbar, επιλέξτε Λήψη και επιλέξτε Ιστοσελίδα (.html, συμπιεσμένη) .
Αποθηκεύστε το αρχείο ZIP στον υπολογιστή σας και αποσυμπιέστε το για να εξαγάγετε τους ενσωματωμένους φακέλους. Ανοίξτε τον (αποσυμπιεσμένο) φάκελο και ανοίξτε το φάκελο εικόνων για να προβάλετε όλες τις εικόνες στο αρχείο των Εγγράφων Google.
Σημειώστε ότι οι εικόνες στο φάκελο δεν είναι ταξινομημένες με τη σειρά που εμφανίζονται στο έγγραφο Google. Ομοίως, οι εικόνες δεν φέρουν τα αρχικά τους ονόματα. Τους εκχωρείται ένα τυχαίο όνομα και αριθμός εικόνας που δημιουργούνται τυχαία από την Google.
Κατεβάστε το Microsoft Word 2019 Δωρεάν (32 Bit & 64 Bit)(Ανοίγει σε νέα καρτέλα)
5. Αποθηκεύστε τις εικόνες των Εγγράφων Google χρησιμοποιώντας το Microsoft Word
Εξάγετε το αρχείο των Εγγράφων Google ως έγγραφο του Word και εξαγάγετε εικόνες στο έγγραφο στον υπολογιστή σας.
Ανοίξτε το αρχείο των Εγγράφων Google, επιλέξτε Αρχείο στη γραμμή εργαλείων, επιλέξτε Λήψη και επιλέξτε Microsoft Word (.docx) .
Αποθηκεύστε το έγγραφο του Word στον υπολογιστή σας και ανοίξτε το χρησιμοποιώντας το Microsoft Word όταν ολοκληρωθεί η λήψη. Για να αποθηκεύσετε μια εικόνα από το έγγραφο, κάντε δεξί κλικ στην εικόνα και επιλέξτε Αποθήκευση ως εικόνα .
Μετονομάστε το αρχείο εικόνας (αν θέλετε) και επιλέξτε μια θέση αποθήκευσης. Το Microsoft Word σάς επιτρέπει επίσης να αποθηκεύετε την εικόνα σε διαφορετικές μορφές—PNG, JPEG, BMP ή GIF. Επιλέξτε τη μορφή εικόνας που προτιμάτε στο αναπτυσσόμενο μενού “Αποθήκευση ως Τύπος” και επιλέξτε Αποθήκευση .
Για να αποθηκεύσετε όλες τις εικόνες στο έγγραφο, επιλέξτε Αρχείο στη γραμμή μενού και επιλέξτε Αποθήκευση ως .
Επιλέξτε το αναπτυσσόμενο μενού Μορφή αρχείου και επιλέξτε Ιστοσελίδα (.htm) .
Επιλέξτε μια τοποθεσία αποθήκευσης και επιλέξτε Αποθήκευση . Μεταβείτε στη θέση όπου είναι αποθηκευμένο το αρχείο HTML και ανοίξτε το φάκελο με το αντίστοιχο όνομα.
Θα βρείτε όλες τις εικόνες στο έγγραφο του Word στο φάκελο εικόνας, ταξινομημένες με τη σειρά που εμφανίζονται στο έγγραφο, αλλά με ονόματα αρχείων που δημιουργούνται τυχαία.
6. Χρησιμοποιήστε το τέχνασμα «Δημοσίευση στον Ιστό».
Τα Έγγραφα Google διαθέτουν μια δυνατότητα που σας επιτρέπει να δημοσιεύσετε ένα αντίγραφο του αρχείου σας στα Έγγραφα Google ως μια ελαφριά ιστοσελίδα. Εάν χρειάζεται να κάνετε λήψη επιλεγμένων εικόνων από ένα έγγραφο, χρησιμοποιήστε τη δυνατότητα «Δημοσίευση στον Ιστό» των Εγγράφων Google προς όφελός σας.
Το κόλπο είναι να δημιουργήσετε ένα αντίγραφο του αρχείου που βασίζεται στον ιστό και να κατεβάσετε τις εικόνες από την ιστοσελίδα του αρχείου. Πανεύκολο.
Ανοίξτε το αρχείο των Εγγράφων Google, επιλέξτε Αρχείο στο Toolbar και επιλέξτε Δημοσίευση στον Ιστό .
Επιλέξτε το κουμπί Δημοσίευση .
Επιλέξτε OK στο αναδυόμενο παράθυρο.
Αντιγράψτε τη διεύθυνση URL ιστού του εγγράφου και ανοίξτε τον σύνδεσμο σε μια νέα καρτέλα.
Κάντε δεξί κλικ στην εικόνα στην οποία θέλετε να αποθηκεύσετε και επιλέξτε Αποθήκευση εικόνας ως ή Αποθήκευση εικόνας .
Μετονομάστε την εικόνα (αν θέλετε), επιλέξτε μια προτιμώμενη τοποθεσία αποθήκευσης στον υπολογιστή σας και επιλέξτε Αποθήκευση .
Ένα καλό πράγμα σχετικά με αυτήν τη μέθοδο είναι ότι διατηρεί το αρχικό όνομα των εικόνων, επομένως είναι εύκολο να αναγνωρίσετε τις αποθηκευμένες εικόνες. Επιπλέον, σας εξοικονομεί το άγχος της μετονομασίας εικόνων, ειδικά εάν το έγγραφο έχει πολλές εικόνες.
Πώς να μετατρέψετε ή να αποθηκεύσετε μια εικόνα ως αρχείο PDF(Ανοίγει σε νέα καρτέλα)
7. Πρόσθετα τρίτων
Το “Image Extractor & Remover” είναι ένα δημοφιλές πρόσθετο των Εγγράφων Google που επιτρέπει στους χρήστες να αποθηκεύουν εικόνες από έγγραφα Google. Αν και είναι βολικό στη χρήση, τα δικαιώματα της εφαρμογής είναι υπερβολικά . Αυτό το πρόσθετο απαιτεί πρόσβαση στα αρχεία σας στο Google Drive και στις προσωπικές πληροφορίες στον Λογαριασμό σας Google.
Πρέπει επίσης να του παραχωρήσετε άδεια για προβολή, επεξεργασία και διαγραφή των αρχείων σας στο Google Drive. Αυτό είναι πάρα πολλά δεδομένα/πρόσβαση για τη λειτουργικότητα που προσφέρει. Η ανταλλαγή δεν αξίζει τον κόπο.
Αλλά αν είστε εντάξει με αυτά τα δικαιώματα ή έχετε διάθεση να πειραματιστείτε, δείτε πώς μπορείτε να εγκαταστήσετε το πρόσθετο.
Επιλέξτε Πρόσθετα στη γραμμή εργαλείων και επιλέξτε Λήψη πρόσθετων .
Πληκτρολογήστε Image Extractor στη γραμμή αναζήτησης και επιλέξτε Image Extractor & Remover στις προτάσεις.
Επιλέξτε την εφαρμογή Images Extractor & Remover .
Επιλέξτε Εγκατάσταση για να προσθέσετε το εργαλείο στα Έγγραφα Google. Θα πρέπει να ελέγξετε την άδεια του πρόσθετου στην καρτέλα “Δικαιώματα”. Ομοίως, μεταβείτε στην ενότητα “Κριτικές” για να διαβάσετε την εμπειρία άλλων χρηστών πριν εγκαταστήσετε το πρόσθετο.
Let’s Talk Image Ποιότητα
Από τα πειράματά μας, οι εικόνες που λήφθηκαν χρησιμοποιώντας αυτές τις μεθόδους διατήρησαν το ίδιο μέγεθος, διάσταση και ποιότητα με την αρχική εικόνα που μεταφορτώθηκε στο έγγραφο Google. Ανεβάσαμε περίπου 50 εικόνες σε ένα έγγραφο, τις κατεβάσαμε ξανά όλες και τις συγκρίναμε με τα πρωτότυπα αντίγραφα που ανεβάσαμε.
Δεν υπήρξε μείωση στην ποιότητα ή το μέγεθος της εικόνας, τόσο σε κινητά όσο και σε επιτραπέζιους υπολογιστές. Ωστόσο, αξίζει να αναφέρουμε ότι η επεξεργασία μιας εικόνας στα Έγγραφα Google θα επηρεάσει το μέγεθος και την ποιότητα λήψης. Για παράδειγμα, η περικοπή μιας εικόνας θα μειώσει τη διάσταση και το μέγεθός της.
Ας σας αφήσουμε με ένα τελευταίο κόλπο για την αποθήκευση εικόνων από τα Έγγραφα Google. Κατεβάστε το έγγραφο ως PDF και εξάγετε εικόνες από το αρχείο PDF . Παρακαλώ .