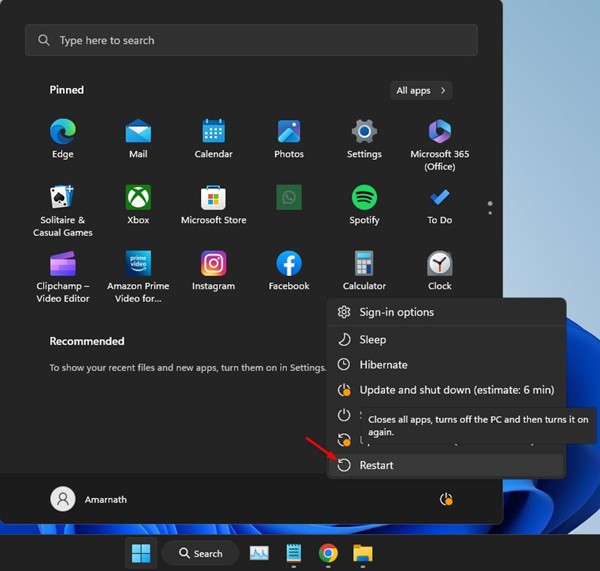Μόλις αγοράσατε μια νέα κάρτα γραφικών για τον υπολογιστή σας μόνο για να διαπιστώσετε ότι τα Windows 11 δεν την εντοπίζουν; Μπορούμε να αισθανθούμε τον πόνο σας, αλλά μην ανησυχείτε—αυτά τα είδη των πραγμάτων μπορούν εύκολα να διευθετηθούν.
Τα Windows 11 ενδέχεται να μην ανιχνεύουν προβλήματα κάρτας γραφικών για διάφορους λόγους, όπως εσφαλμένη εγκατάσταση της GPU, ζητήματα ασυμβατότητας, κατεστραμμένη μονάδα GPU, σφάλματα, σφάλματα ή καταστροφή αρχείων συστήματος.
Πώς να διορθώσετε την κάρτα γραφικών που δεν εντοπίστηκε στα Windows;
Εάν προσγειωθείτε σε αυτήν την ιστοσελίδα, το πιθανότερο είναι ότι δεν γνωρίζετε γιατί τα Windows 11 δεν εντοπίζουν την κάρτα γραφικών σας και δεν έχετε ιδέα τι να κάνετε στη συνέχεια. Επομένως, απλώς ακολουθήστε τις μεθόδους που κοινοποιούνται παρακάτω για να διορθώσετε το πρόβλημα της κάρτας γραφικών που δεν εντοπίστηκε από τα Windows.
Αν δεν θέλετε ο πάροχος σας να καταγράφει και να παρακολουθεί την δραστηριότητά σας το VPN ειναι μονόδρομος | VPN ATLAS με 1,54€
Διαβάστε επίσης : Πώς να ενισχύσετε την απόδοση στο BlueStacks (Βέλτιστες ρυθμίσεις GPU)
Πώς να ελέγξω την κάρτα γραφικών (GPU) στα Windows 11
1. Επανεκκινήστε τη Συσκευή σας
Εάν μόλις εγκαταστήσατε μια νέα κάρτα γραφικών, αλλά το λειτουργικό σύστημα Windows δεν την εντοπίζει, ενδέχεται να απέτυχε η εγκατάσταση του προγράμματος οδήγησης.
Τα Windows 11 συνήθως εγκαθιστούν τις συσκευές και τα προγράμματα οδήγησης κατά την επανεκκίνηση του υπολογιστή σας. Επομένως, προτού δοκιμάσετε τις επόμενες μεθόδους, βεβαιωθείτε ότι έχετε επανεκκινήσει τον υπολογιστή σας με Windows και δείτε αν βοηθάει.
Για να επανεκκινήσετε τον υπολογιστή σας με Windows 11, κάντε κλικ στο κουμπί Έναρξη και επιλέξτε το μενού Power. Στο μενού Power, επιλέξτε Επανεκκίνηση.
2. Αποσυνδέστε άλλες συσκευές που είναι συνδεδεμένες στον υπολογιστή σας
Με τον όρο συσκευές, δεν εννοούμε Πληκτρολόγιο και Ποντίκι, αλλά άλλες συσκευές όπως ελεγκτές παιχνιδιών, smartphone ή δευτερεύουσες οθόνες.
Τα περιφερειακά που είναι συνδεδεμένα στη συσκευή σας συχνά έρχονται σε αντίθεση με την εγκατάσταση του προγράμματος οδήγησης, με αποτέλεσμα να μην εντοπίζεται πρόβλημα με την κάρτα γραφικών.
Επομένως, απενεργοποιήστε τον υπολογιστή σας και αποσυνδέστε όλα τα περιφερειακά που είναι συνδεδεμένα στη συσκευή σας. Μόλις αποσυνδεθείτε, ξεκινήστε ξανά τον υπολογιστή σας.
3. Ελέγξτε εάν η GPU σας εξακολουθεί να μην έχει εντοπιστεί
Εάν ορισμένα αρχεία στον υπολογιστή σας είναι κατεστραμμένα, η συνδεδεμένη μονάδα GPU ενδέχεται να μην εμφανίζεται στη Διαχείριση Συσκευών. Λοιπόν, η GPU σας δεν ανιχνεύεται πραγματικά; Ακολουθήστε αυτά τα βήματα για να το επιβεβαιώσετε.
1. Πατήστε το Windows Key + R κουμπί στο πληκτρολόγιό σας.
2. Αυτό θα ανοίξει το πλαίσιο διαλόγου RUN, πληκτρολογήστε msinfo32και πατήστε Enter.
3. Στο παράθυρο διαλόγου System Information (Πληροφορίες συστήματος), αναπτύξτε το Συστατικά.
4. Στη συνέχεια, επιλέξτε την Οθόνη. Στη δεξιά πλευρά, ελέγξτε αν έχει εντοπιστεί η GPU.
Εάν η Διαμόρφωση συστήματος εμφανίζει τη μονάδα GPU σας, δεν θα χρειαστεί να κάνετε τίποτα άλλο. Ωστόσο, εάν δεν είναι, ακολουθήστε τις ακόλουθες μεθόδους.
4. Ενεργοποιήστε την κάρτα γραφικών σας από τη Διαχείριση Συσκευών
Σε αυτήν τη μέθοδο, πρέπει να βεβαιωθείτε ότι η κάρτα γραφικών είναι ενεργοποιημένη στη συσκευή σας. Δείτε πώς μπορείτε να βεβαιωθείτε ότι η κάρτα γραφικών σας είναι ενεργοποιημένη.
1. Πληκτρολογήστε Device Manager στην Αναζήτηση των Windows 11. Στη συνέχεια, ανοίξτε την εφαρμογή Διαχείριση Συσκευών από τη λίστα με τα καλύτερα αποτελέσματα αντιστοίχισης.
2. Όταν ανοίξει η Διαχείριση Συσκευών, κάντε κλικ στο Προβολή και ενεργοποιήστε το Εμφάνιση κρυφών συσκευών.
3. Αναπτύξτε τον προσαρμογέα οθόνης και κάντε δεξί κλικ στο πρόγραμμα οδήγησης της κάρτας γραφικών και επιλέξτε Ιδιότητες.
4. Στις ιδιότητες της κάρτας γραφικών, κάντε κλικ Ενεργοποίηση συσκευής (Εάν είναι διαθέσιμο).
5. Μπορείτε επίσης να δοκιμάσετε να κάνετε κλικ στο Απενεργοποιήστε τη συσκευή κουμπί και μετά ενεργοποιήστε Ενεργοποίηση συσκευής.
Αυτό είναι! Αυτός είναι ο τρόπος με τον οποίο μπορείτε να ενεργοποιήσετε μια κάρτα γραφικών από τη Διαχείριση Συσκευών σε έναν υπολογιστή με Windows 11.
5. Ενημερώστε ή επανεγκαταστήστε τα προγράμματα οδήγησης γραφικών
Εάν δεν μπορείτε να χρησιμοποιήσετε την κάρτα γραφικών στα Windows 11, μπορείτε να δοκιμάσετε να ενημερώσετε ή να εγκαταστήσετε ξανά τα προγράμματα οδήγησης. Δείτε πώς να το κάνετε.
1. Πληκτρολογήστε Device Manager στην Αναζήτηση των Windows 11. Στη συνέχεια, ανοίξτε την εφαρμογή Διαχείριση Συσκευών από τη λίστα με τα καλύτερα αποτελέσματα αντιστοίχισης.
2. Όταν ανοίξει η Διαχείριση Συσκευών, αναπτύξτε το Προσαρμογείς οθόνης.
3. Κάντε δεξί κλικ στο συνδεδεμένο πρόγραμμα οδήγησης της κάρτας γραφικών και επιλέξτε Ενημέρωση προγράμματος οδήγησης.
4. Στην επόμενη οθόνη, επιλέξτε Αυτόματη αναζήτηση προγραμμάτων οδήγησης.
5. Εάν η ενημέρωση δεν βοήθησε, κάντε δεξί κλικ στην κάρτα γραφικών και επιλέξτε Απεγκατάσταση συσκευής.
6. Μετά την απεγκατάσταση, επανεκκίνηση Windows 11 υπολογιστή σας.
Αυτό είναι! Τα Windows 11 θα εγκαταστήσουν αυτόματα τη συσκευή κατά την επανεκκίνηση.
6. Επανεγκαταστήστε τη GPU
Ίσως ο υπολογιστής σας να μην μπορεί να εντοπίσει την κάρτα γραφικών επειδή δεν έχει εγκατασταθεί σωστά. Εάν είστε αυτός που εγκαθιστά τη μονάδα GPU, πρέπει να φροντίσετε αυτά τα πράγματα.
- Βεβαιωθείτε ότι η κάρτα γραφικών σας είναι συνδεδεμένη στη σωστή υποδοχή.
- Οι υποδοχές τροφοδοσίας στη GPU είναι συνδεδεμένες με ασφάλεια.
- Η οθόνη του υπολογιστή σας είναι συνδεδεμένη στην έξοδο βίντεο της GPU.
- Η υποδοχή PCIe είναι απαλλαγμένη από σκόνη και υπολείμματα.
Εάν φροντίσετε αυτά τα λίγα σημεία κατά την εγκατάσταση της GPU, τα Windows 11 θα πρέπει να εντοπίσουν την κάρτα γραφικών σας χωρίς κανένα πρόβλημα.
7. Ελέγξτε το SMPS (Μονάδα τροφοδοσίας)
Η μονάδα τροφοδοτικού θα πρέπει να είναι συμβατή με την GPU που έχετε εγκαταστήσει. Εάν δεν είναι συμβατό, η μονάδα τροφοδοσίας ενδέχεται να μην παρέχει την απαιτούμενη ισχύ που χρειάζεται η μονάδα GPU.
Μερικές φορές, ένα ελαττωματικό PSU είναι ο λόγος που ο υπολογιστής δεν εντοπίζει τη GPU. Μπορείτε να αποκλείσετε αυτά τα ζητήματα επιθεωρώντας τη Μονάδα τροφοδοσίας.
Εάν το συνδεδεμένο υλικό απαιτεί περισσότερη ισχύ, εξετάστε το ενδεχόμενο αναβάθμισης της μονάδας τροφοδοτικού. Εάν υποπτεύεστε ότι υπάρχει ελαττωματικό PSU, μπορείτε να το ελέγξετε από ένα τοπικό κέντρο σέρβις.
8. Ελέγξτε εάν η μονάδα GPU σας είναι ελαττωματική
Λοιπόν, αν έχετε φτάσει μέχρι τώρα, είναι πιθανό ο υπολογιστής σας να μην εντοπίζει ακόμα την κάρτα γραφικών σας.
Σε αυτήν την περίπτωση, πρέπει να βεβαιωθείτε ότι η κάρτα γραφικών σας δεν είναι ελαττωματική. Μερικά σημάδια σφάλματος κάρτας γραφικών είναι οι θόρυβοι του ανεμιστήρα, τα σφάλματα του υπολογιστή, τα σφάλματα γραφικών, τα συχνά σφάλματα BSOD και τα ξαφνικά σφάλματα κατά τη διάρκεια του παιχνιδιού.
Αν δείτε κάποιο από αυτά τα σημάδια, πιθανότατα έχετε ελαττωματική κάρτα γραφικών. Μπορείτε να ελέγξετε την κάρτα γραφικών σας από ένα τοπικό κέντρο σέρβις.
Εάν η μονάδα GPU σας είναι υπό εγγύηση, μπορείτε να επικοινωνήσετε με την εξυπηρέτηση πελατών για βοήθεια σχετικά με μια αξίωση εγγύησης.
9. Επαναφέρετε το Overclocking & Ενημερώστε το BIOS σας
Ένα ξεπερασμένο BIOS είναι ένας από τους κύριους λόγους που τα Windows 11 δεν εντοπίζουν την κάρτα γραφικών. Για να ενημερώσετε το BIOS, πρέπει να κατευθυνθείτε στον ιστότοπο του κατασκευαστή της μητρικής πλακέτας και να ακολουθήσετε τα βήματα.
Η ενημέρωση του BIOS είναι μια περίπλοκη μέθοδος. Ως εκ τούτου, συνιστάται να τηρείτε τα επίσημα βήματα.
Επίσης, εάν υπερχρονίσατε πρόσφατα ή υποχρονίσατε τη μονάδα GPU σας, πρέπει να αναιρέσετε τις αλλαγές. Το overclocking και το underclocking συχνά προκαλούν προβλήματα και βλάπτουν τη GPU.
Επομένως, αυτές είναι μερικές μέθοδοι εργασίας για να διορθώσετε την κάρτα γραφικών που δεν εντοπίστηκε από τα Windows. Ενημερώστε μας εάν χρειάζεστε περισσότερη βοήθεια για την αντιμετώπιση αυτού του προβλήματος. Επίσης, αν σας φανεί χρήσιμος αυτός ο οδηγός, μην ξεχάσετε να τον μοιραστείτε με τους φίλους σας.
Διαβάστε επίσης :Πώς να επαναφέρετε το πρόγραμμα οδήγησης γραφικών στα Windows 11