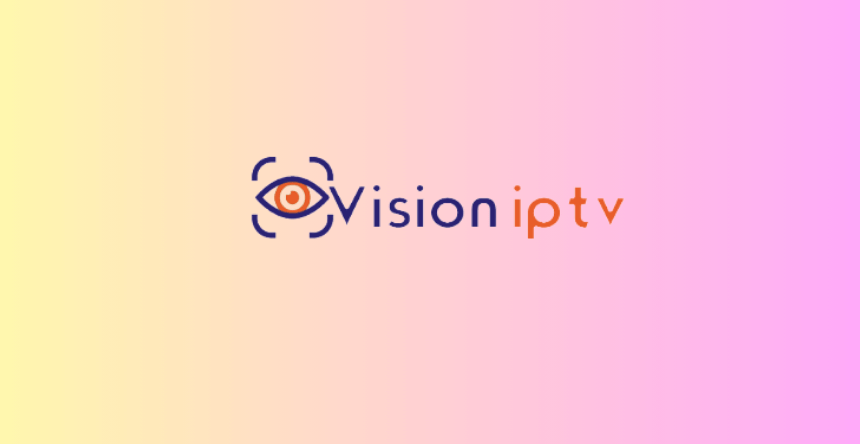Πώς να ελέγξετε το ιστορικό εκκίνησης και τερματισμού λειτουργίας στα Windows

Δεδομένου ότι τα Windows δεν είναι ένα από τα πιο σταθερά λειτουργικά συστήματα για επιτραπέζιους υπολογιστές, είναι σημαντικό να γνωρίζετε πώς να παρακολουθείτε το ιστορικό εκκίνησης και τερματισμού λειτουργίας ενός υπολογιστή.
Ο έλεγχος του ιστορικού εκκίνησης και τερματισμού λειτουργίας μπορεί να σας βοηθήσει να βρείτε υποκείμενα ζητήματα και να τα αντιμετωπίσετε αποτελεσματικά. Οι τεχνικοί μπορούν επίσης να σας ζητήσουν αυτές τις πληροφορίες για να διορθώσουν ορισμένα προβλήματα στον υπολογιστή σας.
Πώς να ελέγξετε το ιστορικό εκκίνησης και τερματισμού λειτουργίας στα Windows
Επομένως, είτε είστε επαγγελματίας χρήστης των Windows είτε απλώς αρχάριος, εδώ είναι οι καλύτεροι τρόποι για να ελέγξετε το ιστορικό εκκίνησης και τερματισμού λειτουργίας σε έναν υπολογιστή με Windows.
Διαβάστε επίσης :Πώς να διορθώσετε ότι η οθόνη μαυρίζει για ένα δευτερόλεπτο στα Windows
Πώς να διορθώσετε την επιλογή WiFi που λείπει στα Windows 11 (10 Μέθοδοι)
Σημαντικό αναγνωριστικό συμβάντος που πρέπει να θυμάστε
Δεδομένου ότι θα έχουμε πρόσβαση στο αρχείο καταγραφής συμβάντων για να ελέγξουμε το ιστορικό εκκίνησης και τερματισμού λειτουργίας, θα πρέπει να σημειώσετε αυτά τα Αναγνωριστικά συμβάντων. Αυτό θα σας βοηθήσει να επιλέξετε πιο αποτελεσματικά τα συμβάντα εκκίνησης και τερματισμού λειτουργίας.
Αναγνωριστικό συμβάντος 6005: Αυτό είναι ένα αναγνωριστικό εκκίνησης. Εάν εμφανιστεί αυτό, σημαίνει εκκίνηση συστήματος.
Αναγνωριστικό συμβάντος 6006: Αυτό χρησιμοποιείται για τον εντοπισμό τερματισμού λειτουργίας του συστήματος.
Αναγνωριστικό συμβάντος 6008: Αυτό είναι επίσης ένα αναγνωριστικό τερματισμού του συστήματος, αλλά σημαίνει ότι ο υπολογιστής σας έχει τερματιστεί παράλογα.
Αναγνωριστικό συμβάντος 6013: Αυτό το Αναγνωριστικό συμβάντος δείχνει τον χρόνο λειτουργίας του συστήματός σας σε δευτερόλεπτα.
Αναγνωριστικό συμβάντος 41: Αυτό σημαίνει ότι ο υπολογιστής σας επανεκκινήθηκε χωρίς να τερματιστεί τελείως.
Αναγνωριστικό συμβάντος 1074: Αυτό το συμβάν εμφανίζεται όταν μια εφαρμογή αναγκάζει ένα σύστημα να κάνει επανεκκίνηση ή όταν ο χρήστης κάνει επανεκκίνηση/τερματισμό λειτουργίας μέσω του μενού Έναρξη.
Αναγνωριστικό συμβάντος 1076: Αυτό το συμβάν περιγράφει γιατί το σύστημά σας επανεκκινήθηκε ή τερματίστηκε.
1. Πώς να ελέγξετε το ιστορικό εκκίνησης και τερματισμού λειτουργίας μέσω της γραμμής εντολών
Μπορείτε να χρησιμοποιήσετε το βοηθητικό πρόγραμμα Command Prompt για να ελέγξετε το ιστορικό εκκίνησης και τερματισμού λειτουργίας του υπολογιστή σας. Εδώ είναι τι πρέπει να κάνετε.
1. Πληκτρολογήστε Command Prompt στην Αναζήτηση των Windows 11. Όταν εμφανιστεί η γραμμή εντολών, κάντε δεξί κλικ πάνω της και επιλέξτε Εκτελέστε ως διαχειριστής.
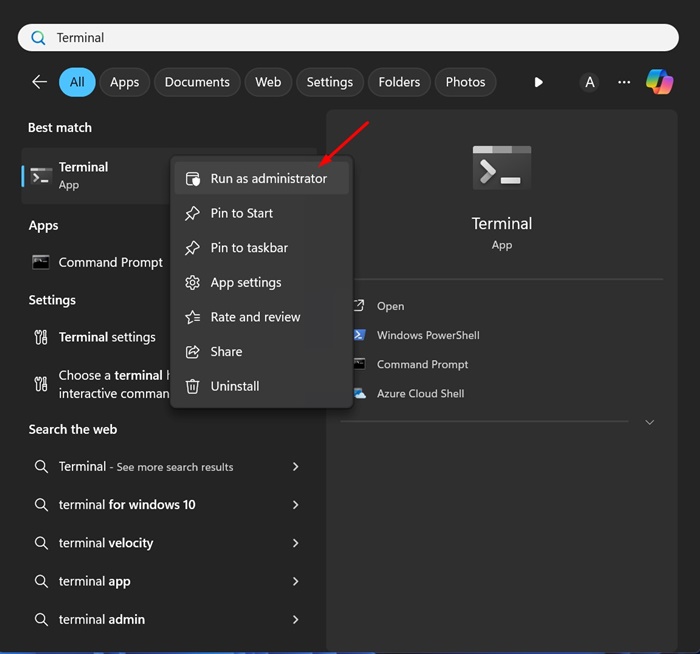
2. Όταν ανοίξει η γραμμή εντολών, εκτελέστε αυτήν την εντολή:
wevtutil qe system “/q:*[System [(EventID=6006)]]” /rd:true /f:text /c:1
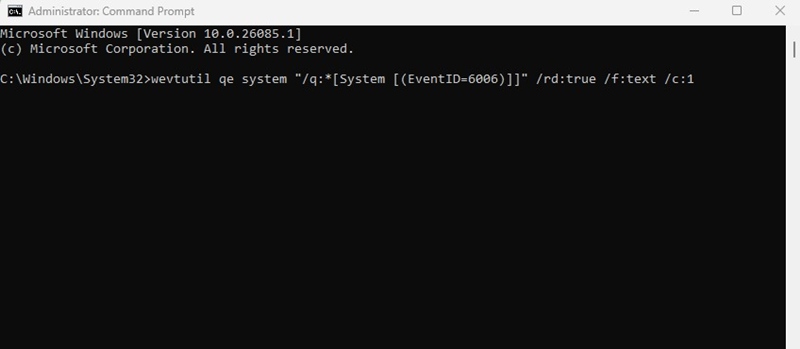
3. Η γραμμή εντολών θα εμφανίσει τώρα τη δραστηριότητα τερματισμού λειτουργίας.

4. Για να προβάλετε τη δραστηριότητα εκκίνησης, εκτελέστε αυτήν την εντολή:
wevtutil qe system “/q:*[System [(EventID=6005)]]” /rd:true /f:text /c:1
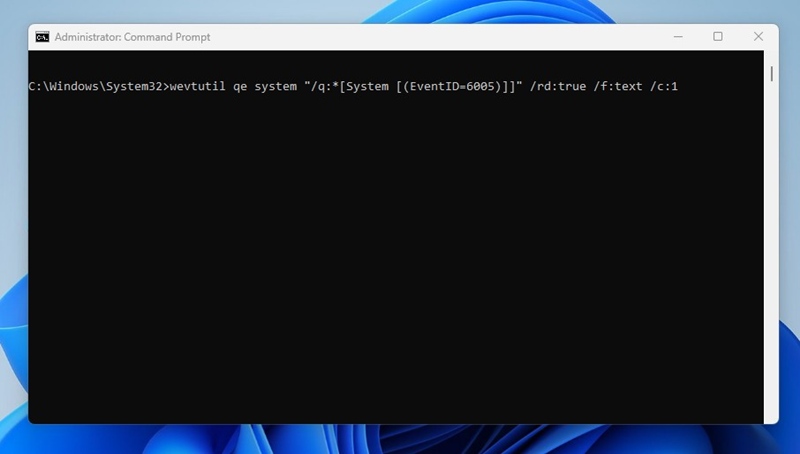
Αυτό είναι! Αυτός είναι ο τρόπος με τον οποίο μπορείτε να χρησιμοποιήσετε το βοηθητικό πρόγραμμα Command Prompt για να ελέγξετε το ιστορικό εκκίνησης και τερματισμού λειτουργίας στα Windows 11.
2. Ελέγξτε το ιστορικό εκκίνησης και τερματισμού λειτουργίας μέσω του προγράμματος προβολής συμβάντων των Windows
Δεν αισθάνονται όλοι άνετα να χειρίζονται το Εργαλείο προβολής συμβάντων. μόνο για αυτόν τον λόγο, έχουμε διατηρήσει αυτήν τη μέθοδο στο νούμερο 2. Ωστόσο, στο Windows Event Viewer, μπορείτε να παρακολουθείτε όλα τα Αναγνωριστικά συμβάντων που μοιραστήκαμε μαζί σας παραπάνω. Εδώ είναι τι πρέπει να κάνετε.
1. Πληκτρολογήστε Event Viewer στο Αναζήτηση Windows 11. Στη συνέχεια, ανοίξτε το Πρόγραμμα προβολής συμβάντων εφαρμογή από τη λίστα με τα καλύτερα αποτελέσματα αγώνων.
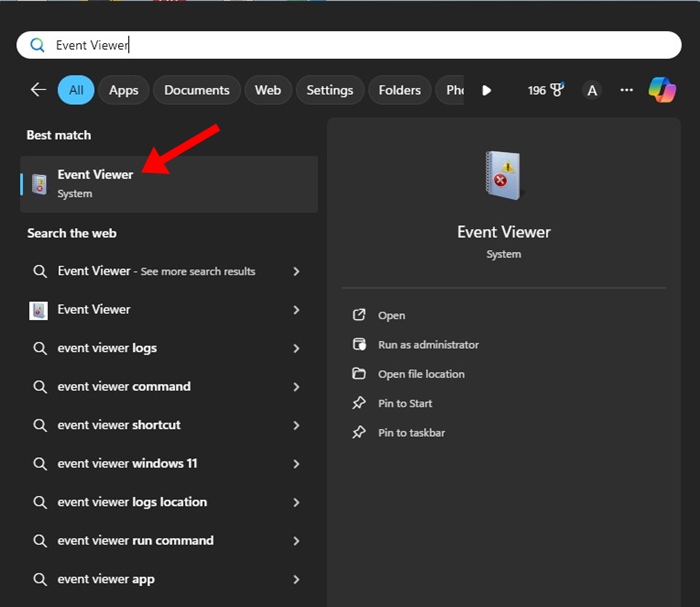
2. Όταν ανοίξει το Event Viewer, μεταβείτε στο Αρχεία καταγραφής των Windows.
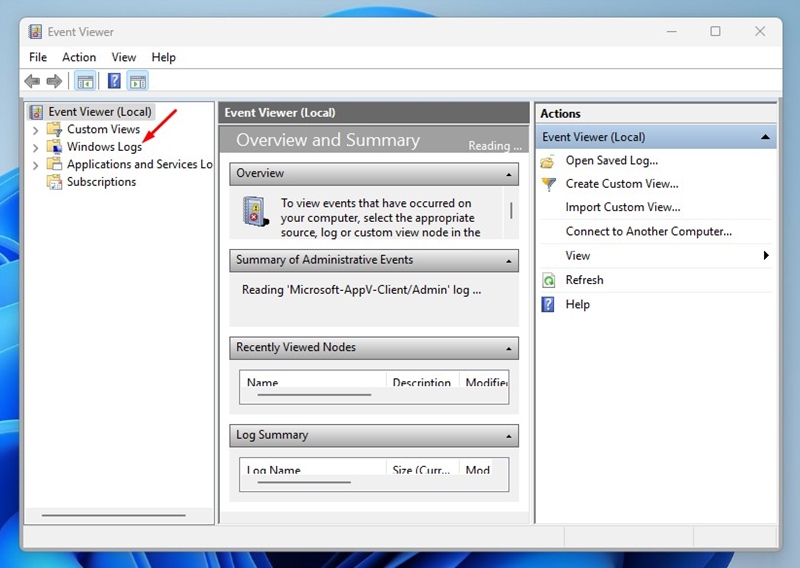
3. Στη δεξιά πλευρά, κάντε διπλό κλικ Σύστημα.
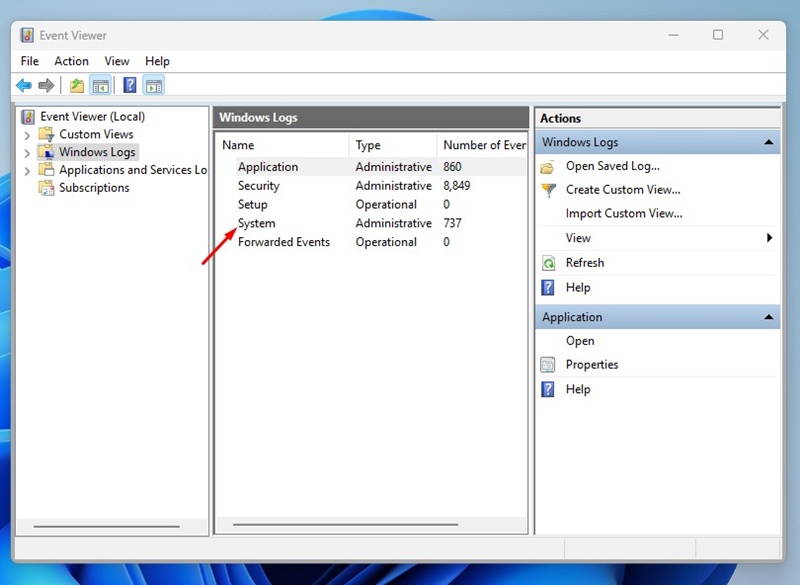
4. Στο δεξιό τμήμα του παραθύρου, κάντε κλικ στο Φιλτράρισμα καταγραφής ρεύματος.
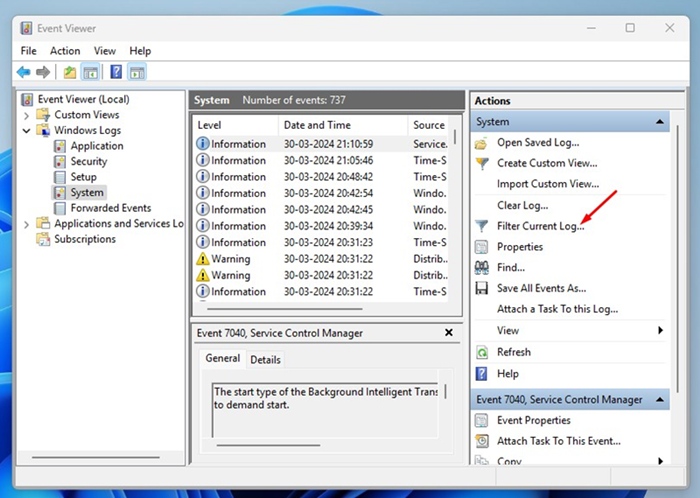
5. Στη γραμμή εντολών Filter Current Log, πληκτρολογήστε 6005 και 6006 στο πεδίο που φαίνεται στο στιγμιότυπο οθόνης και κάντε κλικ Εντάξει.

6. Τώρα, θα δείτε πολλά αρχεία καταγραφής συμβάντων. Κάθε αρχείο καταγραφής υποδεικνύει είτε τερματισμό λειτουργίας είτε εκκίνηση. Μπορείτε να κάνετε διπλό κλικ στα αρχεία καταγραφής συμβάντων για να δείτε περισσότερες πληροφορίες.
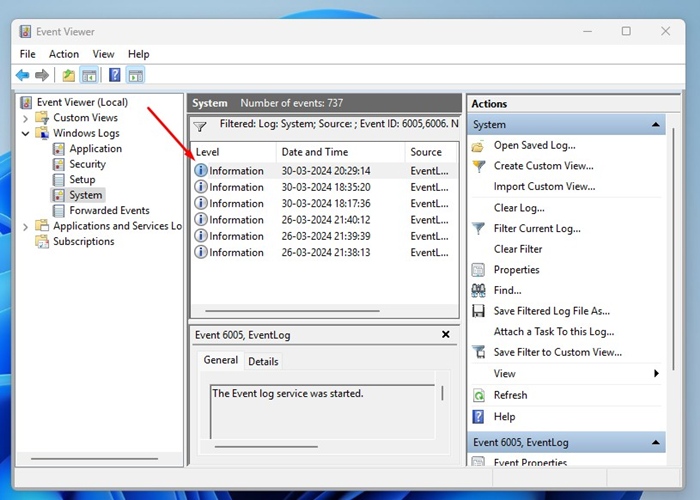
Αυτό είναι! Αυτός είναι ο τρόπος με τον οποίο μπορείτε να ελέγξετε το ιστορικό εκκίνησης και τερματισμού λειτουργίας των Windows μέσω του προγράμματος προβολής συμβάντων των Windows.
3. Προβάλετε το ιστορικό εκκίνησης και τερματισμού λειτουργίας στα Windows χρησιμοποιώντας το PowerShell
Αυτή η μέθοδος θα χρησιμοποιήσει το βοηθητικό πρόγραμμα PowerShell για να ελέγξει το ιστορικό εκκίνησης και τερματισμού λειτουργίας. Εδώ είναι τι πρέπει να κάνετε.
1. Πληκτρολογήστε PowerShell στην Αναζήτηση των Windows. Στη συνέχεια, κάντε δεξί κλικ στο PowerShell και επιλέξτε Εκτελέστε ως διαχειριστής.
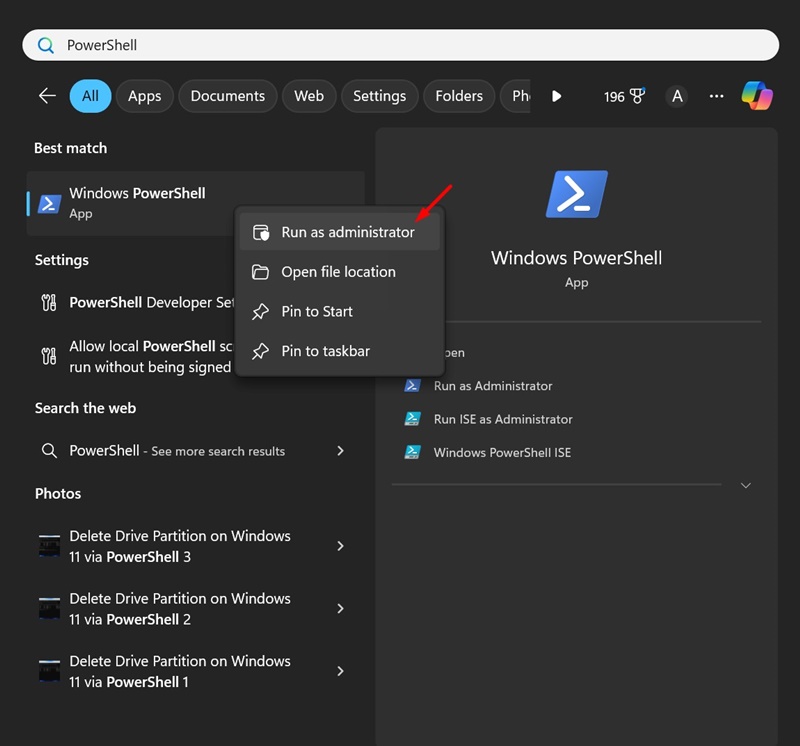
2. Όταν ανοίξει το PowerShell, εκτελέστε τη δεδομένη εντολή:
Get-EventLog -LogName System |? {$_.EventID -in (6005,6006,6008,6009,1074,1076)} | ft TimeGenerated,EventId,Message -AutoSize -wrap
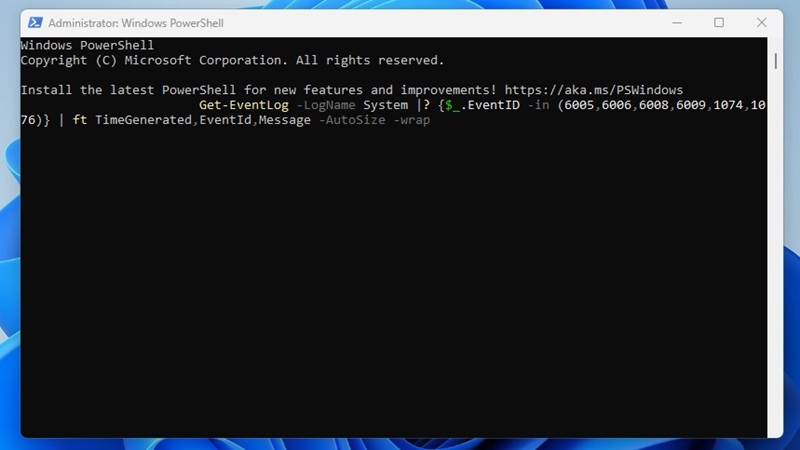
3. Το βοηθητικό πρόγραμμα PowerShell θα επιστρέψει λεπτομερείς πληροφορίες σχετικά με τους κωδικούς συμβάντων που έχετε εισαγάγει στην εντολή. Το αποτέλεσμα θα χωριστεί σε τρεις στήλες: Time Generated, EventID και Μήνυμα.

Πρέπει να αναλύσετε τις πληροφορίες για να βρείτε το ιστορικό της εκκίνησης και του τερματισμού λειτουργίας.
Αυτός ο οδηγός εξηγεί πώς μπορείτε να ελέγξετε το ιστορικό εκκίνησης και τερματισμού λειτουργίας σε έναν υπολογιστή με Windows. Μπορείτε να χρησιμοποιήσετε αυτές τις πληροφορίες για την αντιμετώπιση πολλών προβλημάτων υπολογιστή. Στα σχόλια, ενημερώστε μας εάν χρειάζεστε περισσότερη βοήθεια σε αυτό το συγκεκριμένο θέμα. Επίσης, αν σας φανεί χρήσιμος αυτός ο οδηγός, μην ξεχάσετε να τον μοιραστείτε με τους φίλους σας.
Διαβάστε επίσης :Πώς να προγραμματίσετε τον τερματισμό λειτουργίας στα Windows 11 (Προγραμματιστής εργασιών)

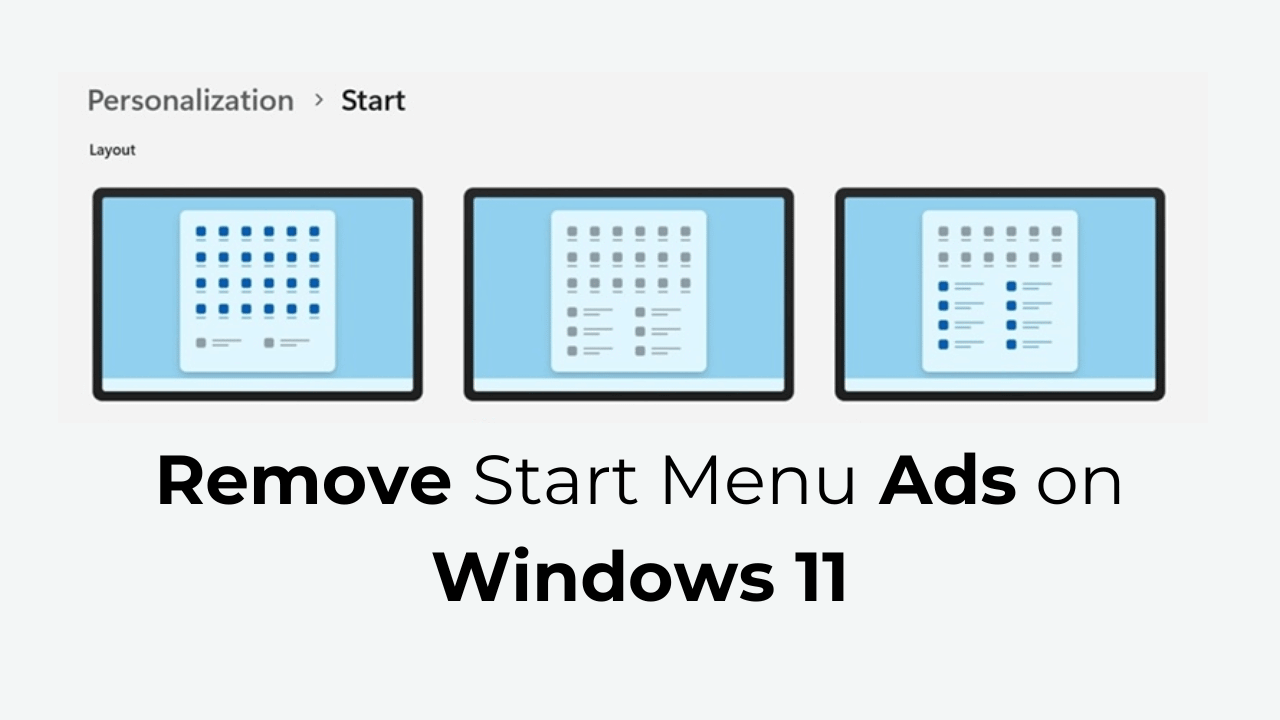
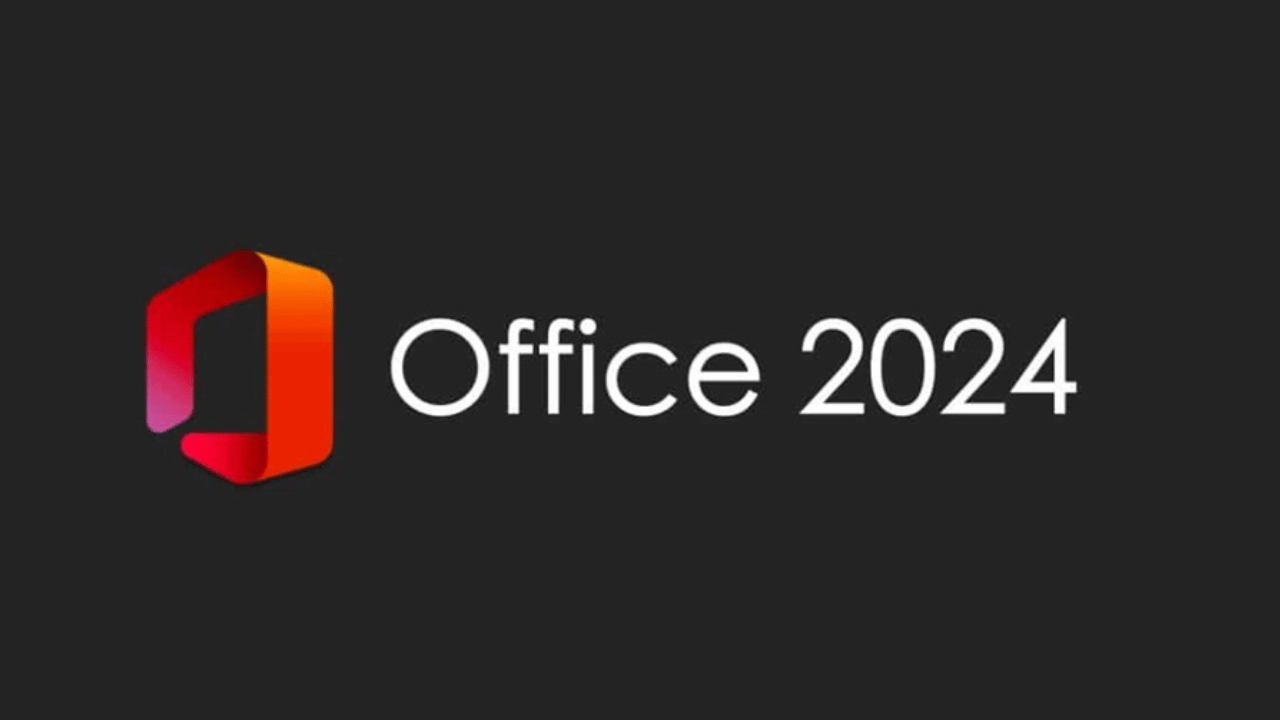

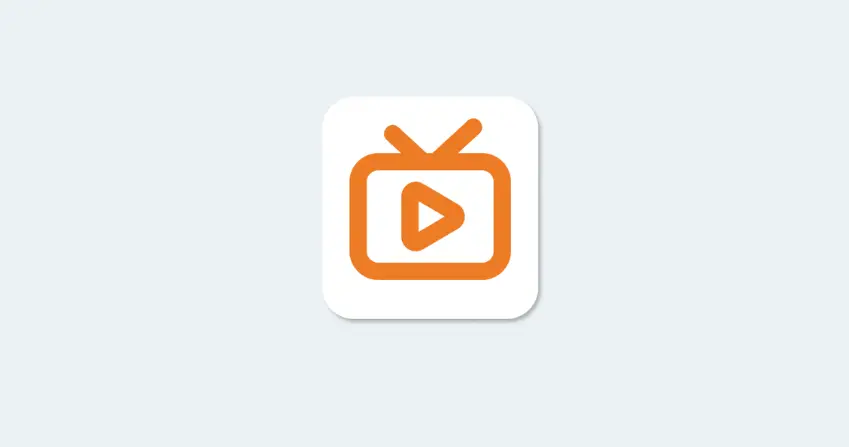
![14 Καλύτερα πρόγραμματα αναπαραγωγής IPTV για υπολογιστή με Windows [2023]](https://directvortex.gr/wp-content/uploads/2023/01/IPTV-Player-1-hpJ2UE-150x150-eKJ0jr.png)