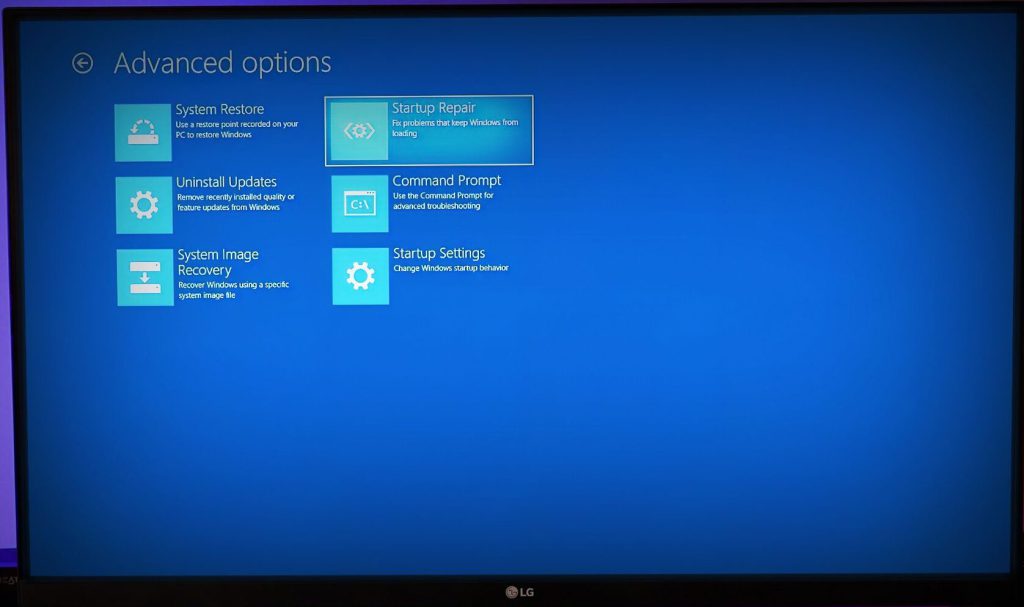Σημαντικά σημεία
- Η εγκατάσταση ενημερώσεων των Windows μπορεί να είναι χρονοβόρα, επομένως μπορεί να είναι αρκετή η αναμονή μερικές ώρες πριν από την αντιμετώπιση προβλημάτων του υπολογιστή σας.
- Δοκιμάστε να εκτελέσετε το εργαλείο Startup Repair και μια σάρωση SFC για να διορθώσετε τυχόν προβλήματα που εμποδίζουν την κανονική εκκίνηση του υπολογιστή σας.
- Εάν δεν μπορείτε να ξεπεράσετε την οθόνη “Getting Windows Read”, σκεφτείτε να απεγκαταστήσετε την πρόσφατη ενημέρωση των Windows ή να επαναφέρετε τον υπολογιστή σας ως έσχατη λύση.
Λίγα πράγματα είναι πιο απογοητευτικά από το να βλέπετε τον υπολογιστή σας κολλημένο στην οθόνη “Getting Windows έτοιμο”. Αυτό μπορεί να σας αφήσει να κοιτάτε την οθόνη σας για μεγάλο χρονικό διάστημα και να μην μπορείτε να έχετε πρόσβαση στα αρχεία ή τα προγράμματά σας. Ευτυχώς, αυτές οι συμβουλές μπορούν να σας βοηθήσουν να διορθώσετε το πρόβλημα.
Δώστε στα Windows λίγο περισσότερο χρόνο
Μερικές φορές, το καλύτερο που έχεις να κάνεις είναι να μην κάνεις τίποτα. Δεν είναι η καλύτερη λύση, αλλά αν δεν σας πιέζει ο χρόνος, σκεφτείτε να αφήσετε τον υπολογιστή σας όπως είναι για όσο χρόνο χρειάζεται. Είναι φυσιολογικό η διαδικασία ενημέρωσης να διαρκεί λίγο, ειδικά αν δεν έχετε ενημερώσει τον υπολογιστή σας για λίγο. Δοκιμάστε να το αφήσετε να ενημερώνεται για τουλάχιστον μερικές ώρες. Εάν εξακολουθεί να μην υπάρχει πρόοδος, συνεχίστε με τις διορθώσεις που αναφέρονται παρακάτω.
Συνδεθείτε στην ομάδα DirectVortex.gr στο Viber
PIA VPN | Το #1 Πιο Έμπιστο VPN Στην Ελλάδα | Απόκτησε 2 έτη + 2 μήνες δωρεάν με 1.85€/μήνα
Διαβάστε επίσης : Πώς να κάνετε σάρωση για αλλαγές υλικού στα Windows
Ελέγξτε τη σύνδεσή σας στο Διαδίκτυο
Ένας συνηθισμένος λόγος για τον οποίο ο υπολογιστής σας μπορεί να κολλήσει στην οθόνη “Προετοιμασία των Windows” οφείλεται σε προβλήματα με τη σύνδεσή σας στο διαδίκτυο. Εάν χρησιμοποιείτε ενσύρματη σύνδεση, επιθεωρήστε τον δρομολογητή σας και αποσυνδέστε και επανασυνδέστε το καλώδιο για να το επανεκκινήσετε. Εάν χρησιμοποιείτε Wi-Fi, ελέγξτε εάν το Διαδίκτυο λειτουργεί σε άλλες συσκευές. Εάν κάτι δεν πάει καλά, δοκιμάστε κάποιες διορθώσεις για να επαναφέρετε το Wi-Fi σας σε λειτουργία ή συνδέστε ένα καλώδιο Ethernet.
Εκτελέστε σκληρό τερματισμό λειτουργίας
Εάν η αναμονή ή η επιδιόρθωση της σύνδεσης στο Διαδίκτυο δεν λειτουργεί, η επόμενη επιλογή είναι να τερματίσετε τη λειτουργία του υπολογιστή σας. Σημειώστε ότι θα πρέπει να το επιχειρήσετε μόνο εάν τίποτα άλλο δεν λειτουργεί, καθώς ένας απότομος τερματισμός λειτουργίας κατά τις ενημερώσεις των Windows μπορεί να οδηγήσει σε καταστροφή κρίσιμων αρχείων συστήματος. Σε ορισμένες περιπτώσεις, μπορεί ακόμη και να καταλήξετε με το τρομερό σφάλμα μπλε οθόνης θανάτου στον υπολογιστή σας.
Αν θέλετε να ρισκάρετε, δείτε πώς μπορείτε να κάνετε αναγκαστικό τερματισμό λειτουργίας:
- Πατήστε και κρατήστε πατημένο το κουμπί ενεργοποίησης – απενεργοποίησης μέχρι να κλείσει ο υπολογιστής.
- Αποσυνδέστε τυχόν περιφερειακά και αποσυνδέστε τον υπολογιστή σας από την πηγή ρεύματος. Εάν ο φορητός υπολογιστής σας διαθέτει αφαιρούμενη μπαταρία, αφαιρέστε την.
- Περιμένετε μερικά λεπτά και, στη συνέχεια, συνδέστε ξανά τα πάντα.
- Πάτα το κουμπί ενεργοποίησης – απενεργοποίησης για να ενεργοποιήσετε ξανά τον υπολογιστή σας.
Εάν όλα πάνε καλά, ο υπολογιστής σας θα εκκινήσει κανονικά χωρίς προβλήματα.
Το Startup Repair είναι ένα εύχρηστο εργαλείο που περιλαμβάνεται στο μενού System Recovery Options στα Windows. Μπορεί να σας βοηθήσει να διορθώσετε κοινά ζητήματα που μπορεί να προκαλέσουν το κόλλημα των Windows στην οθόνη “Getting Windows έτοιμο”. Δείτε πώς να το εκτελέσετε.
- Ενώ βρίσκεστε στην οθόνη “Getting Windows ready”, πατήστε και κρατήστε πατημένο το κουμπί ενεργοποίησης – απενεργοποίησης μέχρι να κλείσει ο υπολογιστής σας.
- Πάτα το κουμπί ενεργοποίησης – απενεργοποίησης μια φορά για να το ενεργοποιήσετε ξανά.
- Μόλις δείτε το λογότυπο του κατασκευαστή, πατήστε αμέσως και κρατήστε πατημένο το κουμπί ενεργοποίησης – απενεργοποίησης ξανά για να διακόψετε τη διαδικασία εκκίνησης. Επαναλάβετε αυτό για να διακόψετε τη διαδικασία εκκίνησης τρεις συνεχόμενες φορές.
- Την τέταρτη φορά, τα Windows θα εκκινήσουν αυτόματα σε λειτουργία ανάκτησης. Μόλις γίνει, μεταβείτε στο Αντιμετώπιση προβλημάτων > Σύνθετες επιλογές.
- Κάντε κλικ στο Επιδιόρθωση κατά την εκκίνηση επιλογή για την εκτέλεση του εργαλείου.
Εάν δεν μπορείτε να αποκτήσετε πρόσβαση στο μενού WinRE διακόπτοντας τη διαδικασία εκκίνησης, δημιουργήστε μέσα εγκατάστασης των Windows σε μια μονάδα USB. Εκκινήστε τον υπολογιστή σας χρησιμοποιώντας τη μονάδα USB και επιλέξτε από εκεί την επιλογή Επιδιόρθωση του υπολογιστή σας.
Το εργαλείο επιδιόρθωσης εκκίνησης θα αρχίσει να αναζητά σφάλματα και προβλήματα στον υπολογιστή σας και να επιλύσει όσο το δυνατόν περισσότερα από αυτά. Μόλις ολοκληρωθεί η διαδικασία, κλείστε τον υπολογιστή σας και εκκινήστε τον ξανά για να δείτε αν το πρόβλημα παραμένει.
Εκτελέστε τη σάρωση ελέγχου αρχείων συστήματος
Ζητήματα με τα αρχεία συστήματος του υπολογιστή σας μπορεί επίσης να προκαλέσουν προβλήματα. Για να επιδιορθώσετε ή να αντικαταστήσετε αρχεία συστήματος, μπορείτε να δοκιμάσετε να εκτελέσετε τη σάρωση System File Checker (SFC). Θα χρειαστεί να εισαγάγετε ξανά το περιβάλλον αποκατάστασης των Windows (WinRE).
Αφού πραγματοποιήσετε επιτυχή εκκίνηση σε λειτουργία WinRE, χρησιμοποιήστε αυτά τα βήματα για να εκτελέσετε τη σάρωση SFC:
- Στην οθόνη WinRE, κάντε κλικ στο Αντιμετώπιση προβλημάτων επιλογή.
- Παω σε Προχωρημένες επιλογές > Γραμμή εντολών.
- Στο παράθυρο της γραμμής εντολών, πληκτρολογήστε την ακόλουθη εντολή και πατήστε Enter. Αντικαταστήστε το με το γράμμα της μονάδας δίσκου που περιέχει τα Windows. Συνήθως, είναι το Drive C, αλλά αυτό μπορεί να μην ισχύει για όλους.
sfc /scannow /offbootdir=:\ /offwindir=:\windows
Αυτό μπορεί να διαρκέσει λίγο, οπότε να είστε υπομονετικοί. Αφού ολοκληρωθεί η σάρωση, επανεκκινήστε τον υπολογιστή σας και ελέγξτε αν το πρόβλημα εξακολουθεί να υπάρχει.
Απεγκαταστήστε τις πρόσφατες ενημερώσεις των Windows
Ο υπολογιστής σας μπορεί να έχει κολλήσει στην οθόνη “Getting Windows Ready” λόγω λανθασμένης ενημέρωσης ή ακατάλληλης εγκατάστασης. Σε αυτήν την περίπτωση, θα πρέπει να απεγκαταστήσετε την πρόσφατη ενημέρωση των Windows για να διορθώσετε το πρόβλημα.
Εφόσον δεν μπορείτε να εκκινήσετε κανονικά τον υπολογιστή σας, πρέπει να εκκινήσετε τον υπολογιστή σας στο περιβάλλον αποκατάστασης των Windows (WinRE) για να απεγκαταστήσετε τις ενημερώσεις. Μετά από αυτό, χρησιμοποιήστε αυτά τα βήματα:
- Στην οθόνη WinRE, μεταβείτε στο Αντιμετώπιση προβλημάτων > Προχωρημένες επιλογές > Απεγκατάσταση ενημερώσεων.
- Επίλεξε το Απεγκαταστήστε την τελευταία ενημέρωση ποιότητας επιλογή.
- Κάντε κλικ στο Απεγκατάσταση ενημέρωσης ποιότητας κουμπί.
- Περιμένετε να ολοκληρωθεί η διαδικασία απεγκατάστασης και μετά κάντε κλικ Εγινε.
- Κτύπημα Να συνεχίσει για την εκκίνηση των Windows.
Επαναφέρετε τον υπολογιστή σας με Windows
Όπως υποδηλώνει το όνομα, μια επαναφορά εργοστασιακών ρυθμίσεων διαγράφει εντελώς το τρέχον αντίγραφο των Windows στον υπολογιστή σας και εγκαθιστά μια νέα έκδοση, κάνοντάς το ακριβώς όπως όταν το αγοράσατε για πρώτη φορά. Αυτό μπορεί να βοηθήσει στην επίλυση των περισσότερων προβλημάτων με τον υπολογιστή σας με Windows, συμπεριλαμβανομένου αυτού που συζητείται εδώ.
Για να το κάνετε αυτό, θα πρέπει να κάνετε εκκίνηση στο WinRE και να επιλέξετε Αντιμετώπιση προβλημάτων > Επαναφορά αυτού του υπολογιστή. Στη συνέχεια, ακολουθήστε τις οδηγίες που εμφανίζονται στην οθόνη για να ολοκληρώσετε την επαναφορά του υπολογιστή σας. Μην ανησυχείτε, μπορείτε να επιλέξετε να διατηρήσετε τα προσωπικά σας δεδομένα κατά την επαναφορά του υπολογιστή σας. Μόλις γίνει επαναφορά του υπολογιστή σας, θα πρέπει να εκκινήσει κανονικά όπως αναμένεται.

Το να έχετε τον υπολογιστή σας κολλημένο στην οθόνη “Getting Windows έτοιμο” μπορεί να είναι απίστευτα απογοητευτικό, ειδικά όταν πλησιάζει μια σημαντική προθεσμία. Ας ελπίσουμε ότι μια από τις μεθόδους που αναφέρονται παραπάνω βοήθησε στην επίλυση του προβλήματος και τα πράγματα επανήλθαν στο φυσιολογικό.