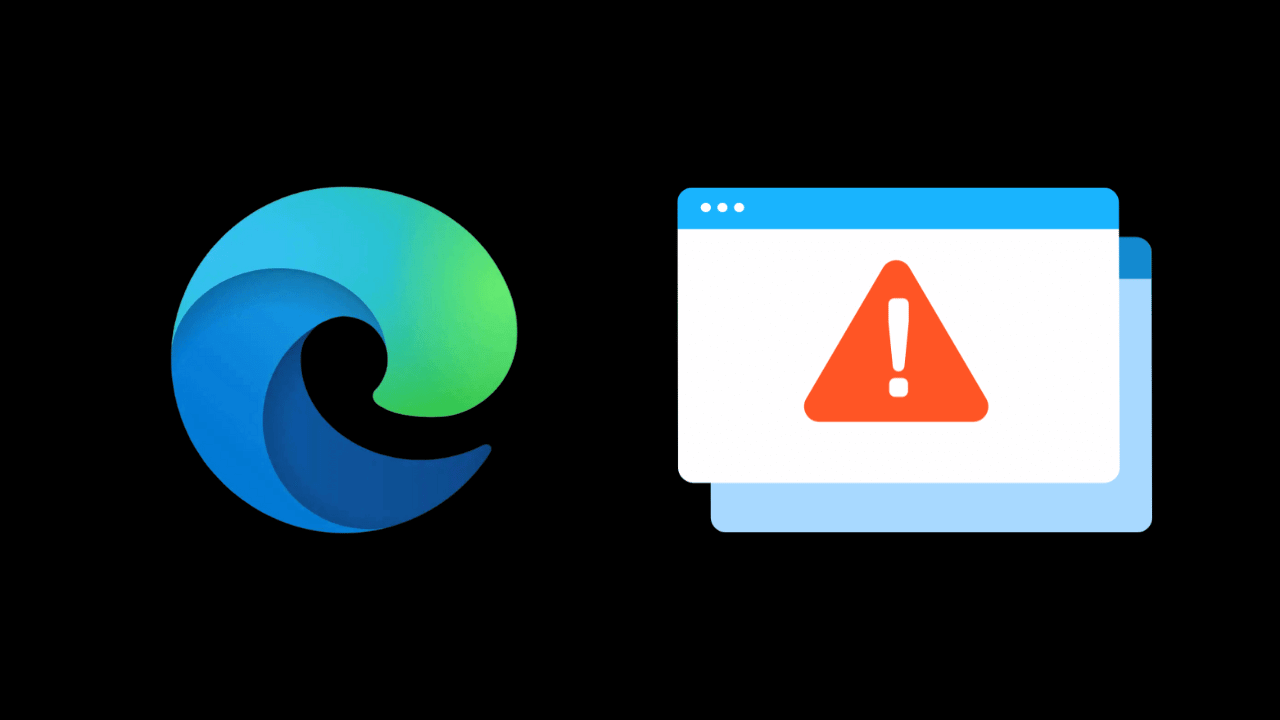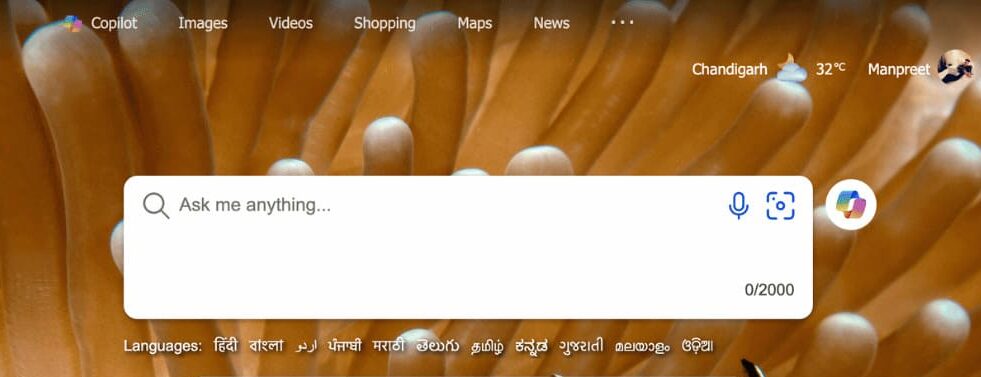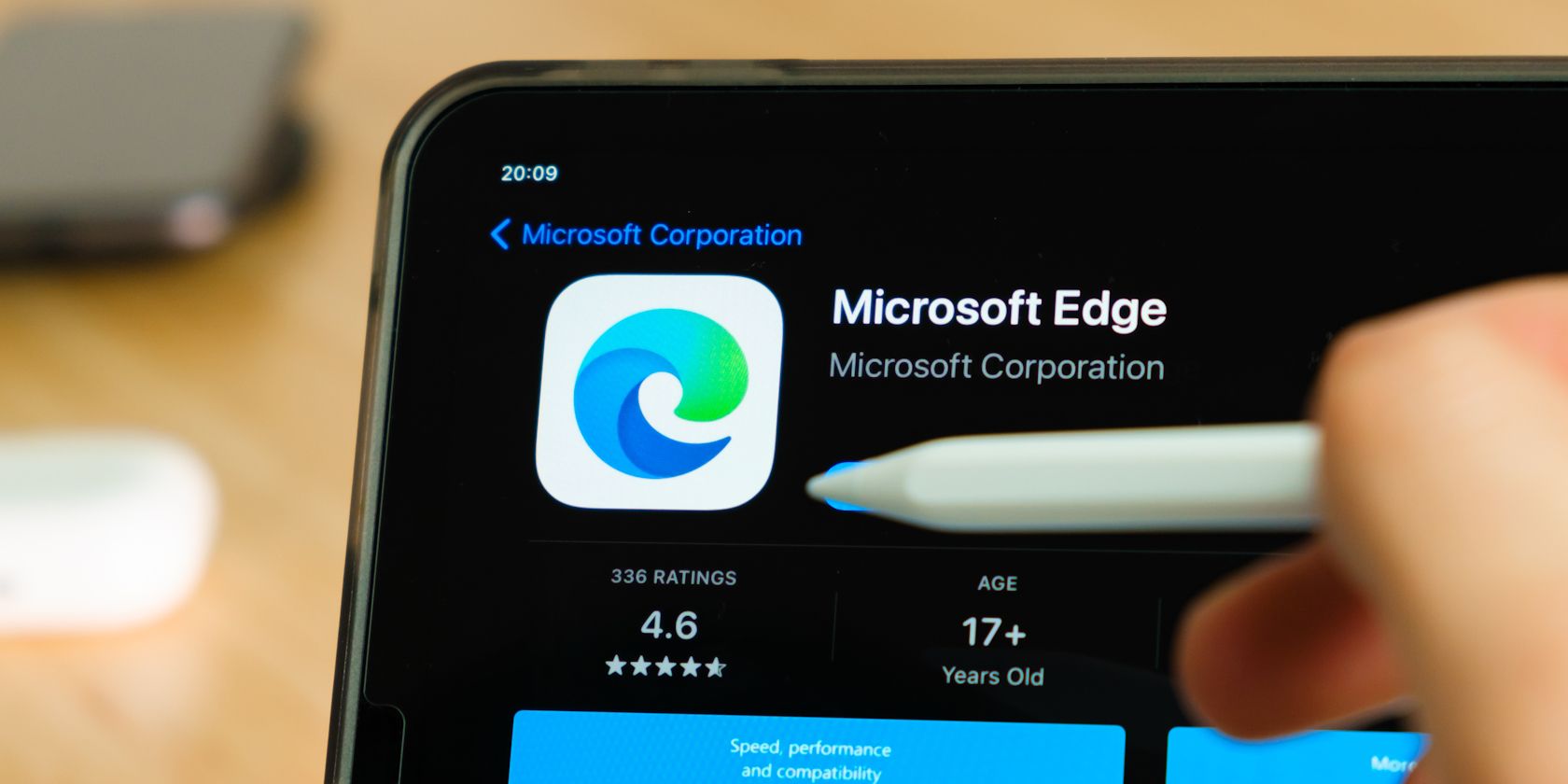Ο Microsoft Edge είναι πράγματι ένα εξαιρετικό πρόγραμμα περιήγησης ιστού, αλλά δεν είναι τόσο σταθερό όσο το Google Chrome. Λόγω αστάθειας, σφαλμάτων, δυσλειτουργιών και άλλων προβλημάτων, οι χρήστες αντιμετωπίζουν συχνά προβλήματα χρησιμοποιώντας το πρόγραμμα περιήγησης Microsoft Edge στους υπολογιστές τους.
Πρόσφατα, οι χρήστες των Windows βρέθηκαν να αντιμετωπίζουν ένα ασυνήθιστο πρόβλημα προγράμματος περιήγησης Edge. Σύμφωνα με τους χρήστες, ο Microsoft Edge για υπολογιστή συνεχίζει να κλείνει και να ανοίγει τυχαία. Το πρόβλημα εμφανίζεται κυρίως κατά την εκκίνηση του προγράμματος περιήγησης Edge για πρώτη φορά μετά από επανεκκίνηση.
Ο Microsoft Edge συνεχίζει να κλείνει και να ανοίγει; 8 τρόποι για να το διορθώσετε
Επομένως, εάν είστε χρήστης του Microsoft Edge που αντιμετωπίζει παρόμοια προβλήματα, ακολουθήστε αυτόν τον οδηγό. Παρακάτω, έχουμε μοιραστεί μερικές απλές μεθόδους για να διορθώσετε το Microsoft Edge Keeps να κλείνει και να ανοίγει από μόνο του.
Διαβάστε επίσης : Πώς να διορθώσετε τη μη ενημέρωση του Edge στα Windows 11
Πώς να απενεργοποιήσετε το Microsoft Edge
1. Ελέγξτε τις παρεμβολές εφαρμογών τρίτων
Οι παρεμβολές εφαρμογών τρίτων είναι η κύρια αιτία του Microsoft Edge που κλείνει κατά το άνοιγμα. Πρέπει να θυμηθείτε εάν μόλις εγκαταστήσατε ένα λογισμικό ή ένα παιχνίδι τρίτου κατασκευαστή και αρχίσατε να αντιμετωπίζετε το πρόβλημα.
Εάν είναι, πρέπει να αφαιρέσετε το λογισμικό ή το παιχνίδι από τον υπολογιστή. Εάν δεν μπορείτε να ανακαλέσετε τις εφαρμογές/παιχνίδια, μπορείτε να αποτρέψετε την εκτέλεση αυτών των εφαρμογών κατά την Εκκίνηση από τη Διαχείριση Εργασιών > Εκκίνηση > Απενεργοποίηση (εφαρμογές).
2. Απενεργοποιήστε το VPN ή το λογισμικό προστασίας από ιούς
Λέγοντας λογισμικό προστασίας από ιούς, δεν εννοούμε την ασφάλεια των Windows. Μιλάμε για το πρόγραμμα προστασίας από ιούς τρίτων που μπορεί να υπάρχει στον υπολογιστή σας.
Τα προγράμματα ασφαλείας τρίτων συχνά συνοδεύονται από σύστημα τείχους προστασίας που μπορεί να εμποδίσει τη σύνδεση του Microsoft Edge.
Το ίδιο ισχύει και για τις εφαρμογές VPN. Επομένως, πρέπει να απενεργοποιήσετε το λογισμικό VPN, τις ρυθμίσεις διακομιστή μεσολάβησης και το λογισμικό προστασίας από ιούς τρίτων που χρησιμοποιείτε στον υπολογιστή σας.
3. Απενεργοποιήστε τις επεκτάσεις που χρησιμοποιείτε στον Microsoft Edge
Εάν μπορείτε να διατηρήσετε τον Microsoft Edge ανοιχτό στον υπολογιστή σας, μπορείτε να δοκιμάσετε να απενεργοποιήσετε τις επεκτάσεις που είναι εγκατεστημένες στο πρόγραμμα περιήγησης ιστού. Εδώ είναι τι πρέπει να κάνετε.
1. Εκκινήστε το πρόγραμμα περιήγησης Microsoft Edge στον υπολογιστή σας.
2. Όταν ανοίξει το πρόγραμμα περιήγησης Edge, κάντε κλικ στο τρεις τελείες στην επάνω δεξιά γωνία.
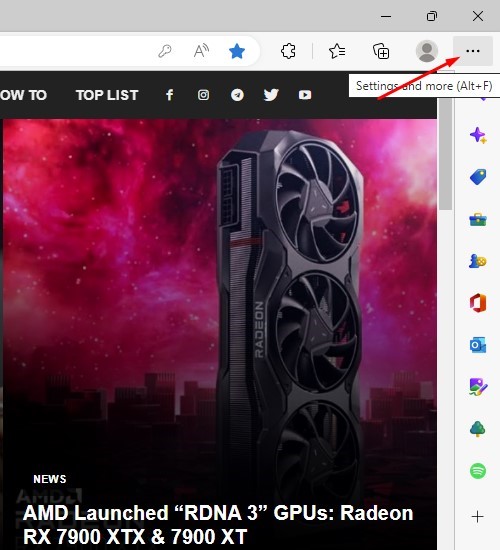
3. Στο μενού Edge, επιλέξτε Επεκτάσεις.
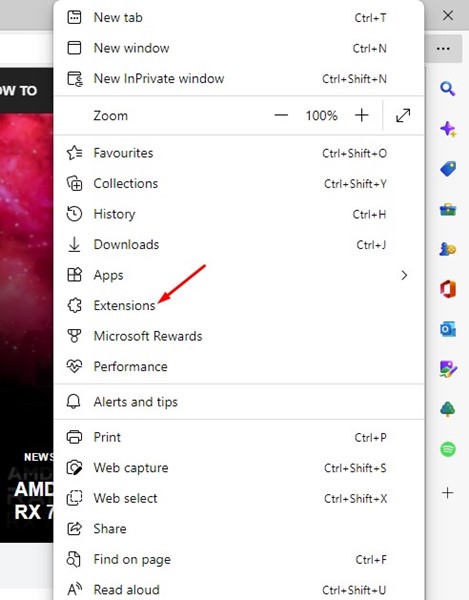
4. Στην οθόνη Εγκατεστημένες επεκτάσεις, απενεργοποιήστε τις επεκτάσεις που δεν χρησιμοποιείτε ή αισθάνεστε ύποπτες.
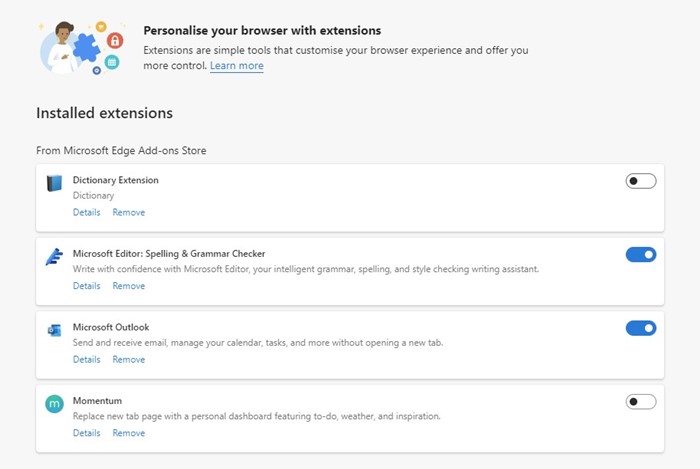
Αυτό είναι! Αφού κάνετε την αλλαγή, επανεκκινήστε το πρόγραμμα περιήγησης Microsoft Edge και ελέγξτε αν εξακολουθεί να κλείνει τυχαία.
4. Εκκαθαρίστε την προσωρινή μνήμη του Microsoft Edge
Η παλιά ή κατεστραμμένη κρυφή μνήμη του προγράμματος περιήγησης Edge είναι ένας άλλος σημαντικός λόγος για τον οποίο το πρόγραμμα περιήγησης συνεχίζει να κλείνει και να ανοίγει τυχαία πρόβλημα. Ως εκ τούτου, μπορείτε να δοκιμάσετε να καθαρίσετε το υπάρχον αρχείο προσωρινής μνήμης και να δείτε αν βοηθά.
1. Ανοίξτε το πρόγραμμα περιήγησης Microsoft Edge στον υπολογιστή σας.
2. Στη συνέχεια, κάντε κλικ στο τρεις τελείες πάνω δεξιά στην οθόνη.
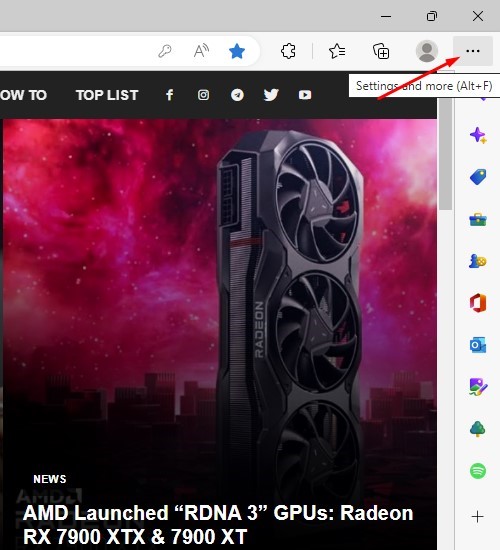
3. Στο μενού Microsoft Edge, κάντε κλικ στο Ρυθμίσεις.
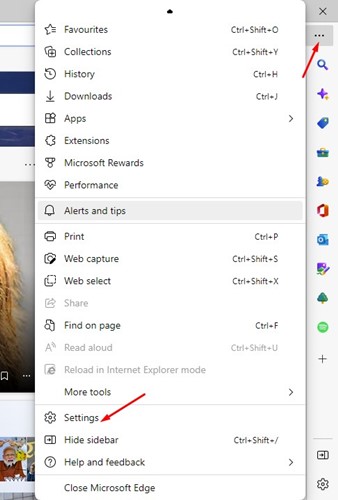
4. Στη συνέχεια, πληκτρολογήστε Εκκαθάριση δεδομένων περιήγησης στις Ρυθμίσεις.

5. Στη συνέχεια, κάντε κλικ στο Επιλέξτε τι να διαγράψετε κουμπί.
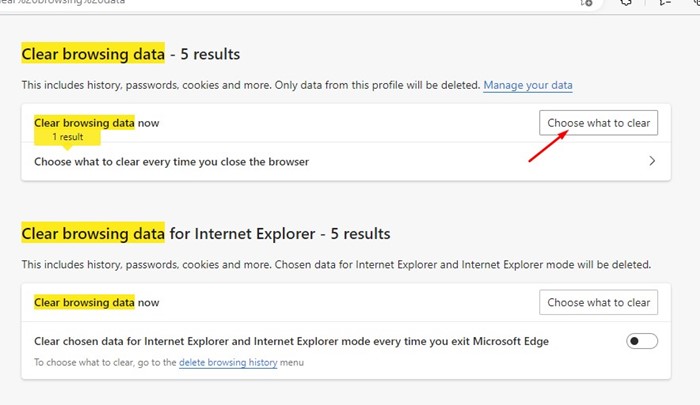
6. Στη γραμμή εντολών Εκκαθάριση δεδομένων περιήγησης, επιλέξτε Cookies και άλλα δεδομένα ιστότοπουΓπονεμένες εικόνες και αρχεία. Αφού επιλέξετε, κάντε κλικ στο Καθαρίστε τώρα κουμπί.
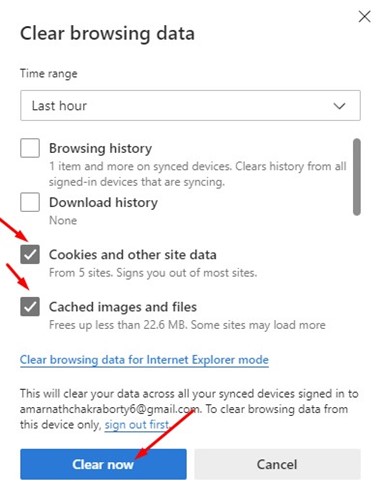
Αυτό είναι! Αυτός είναι ο τρόπος με τον οποίο μπορείτε να διαγράψετε την προσωρινή μνήμη του Microsoft Edge στα Windows 11.
5. Επιδιορθώστε το πρόγραμμα περιήγησης Microsoft Edge
Το επόμενο καλύτερο πράγμα που μπορείτε να κάνετε για να διορθώσετε το Microsoft Edge, το οποίο κλείνει και ανοίγει συνεχώς από μόνο του, είναι να επιδιορθώσετε το πρόγραμμα περιήγησης Ιστού. Ακολουθήστε τα βήματα που κοινοποιούνται παρακάτω για να επαναφέρετε το πρόγραμμα περιήγησης Edge στον υπολογιστή σας.
1. Κάντε κλικ στο κουμπί Έναρξη των Windows 11 και επιλέξτε Ρυθμίσεις.
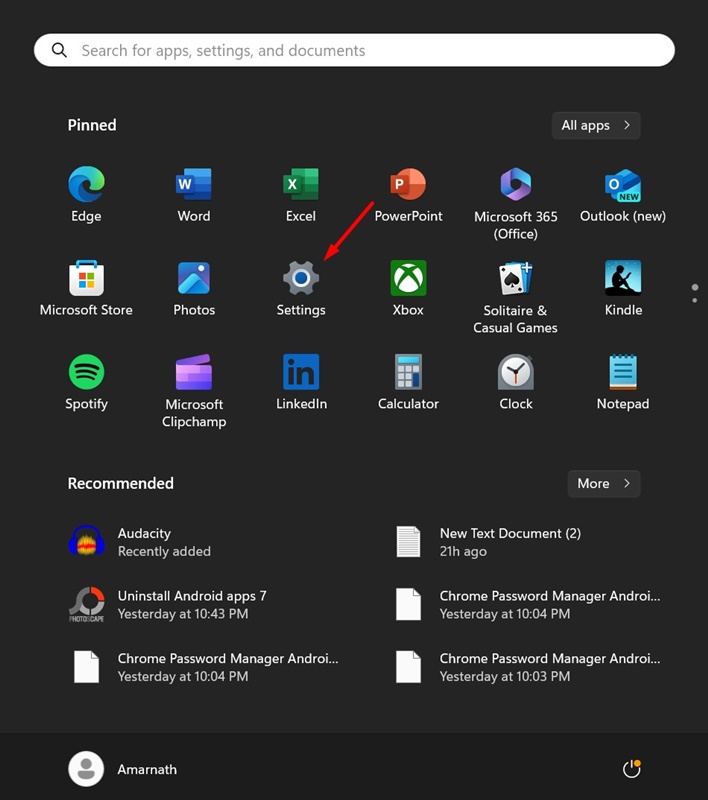
2. Όταν ανοίξουν οι Ρυθμίσεις, μεταβείτε στο Εφαρμογές > Εγκατεστημένες εφαρμογές.
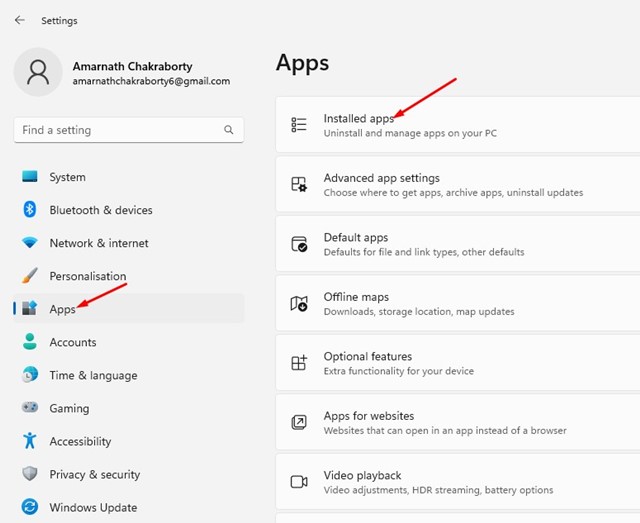
4. Στην επιλογή που εμφανίζεται, επιλέξτε Τροποποιώ.
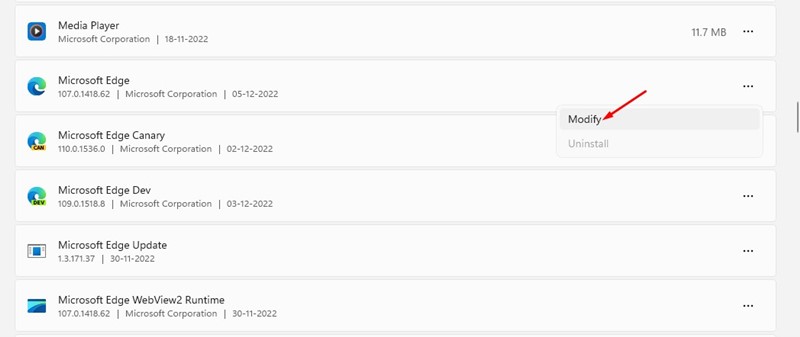
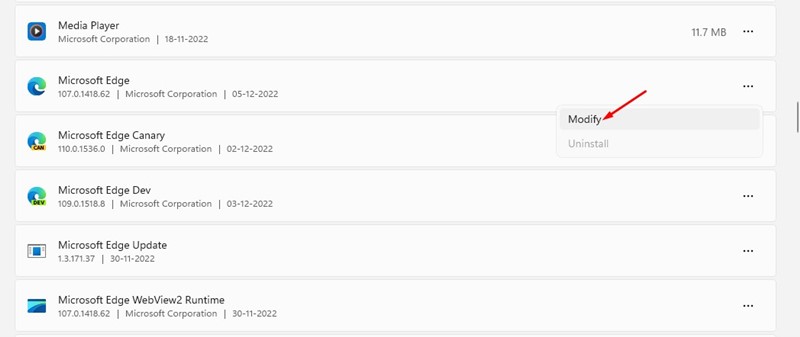
5. Στη γραμμή εντολών Repair Microsoft Edge, κάντε κλικ στο Επισκευή.
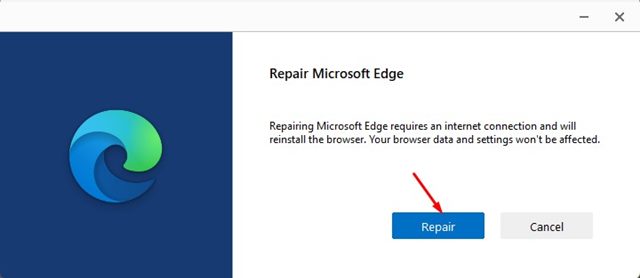
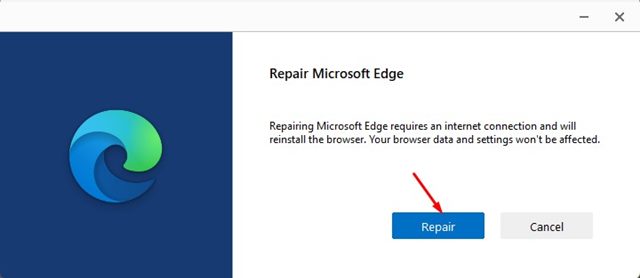
Αυτό είναι! Αυτό θα επιδιορθώσει το πρόγραμμα περιήγησης Microsoft Edge στον υπολογιστή σας. Μετά τη διαδικασία, συνεχίστε να χρησιμοποιείτε το πρόγραμμα περιήγησης ιστού και ελέγξτε εάν το πρόβλημα παραμένει.
6. Διαγράψτε το φάκελο LevelDB
Πολλοί χρήστες του Microsoft Edge έχουν βρει την επιδιόρθωση για το πρόγραμμα περιήγησης που κλείνει αμέσως μόλις ανοίξει το ζήτημα. Μπορείτε να δοκιμάσετε να διαγράψετε το φάκελο LevelDB από την παρακάτω διαδρομή.
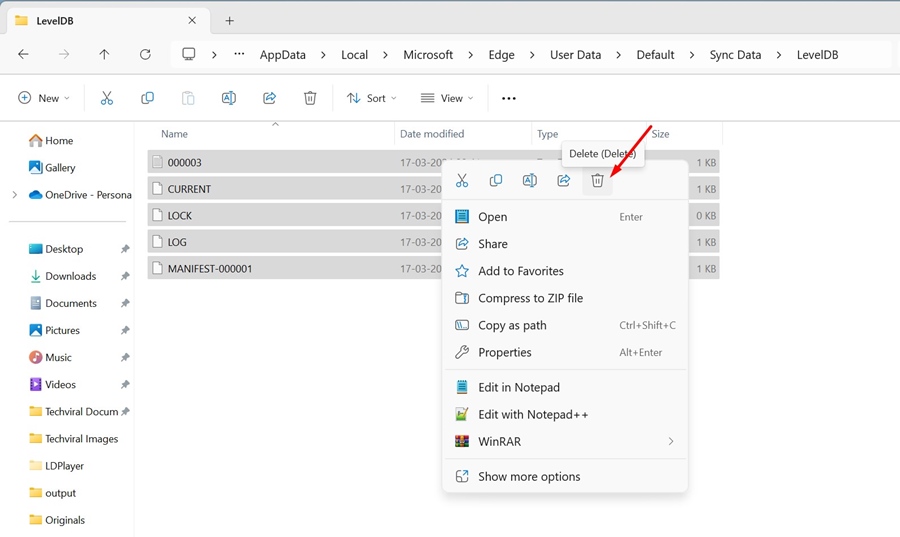
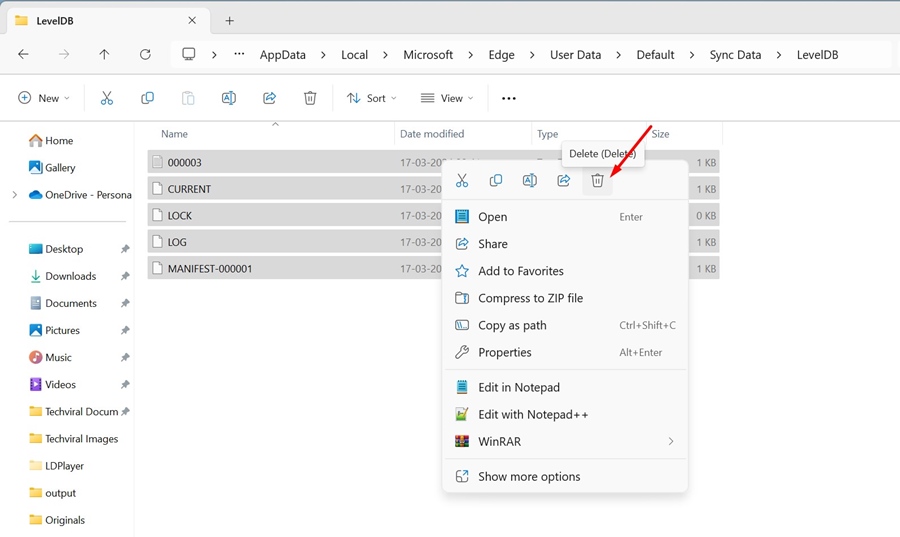
- Ανοίξτε την Εξερεύνηση αρχείων στον υπολογιστή σας με Windows 11.
- Στη συνέχεια, μεταβείτε στη διαδρομή που έχουμε μοιραστεί παρακάτω:
C:\Users\username\AppData\Local\Microsoft\Edge\User Data\Default\Sync Data\LevelDB
Σημείωση: Αντικαταστήστε το με το πραγματικό όνομα χρήστη του λογαριασμού χρήστη των Windows.
- Διαγράψτε όλα τα αρχεία που υπάρχουν στο φάκελο LevelDB.
Αυτό είναι! Αφού διαγράψετε τα αρχεία σε αυτόν τον φάκελο, ξεκινήστε το πρόγραμμα περιήγησης Microsoft Edge και ελέγξτε αν εξακολουθείτε να αντιμετωπίζετε το πρόβλημα.
7. Σαρώστε τον υπολογιστή σας με Malwarebytes
Παρόλο που η ασφάλεια των Windows είναι εξαιρετική, ορισμένα κακόβουλα προγράμματα μπορούν να περάσουν από την προστασία ασφαλείας και να δημιουργήσουν ασυνήθιστα προβλήματα.
Είναι πιθανό το πρόγραμμα περιήγησης Microsoft Edge να έχει μολυνθεί από κακόβουλο λογισμικό. ως εκ τούτου, κλείνει και ανοίγει αυτόματα.
Συνιστάται να εκτελέσετε μια πλήρη σάρωση υπολογιστή με το Malwarebytes, το οποίο είναι πιο ισχυρό από την Ασφάλεια των Windows. Δείτε πώς να εκτελέσετε τη σάρωση.
1. Κατεβάστε και εγκαταστήστε την πιο πρόσφατη έκδοση του Malwarebytes στον υπολογιστή σου.
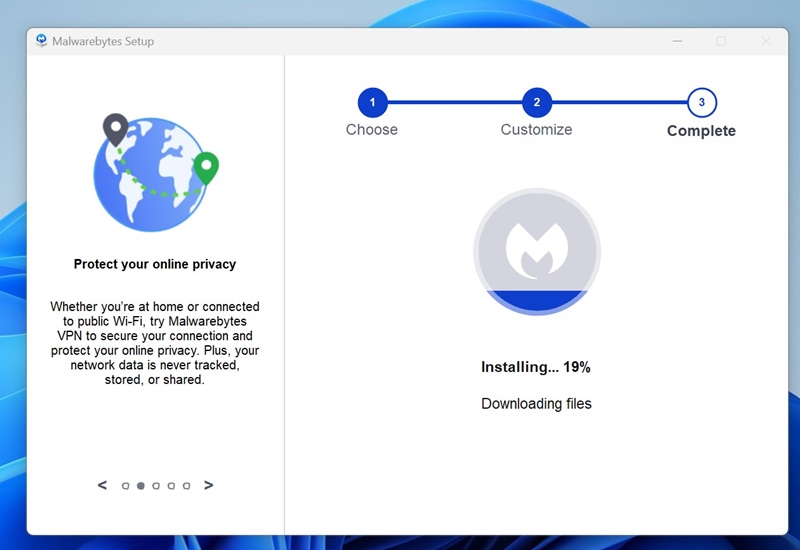
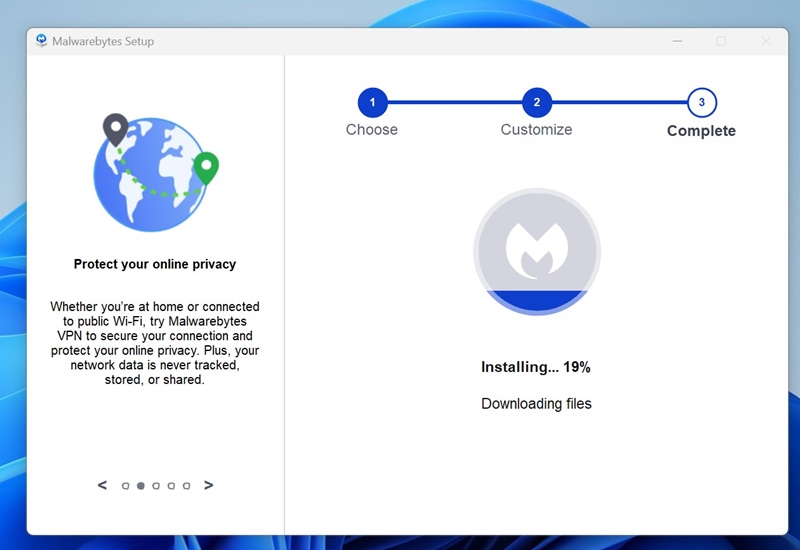
2. Εκκινήστε την εφαρμογή και μεταβείτε στον Πίνακα ελέγχου.
3. Στην ενότητα Ασφάλεια, κάντε κλικ στο Σάρωση κουμπί δίπλα στο σαρωτή.
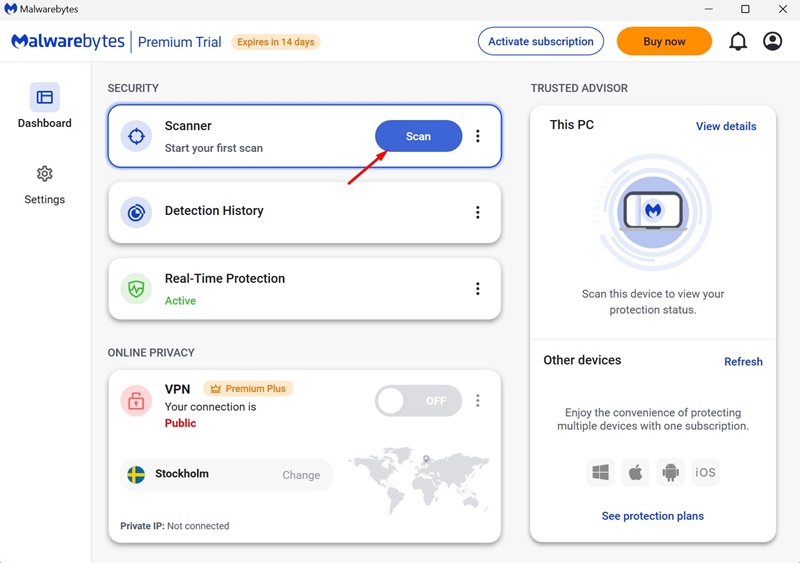
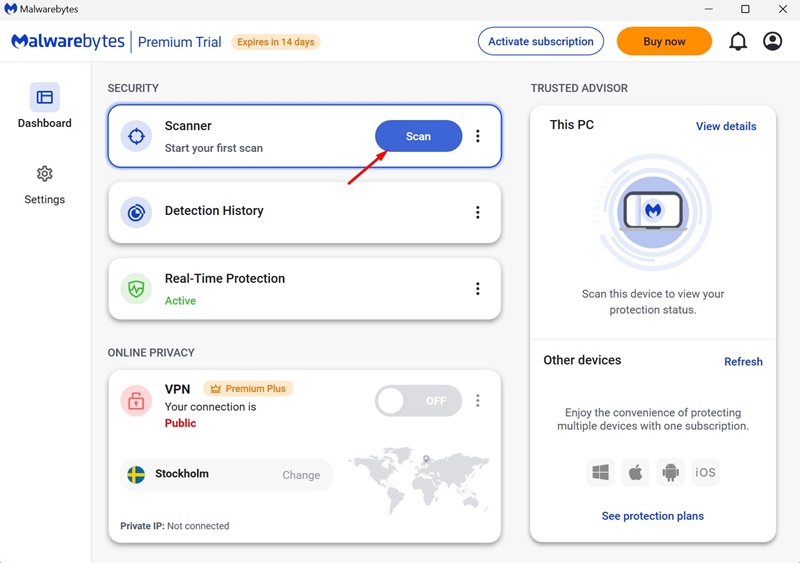
Αυτό είναι! Αυτός είναι ο τρόπος με τον οποίο μπορείτε να εκτελέσετε μια πλήρη σάρωση με το Malwarebytes. Αυτό θα βρει και θα αφαιρέσει όλα τα κρυφά κακόβουλα προγράμματα από τη συσκευή σας.
8. Εκτελέστε μια καθαρή εκκίνηση
Εάν δεν μπορείτε να χρησιμοποιήσετε το πρόγραμμα περιήγησης Microsoft Edge λόγω του τυχαίου κλεισίματος και ανοίγματος, ήρθε η ώρα να εκτελέσετε μια καθαρή εκκίνηση.
Η καθαρή εκκίνηση θα απενεργοποιήσει όλες τις διαδικασίες τρίτων και θα εκτελεστεί μόνο σε επιλεγμένες διεργασίες της Microsoft. Ελέγξτε εάν το πρόβλημα με το άνοιγμα και το κλείσιμο του Microsoft Edge επιδιορθώθηκε στην Καθαρή εκκίνηση.
1. Πατήστε το πλήκτρο Windows + R για να ανοίξετε το πλαίσιο διαλόγου RUN. Στο πλαίσιο διαλόγου RUN, πληκτρολογήστε msconfig και πατήστε Enter.
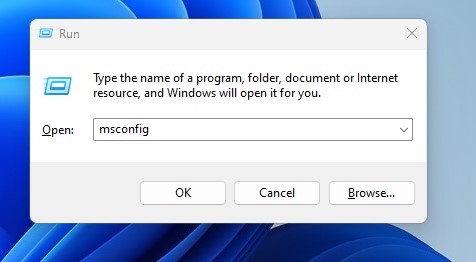
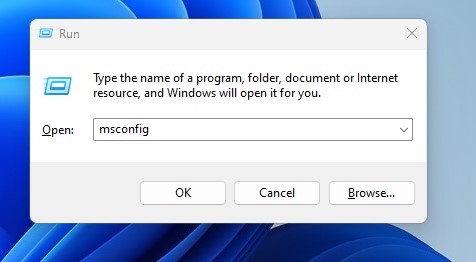
2. Στην οθόνη System Configuration, μεταβείτε στο Υπηρεσίες.
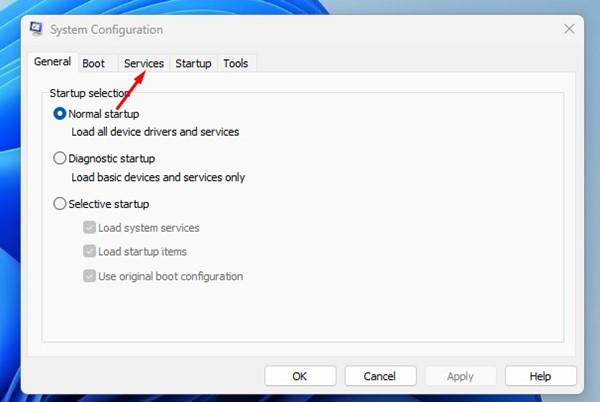
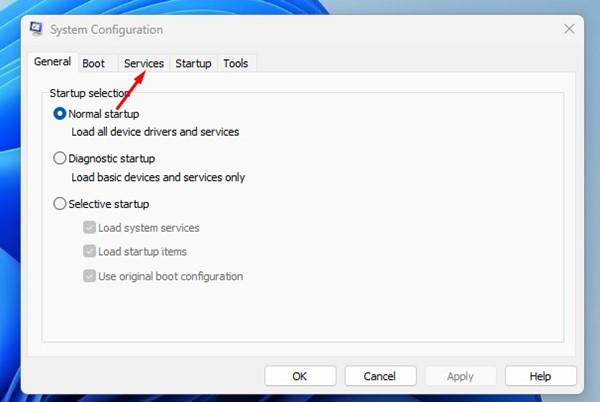
3. Ελέγξτε το Απόκρυψη όλων των Υπηρεσιών της Microsoft και κάντε κλικ Απενεργοποίηση όλων.
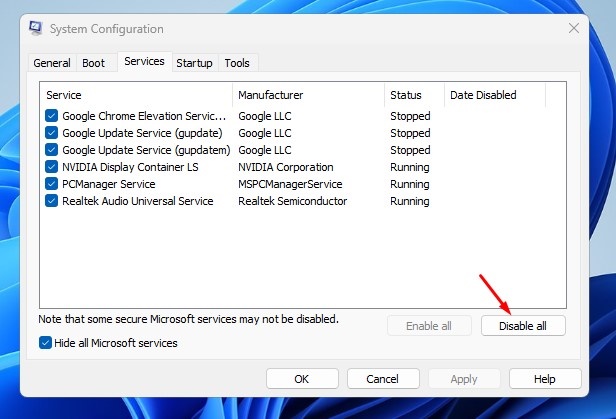
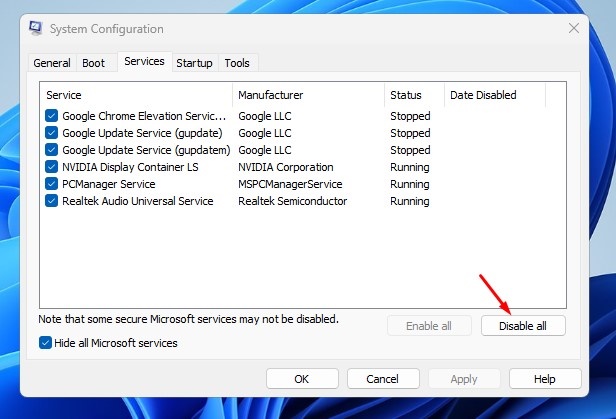
4. Ανοίξτε το Taskmanager και μεταβείτε στο Startup. Κατά την Εκκίνηση, κάντε δεξί κλικ στις εφαρμογές και επιλέξτε Καθιστώ ανίκανο.
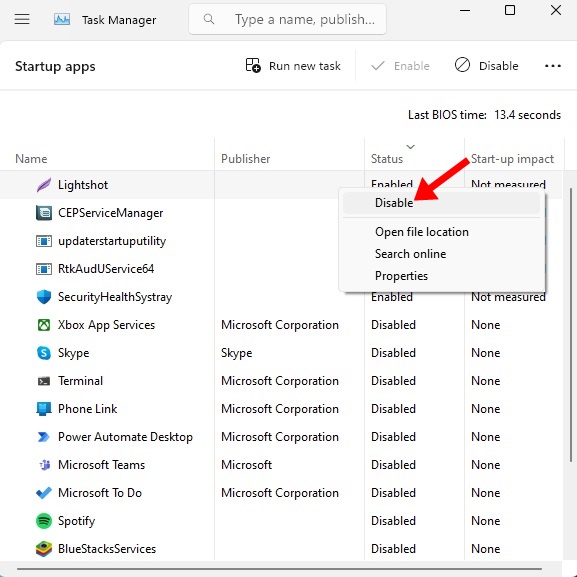
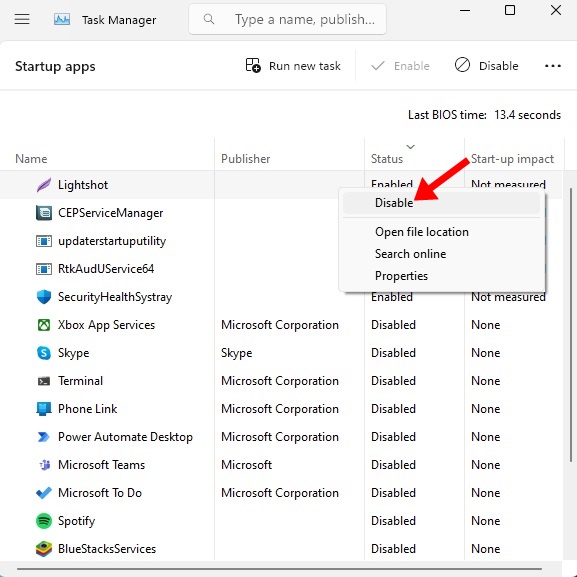
5. Κλείστε το Task Manager και κάντε κλικ στο Ισχύουν στον πίνακα “Διαμόρφωση συστήματος”.
Αφού κάνετε την αλλαγή, επανεκκινήστε τον υπολογιστή σας. Αυτό θα καθαρίσει την εκκίνηση των Windows 11. Τώρα πρέπει απλώς να ελέγξετε αν ο Microsoft Edge εξακολουθεί να λειτουργεί παράξενα.
Έτσι, αυτές είναι μερικές από τις καλύτερες και λειτουργικές μεθόδους για να διορθώσετε το πρόβλημα που ανοίγει και κλείνει συνεχώς ο Microsoft Edge στα Windows. Εάν χρειάζεστε περισσότερη βοήθεια σχετικά με αυτό το θέμα, ενημερώστε μας στα σχόλια. Επίσης, αν βρίσκετε χρήσιμο αυτόν τον οδηγό, μην ξεχάσετε να τον μοιραστείτε με τους φίλους σας.
Διαβάστε επίσης :Πώς να εισαγάγετε δεδομένα Chrome στον Microsoft Edge