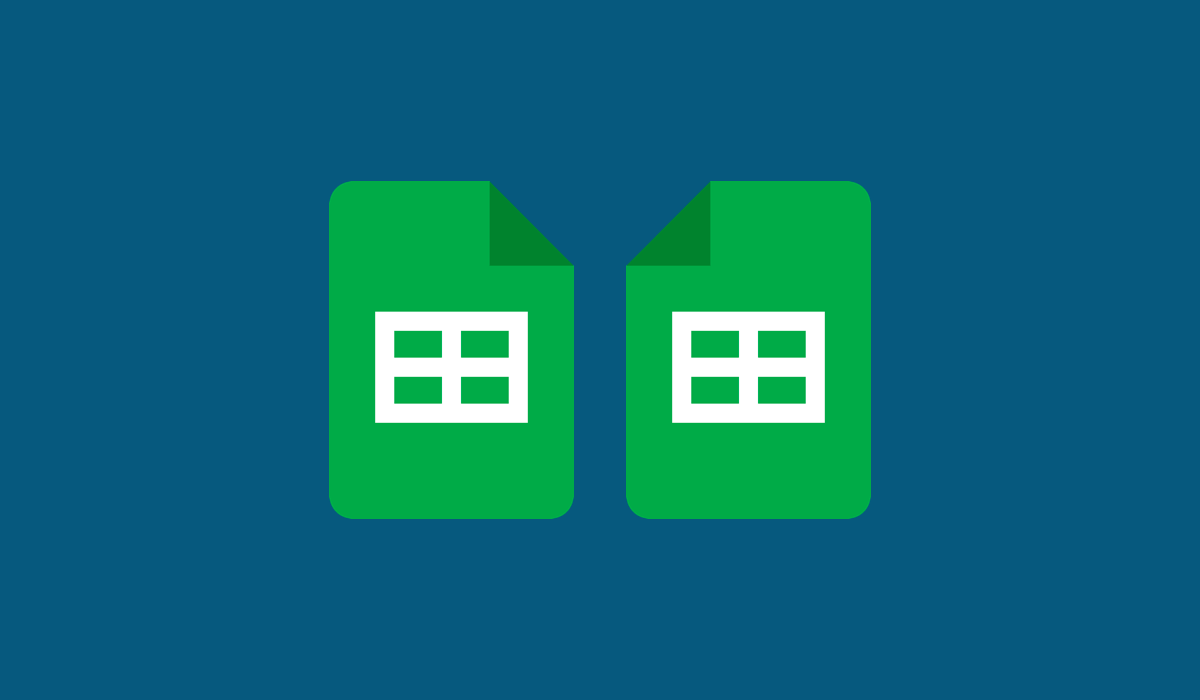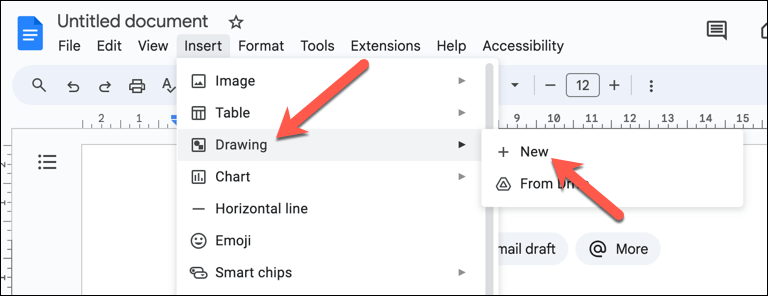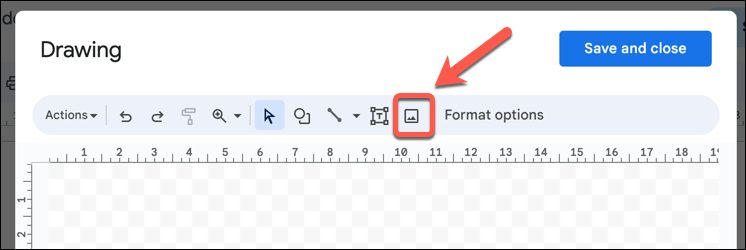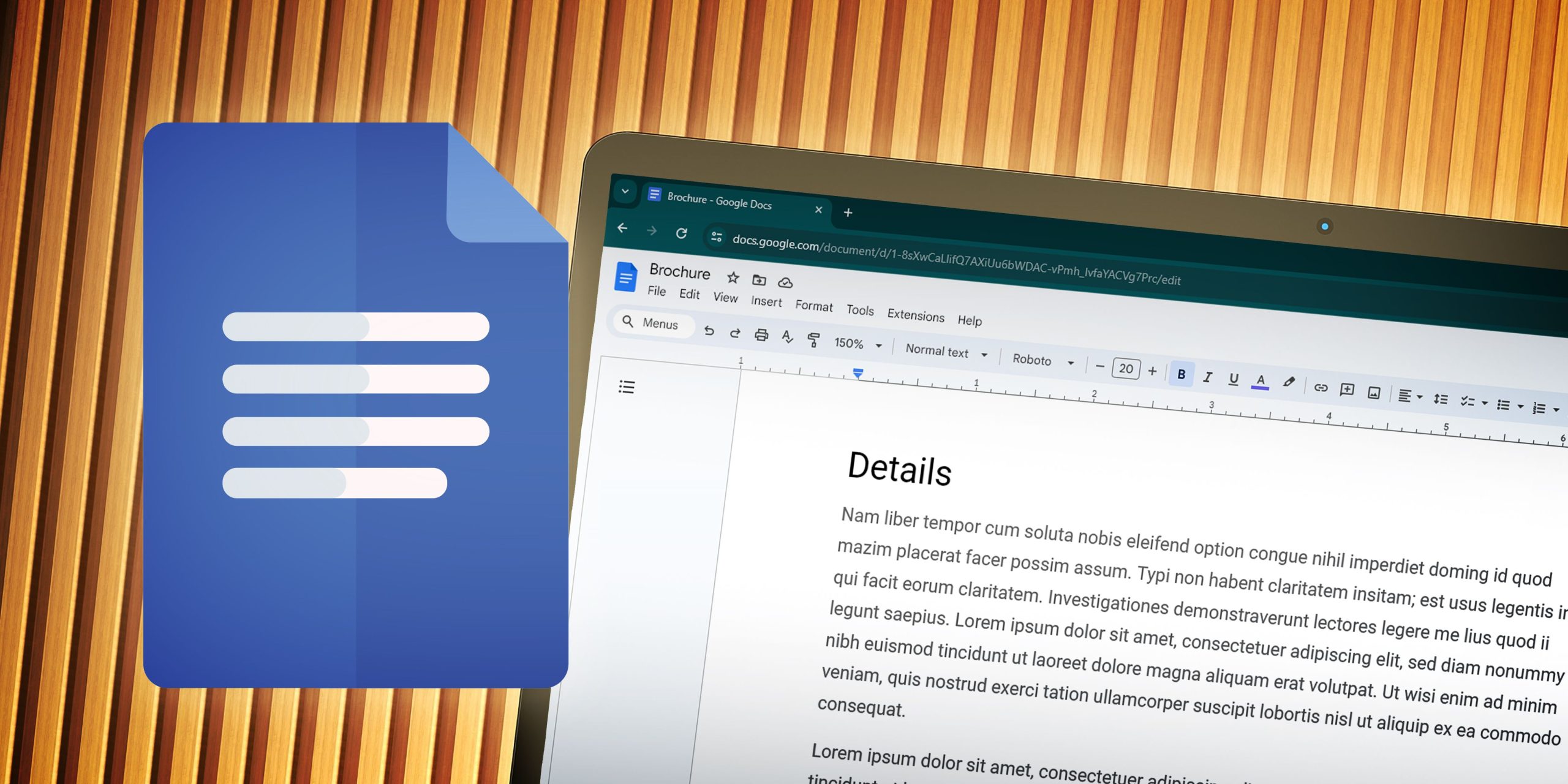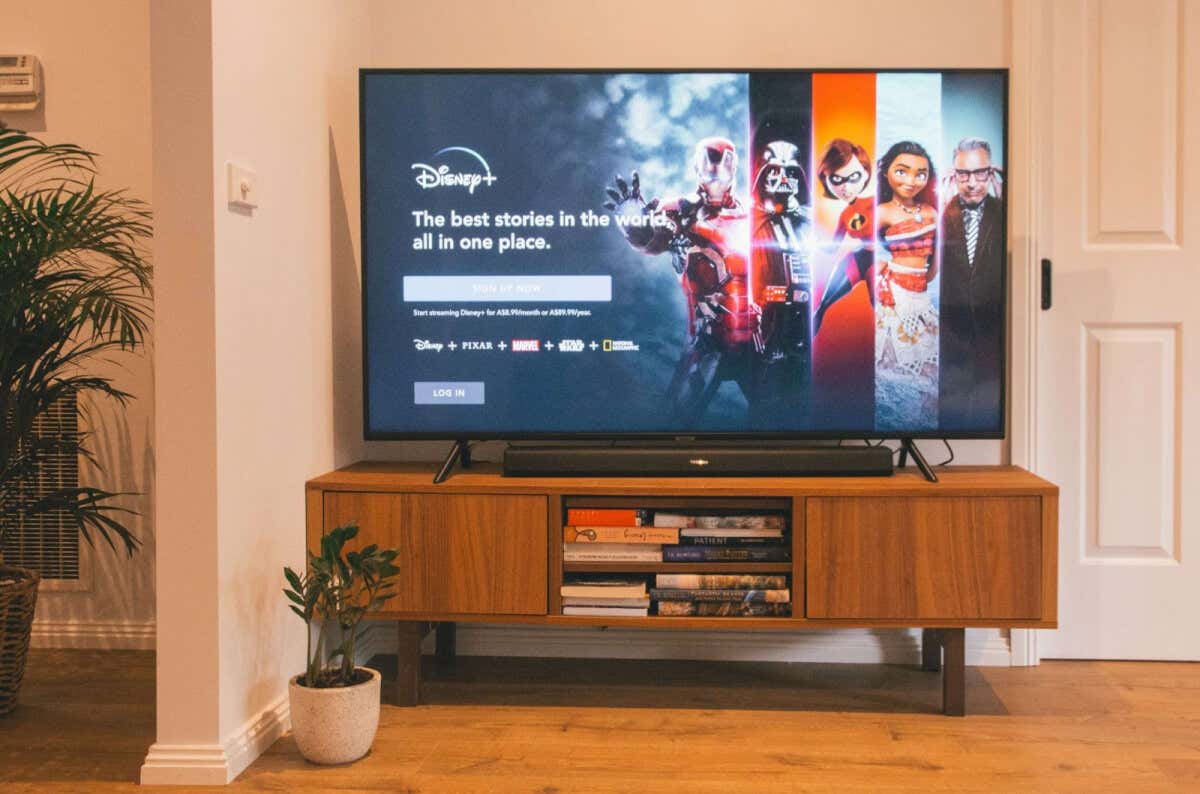Εάν θέλετε να αναστρέψετε μια εικόνα Έγγραφα Google, δεν έχεις (σχεδόν) τύχη. Δεν υπάρχει κουμπί που μπορείτε να πατήσετε για να αναστρέψετε μια εικόνα, αλλά μπορείτε να χρησιμοποιήσετε μερικές εναλλακτικές λύσεις.
Αυτά περιλαμβάνουν την επεξεργασία των εικόνων σας χρησιμοποιώντας το ενσωματωμένο εργαλείο σχεδίασης και εργαλεία τρίτων όπως το Adobe Express στο διαδίκτυο. Μπορείτε επίσης να αλλάξετε μια εικόνα στις Παρουσιάσεις Google και να την εισαγάγετε ξανά στα Έγγραφα Google.
Χρήση του εργαλείου σχεδίασης στα Έγγραφα Google
ο Εργαλείο σχεδίασης στα Έγγραφα Google δεν έχει σχεδιαστεί για να είναι το καλύτερο εργαλείο για τον χειρισμό εικόνων, αλλά θα κάνει τη δουλειά αν χρειαστεί να δημιουργήσετε διαγράμματα ή να βελτιώσετε εικόνες.
Τεχνικά, το εργαλείο σχεδίασης είναι μια επέκταση του Σχέδια Google, μια βασική, αυτόνομη εφαρμογή για τη δημιουργία διαγραμμάτων και βασικών εικόνων. Το εργαλείο σχεδίασης σάς επιτρέπει να κάνετε περαιτέρω αλλαγές στις εικόνες σας, όπως περιστροφή, περικοπή και προσθήκη κειμένου.
Το πιο σημαντικό, ένα χαρακτηριστικό που σας επιτρέπει να κάνετε είναι να αναστρέψετε εικόνες, τις οποίες μπορείτε να χρησιμοποιήσετε για να επεξεργαστείτε τις εικόνες σας στα Έγγραφα Google. Για να αναστρέψετε μια εικόνα στα Έγγραφα Google, ακολουθήστε αυτά τα βήματα.
10 καλύτερες εφαρμογές σχεδίασης στο Android
- Ανοιξε το δικό σου Έγγραφο Google Docs και τοποθετήστε τον κέρσορα στο σημείο που θέλετε να εμφανίζεται η εικόνα.
- Τύπος Εισάγετε > Σχέδιο > Νέος.

- Επιλέξτε το εικονίδιο εικόνας μέσα στο Σχέδιο παράθυρο διαλόγου για να ανεβάσετε την εικόνα που επιθυμείτε.

- Μόλις εισαχθεί η εικόνα, κάντε δεξί κλικ πάνω της για πρόσβαση σε περισσότερες επιλογές.
- Αιωρούνται πάνω Γυρίζωκαι, στη συνέχεια, επιλέξτε είτε το Γυρίστε οριζόντια ή Γυρίστε κάθετα επιλογές, ανάλογα με τις απαιτήσεις σας.

- Αφού αναποδογυρίσετε, κάντε κλικ Αποθήκευσε και κλείσε για να εισαγάγετε την τροποποιημένη εικόνα στο έγγραφό σας.

Αφού εισαγάγετε την τροποποιημένη εικόνα, θα αντικαταστήσει το πρωτότυπο στο έγγραφό σας.
Χρήση του δωρεάν εργαλείου αναστροφής εικόνας στο Adobe Express Online
Adobe Express είναι ένα διαδικτυακό εργαλείο επί πληρωμή που μπορείτε να χρησιμοποιήσετε για να επεξεργαστείτε εικόνες από το πρόγραμμα περιήγησής σας. Ενώ μεγάλο μέρος της λειτουργικότητάς του απαιτεί πληρωμή, μπορείτε να χρησιμοποιήσετε μερικές από τις πιο βασικές λειτουργίες του δωρεάν.
Αυτό περιλαμβάνει τη δυνατότητα αναστροφής εικόνων και η διαδικασία είναι απλή. Για να αναστρέψετε μια εικόνα χρησιμοποιώντας το Adobe Express, ακολουθήστε αυτά τα βήματα.
- Ανοίξτε το πρόγραμμα περιήγησής σας και μεταβείτε στη σελίδα προορισμού για το Εργαλείο αναστροφής εικόνας Adobe Express.
- Τύπος Ανεβασε την φωτογραφια σου για να ξεκινήσει η διαδικασία. Εάν σας ζητηθεί, συνδεθείτε με τα διαπιστευτήρια του λογαριασμού σας Adobe.
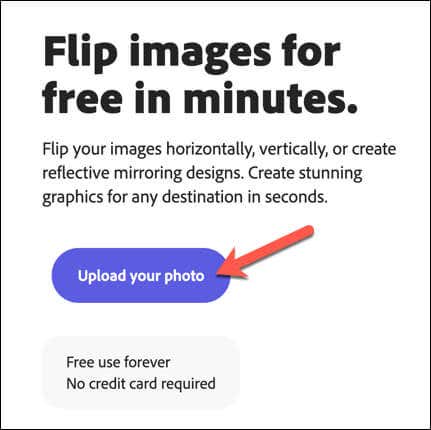
- Αφού συνδεθείτε στο Adobe Express, πατήστε το Μεταφόρτωση από τη συσκευή κουμπί στον πίνακα στα αριστερά.
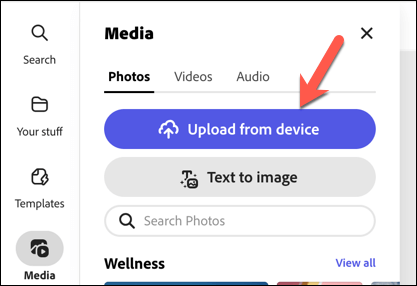
- Ελέγξτε εάν η εικόνα ταιριάζει όπως θέλετε ή χρησιμοποιήστε τις γωνίες για να αλλάξετε το μέγεθός της ανάλογα.
- Με επιλεγμένη την εικόνα σας, χρησιμοποιήστε τις επιλογές στο αριστερό πλαίσιο για να αναστρέψετε την εικόνα σας. Μπορείς να διαλέξεις Αναποδογυρίστε οριζόντια ή Αναστροφή κάθετα με βάση τις ανάγκες σας.
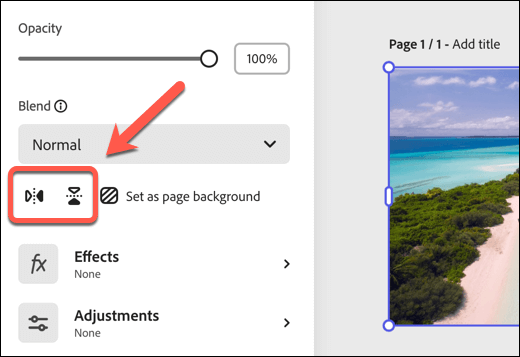
- Μόλις είστε ικανοποιημένοι με τον προσανατολισμό, πατήστε το Κατεβάστε κουμπί στην επάνω δεξιά γωνία για να αποθηκεύσετε την τροποποιημένη εικόνα.
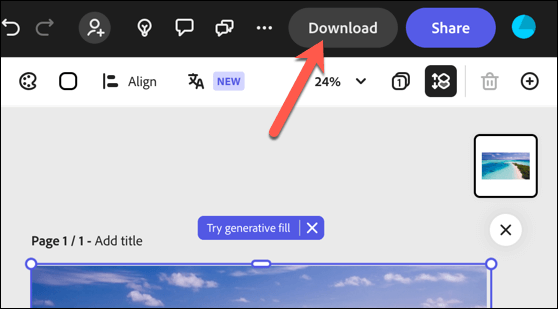
- Επιλέξτε τη μορφή αρχείου που θέλετε να χρησιμοποιήσετε και, στη συνέχεια, πατήστε Κατεβάστε στο αναδυόμενο μενού.
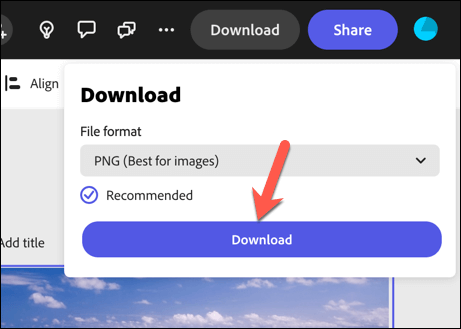
- Στη συνέχεια, ανοίξτε τα Έγγραφα Google και πατήστε Εισάγετε > Εικόνα > Μεταφόρτωση από υπολογιστή.
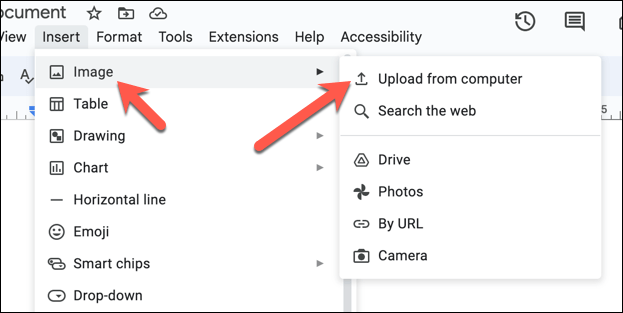
- Επιλέξτε την εικόνα σας από τον υπολογιστή σας. Μόλις εισαχθεί, μετακινήστε και αλλάξτε το μέγεθος της εικόνας, όπως απαιτείται.
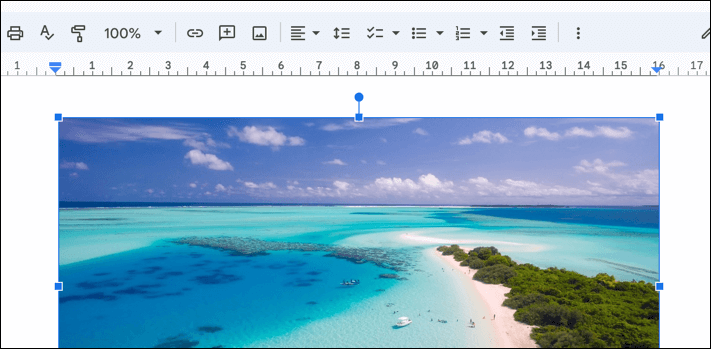
Χρήση των Εργαλείων Αναστροφής Εικόνας στις Παρουσιάσεις Google
Δεν μπορείτε να αναστρέψετε τις εικόνες σας στα Έγγραφα Google; Αντ’ αυτού, μεταβείτε σε άλλη εφαρμογή Google—Παρουσιάσεις Google. Αν και τα Έγγραφα δεν διαθέτουν κουμπί για να πατήσετε για να αναστρέψετε τις εικόνες σας, οι Παρουσιάσεις Google έχουν και μπορείτε να χρησιμοποιήσετε αυτήν τη δυνατότητα για να σας βοηθήσει να αναστρέψετε τις εικόνες σας πριν τις μετακινήσετε πίσω στο έγγραφο των Εγγράφων σας.
Για να αναστρέψετε μια εικόνα στις Παρουσιάσεις Google, ακολουθήστε αυτά τα βήματα.
- Ανοίξτε α νέα παρουσίαση στις Παρουσιάσεις Google.
- Τύπος Εισάγετε > Εικόνα και επιλέξτε τη μέθοδο που προτιμάτε για την εισαγωγή του (π.χ Μεταφόρτωση από υπολογιστή) για να προσθέσετε την εικόνα που θέλετε να αναστρέψετε στη διαφάνεια.
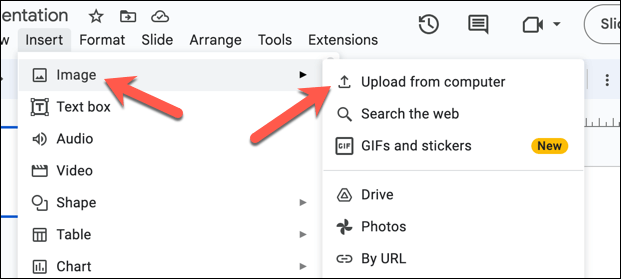
- Επιλέγω Τακτοποίηση > Περιστροφή και μετά επιλέξτε ένα από τα δύο Γυρίστε οριζόντια ή Γυρίστε κάθετα.
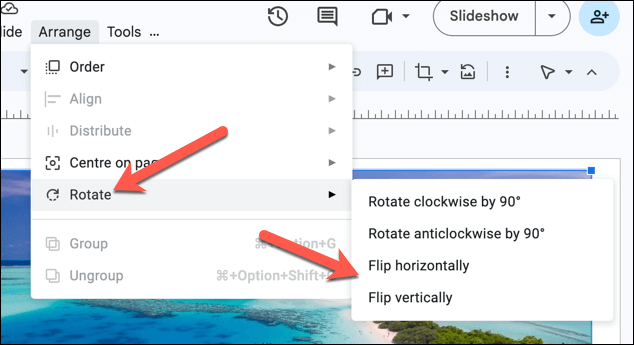
- Αλλάξτε το μέγεθος της εικόνας για να γεμίσει ολόκληρη τη διαφάνεια.
- Μόλις είστε ικανοποιημένοι με την ανατροπή, πατήστε Αρχείο > Κατεβάστε και επιλέξτε είτε το JPEG ή PNG επιλογές αποθήκευσης της εικόνας στον υπολογιστή σας.
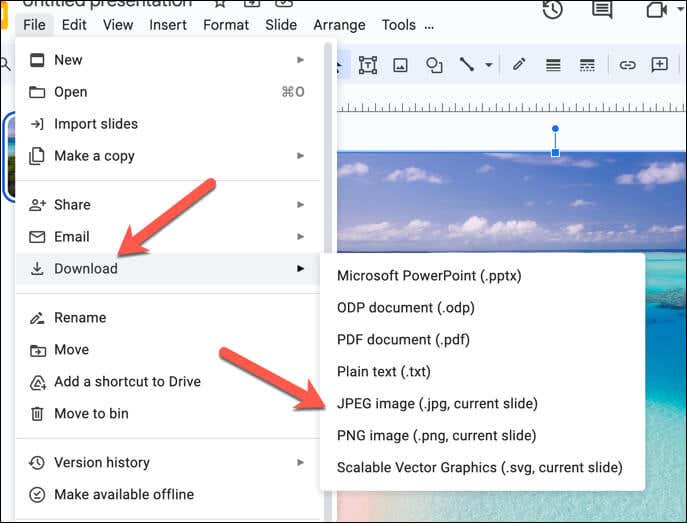
- Περιμένετε να γίνει λήψη της εικόνας. Μόλις το κάνει, ανοίξτε το έγγραφό σας στα Έγγραφα Google και πατήστε Εισαγωγή > Εικόνα > Μεταφόρτωση από υπολογιστή για να εισαγάγετε την αναποδογυρισμένη εικόνα στο έγγραφό σας.
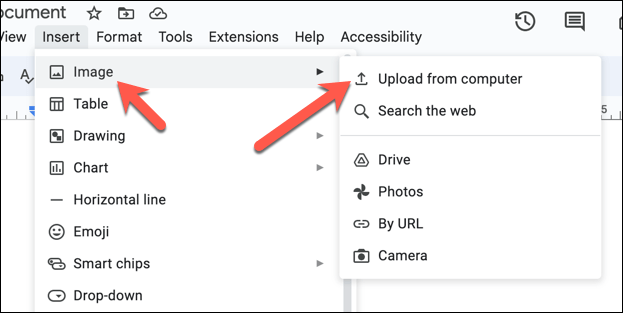
Σε αυτό το σημείο, η αναποδογυρισμένη εικόνα σας θα πρέπει να είναι έτοιμη για Έγγραφα Google, διατηρώντας τις αλλαγές που εφαρμόσατε στις Παρουσιάσεις Google.
Επεξεργασία εικόνων στα Έγγραφα Google
Τα Έγγραφα Google δεν έχουν σχεδιαστεί ως ένα πλήρες εργαλείο επεξεργασίας εικόνας, αλλά μπορείτε να αναστρέψετε γρήγορα μια εικόνα στο έγγραφό σας στα Έγγραφα Google χρησιμοποιώντας τα παραπάνω βήματα.
Έχετε Microsoft Word; Μπορείτε πάντα αναποδογυρίστε μια εικόνα στο Word Αντίθετα, πριν εισαγάγετε το έγγραφο (και την εικόνα σας) στα Έγγραφα Google.