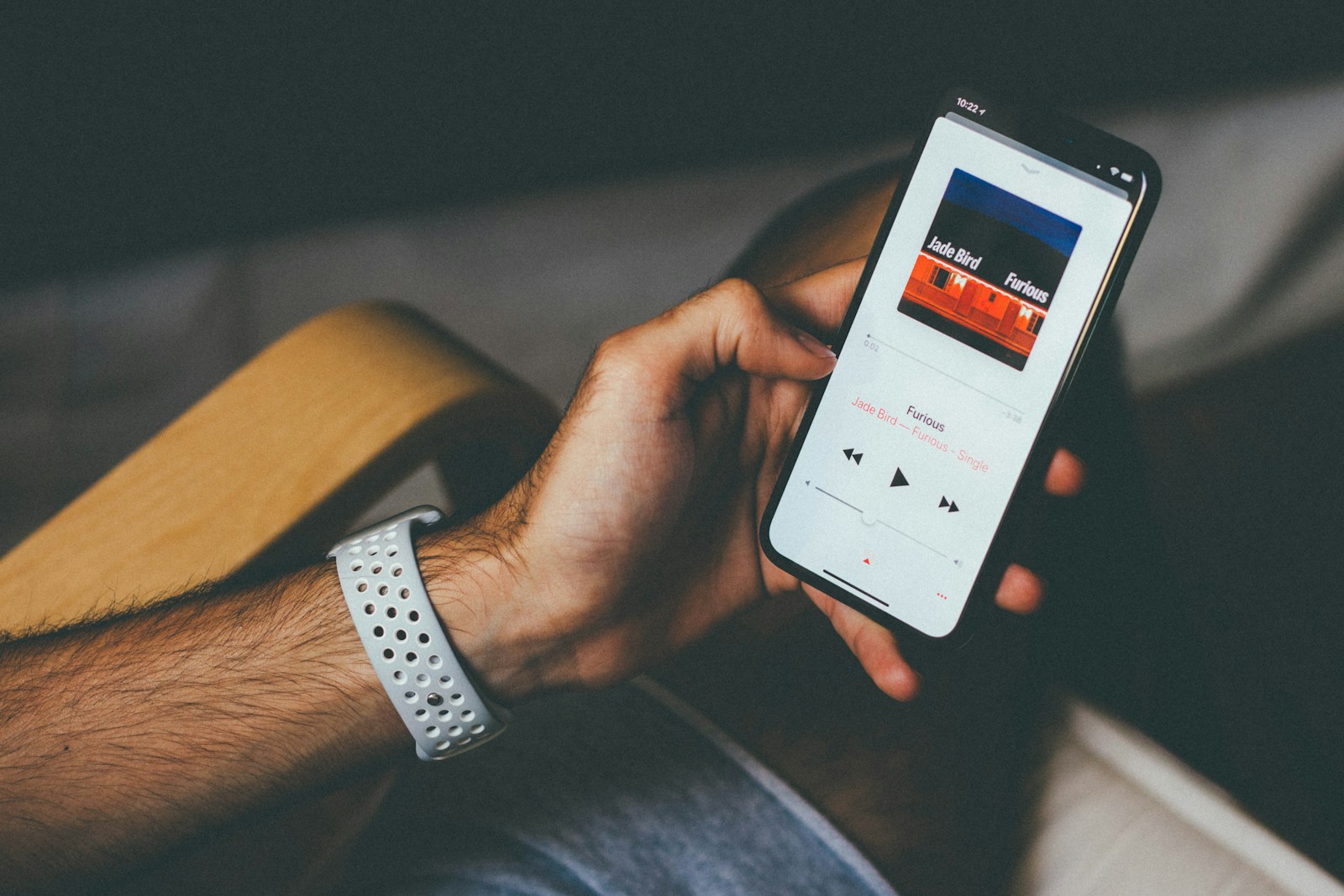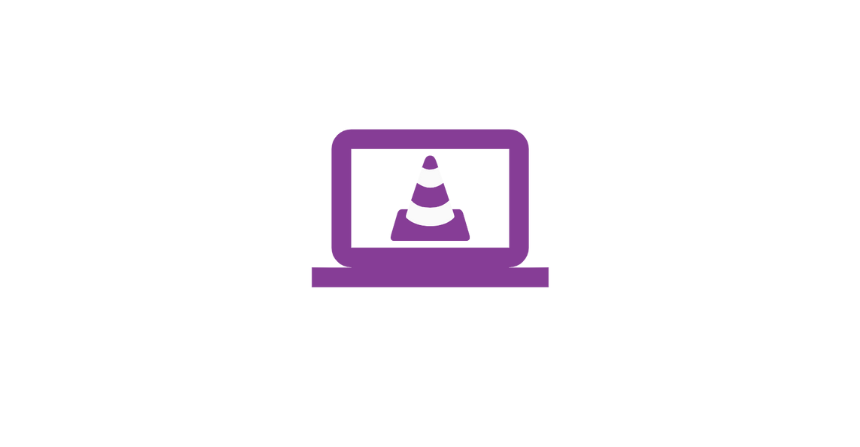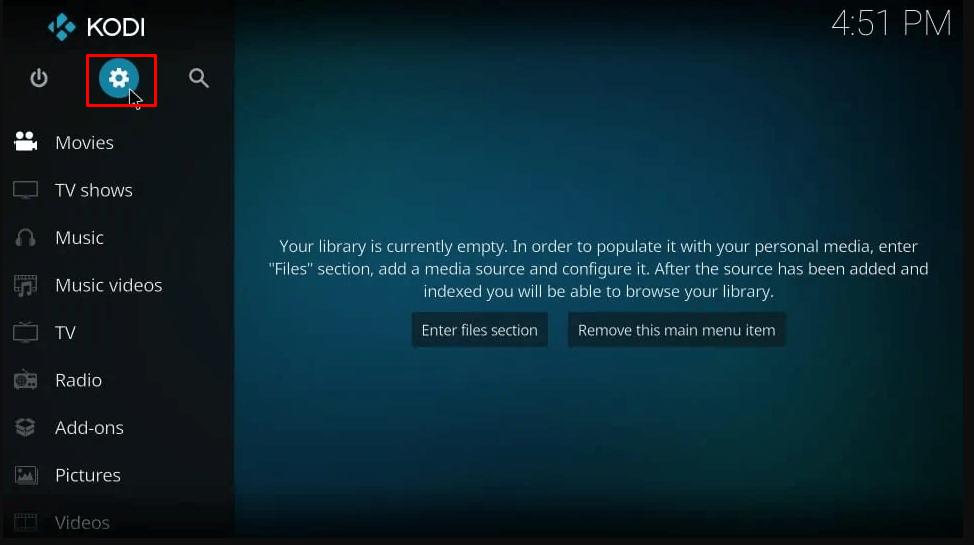Εάν θέλετε να προσθέσετε ήχο στην παρουσίασή σας στις Παρουσιάσεις Google, μπορείτε να το κάνετε εύκολα. Μπορεί να θέλετε μια διδακτική αφήγηση, χαλαρωτική μουσική υπόκρουση ή ένα ηχητικό εφέ που να ταιριάζει με μια εικόνα. Όποια κι αν είναι η ευχαρίστησή σας, δείτε πώς μπορείτε να προσθέσετε ήχο στις Παρουσιάσεις Google.
Προσθήκη ήχου στις Παρουσιάσεις Google στον Ιστό
Μπορείτε να προσθέσετε ένα αρχείο MP3 ή WAV σε μια διαφάνεια στις Παρουσιάσεις Google στον ιστό. Για να το κάνετε αυτό, θα πρέπει πρώτα να ανεβάσετε το αρχείο στο Google Drive. Το Slides δεν προσφέρει επιλογή άμεσης μεταφόρτωσης από τον υπολογιστή σας αυτήν τη στιγμή.
Πώς να ελέγξετε τον αριθμό λέξεων στις Παρουσιάσεις των Διαφανειών Google
Ανεβάστε το αρχείο ήχου στο Google Drive στον Ιστό
Εάν είστε εξοικειωμένοι με τη μεταφόρτωση αρχείων στο Google Drive, μπορείτε να παραλείψετε αυτήν την ενότητα, αλλά εάν είναι η πρώτη σας φορά, απλώς ακολουθήστε αυτά τα απλά βήματα.
- Επισκεφτείτε το Google Drive και συνδεθείτε με τον ίδιο λογαριασμό Google που χρησιμοποιείτε για τις Παρουσιάσεις Google.
- Επιλέγω Νέος πάνω αριστερά και επιλέξτε Ανέβασμα αρχείου.
- Αναζητήστε, επιλέξτε το αρχείο ήχου και επιλέξτε Ανοιξε.
- Επιβεβαιώστε ότι το αρχείο σας έχει μεταφορτωθεί στον λογαριασμό σας στο Google Drive. Μπορείτε να κοιτάξετε στο δικό σας Το Drive μουμεταβείτε στο Πρόσφατος ενότητα χρησιμοποιώντας τον σύνδεσμο στα αριστερά ή χρησιμοποιήστε το Αναζήτηση στην κορυφή.
Στη συνέχεια, μπορείτε να μεταβείτε στις Παρουσιάσεις Google για να εισαγάγετε το αρχείο ήχου.
Προσθέστε το αρχείο ήχου στις Παρουσιάσεις Google στον Ιστό
Μόλις το αρχείο ήχου σας βρίσκεται στο Google Drive, μπορείτε να το εισαγάγετε εύκολα σε οποιαδήποτε διαφάνεια της παρουσίασής σας.
- Επισκεφτείτε τις Παρουσιάσεις Google και συνδεθείτε με τον ίδιο λογαριασμό Google που χρησιμοποιείτε για το Google Drive.
- Μεταβείτε στη διαφάνεια όπου θέλετε το αρχείο ήχου και επιλέξτε ένα σημείο για να το εισαγάγετε.
- Ανοιξε το Εισάγετε μενού και επιλέξτε Ήχος.
- Στο αναδυόμενο παράθυρο Εισαγωγή ήχου, χρησιμοποιήστε είτε το Το Drive μου ή Πρόσφατος καρτέλα για να εντοπίσετε το αρχείο ήχου σας.
Τρόπος αναζήτησης αρχείων Google Drive από τη γραμμή διευθύνσεων του Chrome
- Επιλέξτε το αρχείο και επιλέξτε Εισάγετε
- Θα δείτε το αρχείο να εμφανίζεται στη διαφάνειά σας ως εικονίδιο ηχείου. Μπορείτε να επιλέξετε αυτό το εικονίδιο και να πατήσετε το Παίζω κουμπί για να ακούσετε τον ήχο
Όταν παρουσιάζετε το slideshow σας, απλώς επιλέξτε το εικονίδιο για να παίξετε τη μουσική ή την αφήγηση σας. Μπορείτε επίσης να προσαρμόσετε μερικές επιλογές αναπαραγωγής πρώτα.
Προσαρμόστε την αναπαραγωγή αρχείων ήχου
Εάν θέλετε να αναπαράγετε αυτόματα το αρχείο ήχου ή να το επαναλάβετε, μπορείτε να προσαρμόσετε αυτές τις επιλογές αναπαραγωγής.
Επιλέξτε το εικονίδιο ήχου και κάντε ένα από τα εξής:
- Επιλέγω Μορφή > Επιλογές Μορφοποίησης στο μενού.
- Κάντε δεξί κλικ και επιλέξτε Επιλογές Μορφοποίησης.
- Διαλέγω Επιλογές Μορφοποίησης στη γραμμή εργαλείων στο επάνω μέρος.
Θα δείτε την πλαϊνή γραμμή μορφοποίησης ανοιχτή. Αναπτύξτε το Αναπαραγωγή ήχου Ενότητα
Παρακάτω Έναρξη αναπαραγωγής, μπορείτε να επιλέξετε από Στο κλικ ή Αυτομάτως για τον τρόπο αναπαραγωγής του ήχου. Αν διαλέξετε Στο κλικ, θα πρέπει να επιλέξετε το εικονίδιο για την αναπαραγωγή του ήχου. Αν διαλέξετε Αυτομάτωςο ήχος θα αναπαραχθεί μόλις μετακινηθείτε στη διαφάνεια
Κάτω από τις Επιλογές, χρησιμοποιήστε το ρυθμιστικό για να προσαρμόσετε την ένταση του ήχου κατά τη διάρκεια της παρουσίασης
Στη συνέχεια, αν το επιλέξετε Αυτομάτως στην ενότητα Έναρξη αναπαραγωγής, θα δείτε ότι το Απόκρυψη εικονιδίου κατά την παρουσίαση η επιλογή γίνεται διαθέσιμη. Επιλέξτε το πλαίσιο για να αποκρύψετε το εικονίδιο από το κοινό σας κατά την παρουσίαση.
Μπορείτε επίσης να επιλέξετε τα πλαίσια για Ήχος βρόχου για αυτόματη αναπαραγωγή του ήχου όταν τελειώσει και Διακοπή κατά την αλλαγή διαφάνειας εάν θέλετε να σταματήσετε την αναπαραγωγή του ήχου όταν μεταβείτε στην επόμενη διαφάνεια.
Όταν τελειώσετε, μπορείτε να χρησιμοποιήσετε το Χ επάνω δεξιά στην πλαϊνή γραμμή για να το κλείσετε.
Προσθήκη ήχου στις Παρουσιάσεις Google σε iPhone, iPad και Android
Εάν χρησιμοποιείτε το Google Slides στο iPhone, το iPad ή τη συσκευή σας Android, μπορείτε να εισαγάγετε ένα αρχείο ήχου αλλά λίγο διαφορετικά. Από τη στιγμή που γράφεται αυτό το άρθρο, δεν υπάρχει επιλογή ήχου στο μενού Εισαγωγή. ωστόσο, υπάρχει λύση.
Για να προσθέσετε τον ήχο σας, θα δημιουργήσετε έναν σύνδεσμο προς αυτόν χρησιμοποιώντας κείμενο, μια εικόνα ή άλλο αντικείμενο στη διαφάνειά σας. Όταν επιλέγετε το συνδεδεμένο στοιχείο, μπορείτε να αναπαράγετε τον ήχο.
Πώς να κρύψετε αρχεία στο Google Driv
Ανεβάστε το αρχείο ήχου στο Google Drive στο κινητό
Για να προσθέσετε το αρχείο ήχου στην παρουσίασή σας, μπορείτε να το ανεβάσετε στην εφαρμογή Google Drive για κινητά εύκολα.
- Ανοίξτε το Google Drive και μεταβείτε στο Σπίτι καρτέλα (Android) ή Αρχεία καρτέλα (iPhone και iPad).
- Επίλεξε το σύμβολο συν κάτω δεξιά και επιλέξτε Μεταφόρτωση
- Διαλέγω Ξεφυλλίζω και στη συνέχεια εντοπίστε και επιλέξτε το αρχείο ήχου.
- Αφού ανεβάσετε το αρχείο στο Google Drive, επιλέξτε το Περισσότερο εικονίδιο (τρεις τελείες) δίπλα του και επιλέξτε Αντιγραφή συνδέσμου. Αυτό τοποθετεί τον σύνδεσμο στο πρόχειρό σας, ώστε να μπορείτε να τον επικολλήσετε στις Παρουσιάσεις Google.
Προσθέστε το σύνδεσμο αρχείου ήχου στις Παρουσιάσεις Google στο κινητό
Για να προσθέσετε το σύνδεσμο στις Παρουσιάσεις Google, κατευθυνθείτε εκεί και ανοίξτε τη διαφάνεια. Εάν δεν έχετε το στοιχείο που θέλετε να συνδέσετε, όπως κείμενο, εικόνα ή αντικείμενο, προχωρήστε και προσθέστε το.
Πώς να προστατέψετε με κωδικό πρόσβασης τα αρχεία του Google Drive
- Επιλέξτε το στοιχείο που θέλετε να συνδέσετε. Εάν θέλετε να χρησιμοποιήσετε κείμενο, πατήστε ή πατήστε δύο φορές για να επιλέξετε τη λέξη, τη φράση ή την πρόταση.
- Όταν η γραμμή εργαλείων εμφανιστεί κάτω από το στοιχείο, πατήστε το βέλος στα δεξιά μέχρι να δείτε το Εισαγωγή συνδέσμου επιλογή και μετά επιλέξτε την.
- Στην επόμενη οθόνη, πατήστε μέσα στο Σύνδεσμος πεδίο και πατήστε ξανά εάν χρειάζεται για εμφάνιση Επικόλληση και επιλέξτε το.
- Χρησιμοποιήστε το σημάδι ελέγχου επάνω δεξιά για να επισυνάψετε τον σύνδεσμο στο στοιχείο
Κατά την αναπαραγωγή της παρουσίασής σας, επιλέξτε τον σύνδεσμο ή το συνδεδεμένο στοιχείο για να ανοίξετε και να παίξετε τον ήχο σας.
Λάβετε υπόψη ότι επειδή πρόκειται για λύση, η επιλογή του συνδέσμου δεν θα αναπαράγει απλώς τη μουσική, τη φωνή ή την εγγραφή ήχου, αλλά θα ανοίξει το αρχείο ήχου για να πατήσετε το Παίζω κουμπί.
Προτού η Google εφαρμόσει τη δυνατότητα ήχου στις Παρουσιάσεις στον ιστό, έπρεπε να χρησιμοποιήσετε μια διαφορετική μέθοδος προσθήκης μουσικής στις Παρουσιάσεις Google. Ας ελπίσουμε ότι η Google θα ακολουθήσει το παράδειγμά της και θα παρουσιάσει και την επιλογή ήχου για την εφαρμογή της για κινητά.