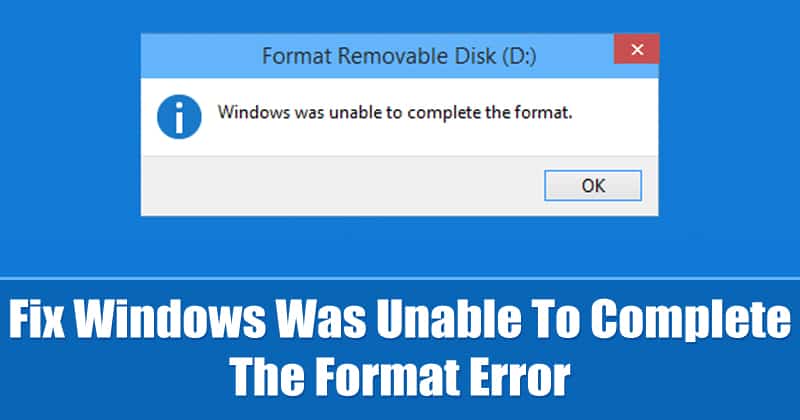Οι συσκευές USB είναι εξαιρετικά τεχνολογικά αξεσουάρ που χρησιμοποιούνται κυρίως για την αποθήκευση και τη μεταφορά αρχείων. Είναι γρήγορα και μπορείτε να γράψετε ό,τι θέλετε όποτε θέλετε. Το καλύτερο πράγμα για αυτές τις συσκευές USB είναι ότι μπορείτε να μεταφέρετε αυτή τη μικρή φορητή αποθήκευση οπουδήποτε.
Ωστόσο, αυτές οι ηλεκτρονικές συσκευές τείνουν να αλλοιώνουν, να συμπεριφέρονται άσχημα και να παύουν να λειτουργούν όπως προβλέπεται. Μέχρι τώρα, έχουμε μοιραστεί μερικούς από τους καλύτερους οδηγούς για USB, όπως πώς να ανακτήσετε μη εκχωρημένο χώρο, να διορθώσετε σφάλματα που δεν αναγνωρίζονται από τη συσκευή USB, κ.λπ. Σήμερα, θα συζητήσουμε ένα άλλο σφάλμα USB που εμφανίζει «Τα Windows δεν μπόρεσαν να μορφοποιήσουν το στυλό Οδηγώ’
Πώς να δείτε ποιος έχει πρόσβαση στο Google Drive
Πώς να διορθώσετε τα Windows δεν ήταν δυνατό να συμπληρώσει το σφάλμα μορφής
Το σφάλμα “Τα Windows δεν μπόρεσαν να μορφοποιήσουν το PenDrive” εμφανίζεται κυρίως όταν οι χρήστες προσπαθούν να μορφοποιήσουν τη μονάδα στυλό. Αυτό είναι ένα τυπικό σφάλμα και σχεδόν όλοι οι χρήστες των Windows μπορεί να το έχουν ήδη αντιμετωπίσει. Έτσι, εδώ σε αυτό το άρθρο, θα μοιραστούμε μερικές από τις καλύτερες μεθόδους για να το διορθώσετε “Τα Windows δεν μπόρεσαν να διαμορφώσουν τη μονάδα στυλό” μήνυμα σφάλματος από τον υπολογιστή σας.
1. Διαμορφώστε τη μονάδα δίσκου από το βοηθητικό πρόγραμμα διαχείρισης δίσκων
Τα Windows 11 διαθέτουν ένα απόλυτο βοηθητικό πρόγραμμα διαχείρισης δίσκων που μπορεί να χρησιμοποιηθεί για τη διαχείριση των εγκατεστημένων μονάδων δίσκου. Μπορείτε να δημιουργήσετε διαμερίσματα, να αλλάξετε το μέγεθος και να συρρικνώσετε το χώρο της μονάδας δίσκου. Δείτε πώς μπορείτε να μορφοποιήσετε μια μονάδα δίσκου στα Windows από τη Διαχείριση δίσκων.
1. Πληκτρολογήστε Disk Management στην Αναζήτηση των Windows. Στη συνέχεια, ανοίξτε το Δημιουργία και διαμόρφωση κατατμήσεων σκληρού δίσκου από τη λίστα.
2. Αυτό θα ανοίξει το Βοηθητικό πρόγραμμα διαχείρισης δίσκων στα Windows.
3. Κάντε δεξί κλικ στη μονάδα δίσκου που θέλετε να μορφοποιήσετε και επιλέξτε Μορφή.
4. Στη γραμμή εντολών Format, εισαγάγετε το επίπεδο έντασης, το σύστημα αρχείων και το μέγεθος της μονάδας εκχώρησης. Ελεγξε το Εκτελέστε μια γρήγορη μορφοποίηση επιλογή και κάντε κλικ Εντάξει.
Αυτό είναι! Αυτό θα μορφοποιήσει αμέσως την επιλεγμένη μονάδα δίσκου. Μπορείτε να χρησιμοποιήσετε αυτήν τη μέθοδο για να διαμορφώσετε τις μονάδες δίσκου σας, εάν εμφανιστεί το σφάλμα “Τα Windows δεν μπόρεσαν να ολοκληρώσουν τη μορφή”.
2. Αφαιρέστε την προστασία εγγραφής
Εάν προσπαθείτε να διαμορφώσετε μια μονάδα flash USB/κάρτα SD, το πιθανότερο είναι ότι η μονάδα έχει προστασία εγγραφής. Όταν μια μονάδα δίσκου προστατεύεται από εγγραφή, δεν θα μπορείτε να προσθέσετε νέα δεδομένα ή να αφαιρέσετε τα υπάρχοντα. Επομένως, προτού δοκιμάσετε τις επόμενες μεθόδους, βεβαιωθείτε ότι η μονάδα δίσκου δεν προστατεύεται από εγγραφή.
Εάν η μονάδα δίσκου διαθέτει προστασία εγγραφής, πρέπει πρώτα να αφαιρέσετε την προστασία εγγραφής. Υπάρχουν διάφοροι τρόποι για να καταργήσετε την προστασία εγγραφής σε μια μονάδα δίσκου στα Windows. Για αυτό, ακολουθήστε τον οδηγό μας – Πώς να αφαιρέσετε την προστασία εγγραφής από USB ή κάρτα SD.
3. Ελέγξτε για σφάλματα
Για όσους δεν γνωρίζουν, το λειτουργικό σύστημα Windows προσφέρει ένα ενσωματωμένο βοηθητικό πρόγραμμα ελέγχου σφαλμάτων που μπορεί να διορθώσει τα περισσότερα σφάλματα που σχετίζονται με USB. Έτσι, σε αυτήν τη μέθοδο, θα χρησιμοποιήσουμε το βοηθητικό πρόγραμμα Έλεγχος σφαλμάτων για να διορθώσουμε το σφάλμα των Windows που δεν μπορούν να μορφοποιήσουν τη μονάδα στυλό.
1. Στο πρώτο βήμα, ανοίξτε την Εξερεύνηση αρχείων και κάντε δεξί κλικ στο Pendrive. Από το μενού δεξί κλικ, επιλέξτε Ιδιότητες.
2. Πρέπει να κατευθυνθείτε στο Εργαλεία καρτέλα και κάντε κλικ στο Ελεγχος στην ενότητα Έλεγχος σφαλμάτων.
3. Τώρα, θα δείτε ένα άλλο αναδυόμενο παράθυρο. Κάνε κλικ στο Σάρωση και επισκευή μονάδας δίσκου επιλογή.
Αυτό είναι! Τώρα, το βοηθητικό πρόγραμμα ελέγχου σφαλμάτων θα ελέγξει για σφάλματα. Μόλις τελειώσετε, προσπαθήστε να το μορφοποιήσετε ξανά. δεν θα λάβετε το μήνυμα σφάλματος αυτή τη φορά.
4. Ενημερώστε το πρόγραμμα οδήγησης USB
Μερικές φορές, το σφάλμα “Τα Windows δεν μπόρεσαν να μορφοποιήσουν τη μονάδα μαρκαδόρου” εμφανίζεται λόγω ξεπερασμένων προγραμμάτων οδήγησης USB. Έτσι, σε αυτήν τη μέθοδο, θα ενημερώσουμε τα προγράμματα οδήγησης USB για να διορθώσουν τα Windows που δεν μπορούν να μορφοποιήσουν μηνύματα σφάλματος από τον υπολογιστή.
1. Αρχικά, ανοίξτε το πλαίσιο διαλόγου RUN στον υπολογιστή σας. Πατήστε ταυτόχρονα το πλήκτρο Windows + R και, στη συνέχεια, πληκτρολογήστε devmgmt.msc. Πατήστε Enter.
2. Τώρα, θα δείτε τη Διαχείριση Συσκευών. Εκεί, πρέπει να βρείτε και να επεκτείνετε τους ελεγκτές Universal Serial Bus. Βρείτε τις κατεστραμμένες συσκευές USB ελέγχοντας τις Άγνωστες συσκευές, κάντε δεξί κλικ σε αυτές και κάντε κλικ στο Ιδιότητες.
3. Στο επόμενο παράθυρο, κάντε κλικ στο «Ενημέρωση προγράμματος οδήγησης» και επιλέξτε Αυτόματη αναζήτηση προγράμματος οδήγησης.
Αυτό είναι! Τώρα, το βοηθητικό πρόγραμμα θα αναζητήσει αυτόματα την πιο πρόσφατη έκδοση του προγράμματος οδήγησης USB και θα το εγκαταστήσει στη συσκευή σας.
5. Χρήση της γραμμής εντολών
Εάν οι δύο παραπάνω μέθοδοι απέτυχαν να διορθώσουν το μήνυμα λάθους “Τα Windows δεν ήταν δυνατό να μορφοποιήσουν τη μονάδα πένας”, τότε πρέπει να χρησιμοποιήσετε τη γραμμή εντολών. Μέσω της γραμμής εντολών, μπορείτε εύκολα να διαμορφώσετε τη μονάδα στυλό σας. Δείτε πώς μπορείτε να χρησιμοποιήσετε το CMD για να μορφοποιήσετε το Pendrive.
1. Συνδέστε το Pen Drive στον υπολογιστή και αφαιρέστε όλες τις άλλες συσκευές USB.
2. Τώρα ανοίξτε τη Γραμμή εντολών ως διαχειριστής, πληκτρολογήστε diskpartκαι πατήστε enter.
3. Στο επόμενο βήμα, πρέπει να πληκτρολογήσετε δίσκος λίστας. Θα εμφανίσει όλες τις συνδεδεμένες συσκευές. Σημειώστε τον αριθμό του δίσκου της συσκευής USB σας.
4. Τώρα πρέπει να πληκτρολογήσετε επιλέξτε αριθμό δίσκου δίσκου. Βεβαιωθείτε ότι έχετε αντικαταστήσει το “disk_number” με τον αριθμό του δίσκου σας.
5. Τώρα πληκτρολογήστε ΚΑΘΑΡΗ και πατήστε Enter.
Αυτό είναι! Αυτός είναι ο τρόπος με τον οποίο μπορείτε να χρησιμοποιήσετε τη γραμμή εντολών για να διορθώσετε το σφάλμα “Τα Windows δεν μπόρεσαν να μορφοποιήσουν το Pen Drive” από τον υπολογιστή σας.
6. Χρήση του Εργαλείου κατάτμησης EaseUS
Το EaseUS Partition Tool είναι ένα από τα καλύτερα και κορυφαία λογισμικά διαχείρισης Windows Partition. Μπορείτε επίσης να χρησιμοποιήσετε το Εργαλείο κατάτμησης EaseUS για να διαμορφώσετε οποιαδήποτε μονάδα USB. Ωστόσο, ακολουθήστε αυτήν τη μέθοδο μόνο εάν οι παραπάνω μέθοδοι αποτύχουν να διορθώσουν το μήνυμα σφάλματος. Έτσι, δείτε πώς μπορείτε να χρησιμοποιήσετε το Εργαλείο διαμερισμάτων EaseUS για να διορθώσετε τα Windows, τα οποία δεν μπόρεσαν να ολοκληρώσουν το μήνυμα σφάλματος μορφοποίησης.
1. Πρώτα απ ‘όλα, κατεβάστε και εγκαταστήστε το Εργαλείο κατάτμησης EaseUS από αυτό Σύνδεσμος στον υπολογιστή σας με Windows 10.
2. Μετά τη λήψη, ανοίξτε το εργαλείο. Κάντε δεξί κλικ στη μονάδα δίσκου που θέλετε να μορφοποιήσετε και επιλέξτε Μορφή.
3. Στο επόμενο βήμα, θα σας ζητηθεί να ορίσετε την ετικέτα Partition. Επόμενο, επιλέξτε το σύστημα αρχείων.
4. Τώρα, πρέπει να κάνετε κλικ στο Εντάξει.
5. Στο τελικό βήμα, κάντε κλικ στο Εκτέλεση Λειτουργίας και Ισχύουν.
Αυτό είναι! Ανάλογα με την ταχύτητα επεξεργασίας, το EaseUS Partition Tool θα ολοκληρώσει τη διαδικασία.
Επομένως, αυτές είναι οι καλύτερες μέθοδοι για να διορθώσετε το σφάλμα “Τα Windows δεν μπόρεσαν να μορφοποιήσουν το Pen Drive” από τον υπολογιστή σας. Το καλύτερο είναι ότι αυτές οι μέθοδοι λειτουργούν σχεδόν σε όλα τα λειτουργικά συστήματα Windows, συμπεριλαμβανομένων των Windows 11. Ενημερώστε μας στο παρακάτω πλαίσιο σχολίων εάν γνωρίζετε οποιαδήποτε άλλη μέθοδο για να διορθώσετε το σφάλμα Μορφής USB.
Πώς να κρύψετε αρχεία στο Google Drive
Τρόπος αναζήτησης αρχείων Google Drive
Πώς να ενεργοποιήσετε τη σκοτεινή λειτουργία για το Google Drive