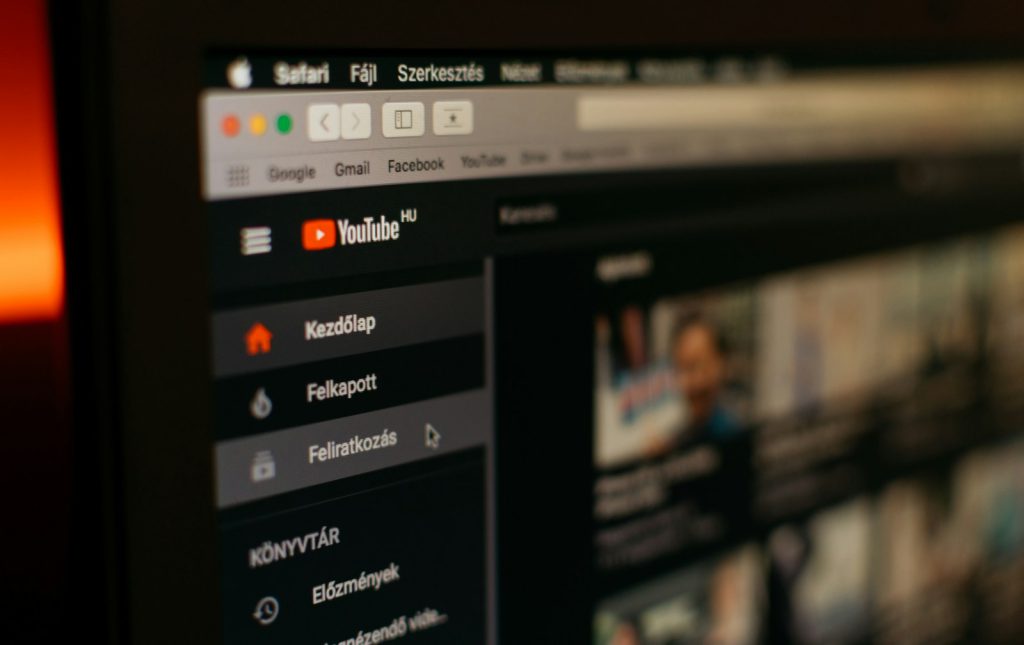Η παρακολούθηση βίντεο χωρίς ήχο θα μπορούσε να είναι ενοχλητική, καθώς, χωρίς ήχο, θα μπορούσατε να χάσετε σημαντικό όγκο περιεχομένου. Επομένως, εάν δεν μπορείτε να ακούσετε ήχο στα βίντεο του YouTube, μπορείτε να περιμένετε κάποια βοήθεια εδώ.
Αυτό το άρθρο θα μοιραστεί μερικές από τις καλύτερες μεθόδους για να διορθώσετε την αναπαραγωγή βίντεο YouTube χωρίς προβλήματα ήχου. Ας δούμε τις μεθόδους.
Το περιεχόμενο αυτού του σεναρίου δημιουργείται αυστηρά για εκπαιδευτικούς σκοπούς. Η χρήση γίνεται με δική σας ευθύνη.
Οι τελευταίες προσφορές

Fastest VPN

MECOOL KT2 2+32G 4K Android11.0 TV Box
BG4a11ba • Λήγει: Περιορισμένα κομμάτια 
Ninkear A15 Pro Laptop 120Hz 2.5K 16 Inch AMD Ryzen 5 7430U 16GB DDR4 1TB SSD Windows 11
BG5df2e0 - Διαβάστε επίσης: Πώς να δείτε το ιστορικό συνδρομών στο YouTube (3 καλύτεροι τρόποι)
1. Καταργήστε τη σίγαση του βίντεο
Εάν παρακολουθείτε ένα βίντεο σε λειτουργία σίγασης στο YouTube, όλες οι λειτουργίες ήχου θα απενεργοποιηθούν. Επομένως, προτού δοκιμάσετε οποιαδήποτε άλλη μέθοδο, βεβαιωθείτε ότι το βίντεο δεν είναι σε σίγαση στο YouTube.
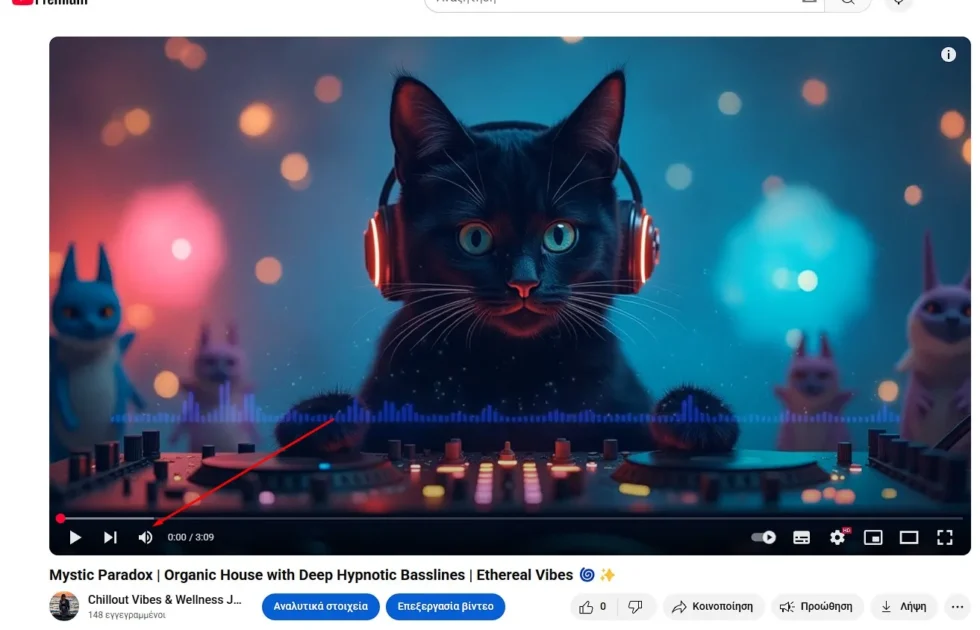
Ανοίξτε το βίντεο YouTube που θέλετε να παρακολουθήσετε και κάντε κλικ στο εικονίδιο του ηχείου , όπως φαίνεται στο παραπάνω στιγμιότυπο οθόνης. Αυτό θα καταργήσει τη σίγαση όλων των βίντεο στο YouTube.
2. Καταργήστε τη σίγαση του ιστότοπου στο πρόγραμμα περιήγησης Chrome
Η πιο πρόσφατη έκδοση του προγράμματος περιήγησης Google Chrome σάς επιτρέπει να κάνετε σίγαση ξεχωριστών καρτελών. Έτσι, εάν έχετε κάνει ποτέ σίγαση στον ιστότοπο του YouTube στο Chrome, θα παραμείνει σε σίγαση για πάντα.

Σε αυτήν τη μέθοδο, θα χρειαστεί να ανοίξουμε τον ιστότοπο του YouTube και να καταργήσουμε τη σίγαση του ιστότοπου. Για αυτό, ανοίξτε το YouTube στο Google Chrome και κάντε δεξί κλικ στην καρτέλα . Από το μενού με το δεξί κλικ, κάντε κλικ στην επιλογή “Κατάργηση σίγασης ιστότοπου” .
- Διαβάστε επίσης: Αγορά Likes στο YouTube και ενισχύστε τα βίντεό σας!
3. Απενεργοποιήστε το Bluetooth στη Συσκευή σας
Ο λόγος για την απενεργοποίηση του Bluetooth είναι αρκετά απλός: να αποσυνδέσετε όλες τις συνδεδεμένες συσκευές Bluetooth.
Εάν τα ακουστικά Bluetooth είναι συνδεδεμένα στον υπολογιστή σας, ο ήχος θα ακούγεται στα ακουστικά αντί στα ηχεία του υπολογιστή σας.
Οι πιθανότητες είναι ότι ο ήχος του YouTube παίζει, αλλά δεν μπορείτε να τον ακούσετε επειδή τα ακουστικά Bluetooth είναι συνδεδεμένα. Επομένως, φροντίστε να απενεργοποιήσετε το Bluetooth στη συσκευή σας και να παίξετε το βίντεο YouTube.
4. Ανοίξτε το YouTube σε λειτουργία ιδιωτικής περιήγησης

Εάν χρησιμοποιείτε το Google Chrome για να παρακολουθείτε βίντεο στο YouTube, δοκιμάστε να παίξετε τα βίντεο σε κατάσταση ανώνυμης περιήγησης. Η λειτουργία ιδιωτικής περιήγησης των σύγχρονων προγραμμάτων περιήγησης ιστού απενεργοποιεί όλες τις επεκτάσεις/πρόσθετα.
Εάν ο ήχος εξακολουθεί να μην λειτουργεί στο YouTube, το πιθανότερο είναι ότι ορισμένες επεκτάσεις έρχονται σε αντίθεση με τη λειτουργικότητα του YouTube.
Μπορείτε να εξαλείψετε τέτοιες πιθανότητες ανοίγοντας το βίντεο YouTube στη λειτουργία ιδιωτικής περιήγησης του προγράμματος περιήγησής σας. Διαφορετικά, απενεργοποιήστε όλες τις επεκτάσεις/πρόσθετα που είναι εγκατεστημένα στο πρόγραμμα περιήγησής σας και, στη συνέχεια, παίξτε το βίντεο.
- Διαβάστε επίσης: Πώς να κατεβάσετε βίντεο YouTube Shorts (για κινητά και υπολογιστή)
5. Ενημερώστε το πρόγραμμα περιήγησης Chrome
Μερικές φορές, προκύπτουν προβλήματα ήχου στο YouTube όταν το πρόγραμμα περιήγησής σας δεν έχει ενημερωθεί στην πιο πρόσφατη έκδοση. Έτσι, μπορείτε να δοκιμάσετε να ενημερώσετε το πρόγραμμα περιήγησής σας Chrome.

Για να ενημερώσετε το πρόγραμμα περιήγησης Google Chrome, κάντε κλικ στις τρεις τελείες και μεταβείτε στη Βοήθεια > Σχετικά με το Google Chrome . Αυτό θα ενημερώσει αυτόματα το πρόγραμμα περιήγησης Google Chrome στον υπολογιστή σας.
6. Εκκαθαρίστε την προσωρινή μνήμη και τα cookies
Ακριβώς όπως τα παλιά προγράμματα περιήγησης ιστού, έτσι και τα παλιά ή κατεστραμμένα αρχεία κρυφής μνήμης δημιουργούν προβλήματα, όπως η έλλειψη ήχου στο YouTube. Επομένως, σε αυτήν τη μέθοδο, πρέπει να διαγράψετε την προσωρινή μνήμη και τα cookie του προγράμματος περιήγησής σας για να διορθώσετε το πρόβλημα.

Για να διαγράψετε την προσωρινή μνήμη και τα δεδομένα του Chrome, πατήστε το κουμπί CTRL+SHIFT+Delete . Στην επόμενη σελίδα, επιλέξτε cookies και αποθηκευμένες εικόνες και αρχεία και κάντε κλικ στην επιλογή Εκκαθάριση δεδομένων .
7. Χρησιμοποιήστε το Audio Troubleshooter
Εάν όλες οι μέθοδοι δεν επιλύσουν τον ήχο στο πρόβλημα του YouTube, πρέπει να ελέγξετε τα συνδεδεμένα ηχεία. Μπορείτε να εκτελέσετε το Εργαλείο αντιμετώπισης προβλημάτων ήχου για την αντιμετώπιση προβλημάτων ήχου στο μηχάνημά σας. Ακολουθήστε μερικά από τα απλά βήματα που δίνονται παρακάτω για να αντιμετωπίσετε προβλήματα ήχου στα Windows 10
1. Κάντε κλικ στο κουμπί Έναρξη και επιλέξτε Ρυθμίσεις .

2. Στη σελίδα Ρυθμίσεις, κάντε κλικ στην επιλογή Ενημέρωση & Ασφάλεια .

3. Στο αριστερό παράθυρο, κάντε κλικ στην επιλογή Αντιμετώπιση προβλημάτων .

4. Στα δεξιά, κάντε κλικ στο Πρόσθετα εργαλεία αντιμετώπισης προβλημάτων .

5. Στην επόμενη σελίδα, κάντε κλικ στην επιλογή Αναπαραγωγή ήχου και, στη συνέχεια, στην επιλογή Εκτέλεση του εργαλείου αντιμετώπισης προβλημάτων .

8. Δοκιμάστε άλλες μεθόδους για να διορθώσετε προβλήματα ήχου
Εάν το εργαλείο αντιμετώπισης προβλημάτων ήχου δεν λειτούργησε για εσάς, πρέπει να δοκιμάσετε άλλες μεθόδους για να βρείτε και να διορθώσετε προβλήματα ήχου στα Windows 10.
Έχουμε μοιραστεί έναν λεπτομερή οδηγό για την επίλυση προβλημάτων ήχου στα Windows 10 . Μπορείτε να εφαρμόσετε τις μεθόδους που κοινοποιούνται σε αυτό το άρθρο για να βρείτε και να διορθώσετε όλα τα προβλήματα ήχου στα Windows.
Αυτός ο οδηγός αφορά την επίλυση του προβλήματος χωρίς ήχο στο YouTube. Ελπίζω αυτό το άρθρο να σας βοήθησε! Παρακαλώ μοιραστείτε το και με τους φίλους σας. Εάν έχετε οποιεσδήποτε αμφιβολίες, ενημερώστε μας στο πλαίσιο σχολίων παρακάτω.