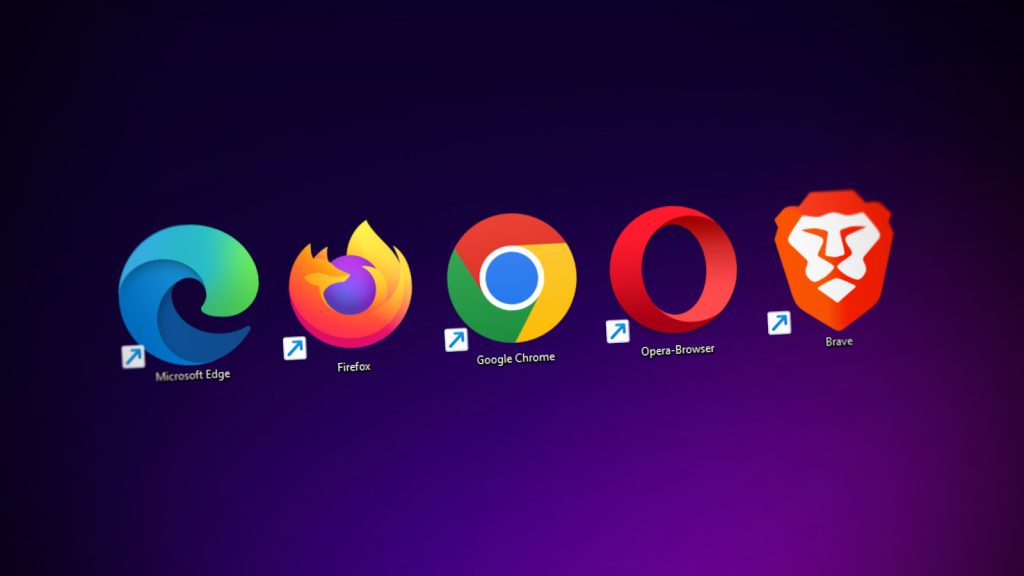Εάν διαβάζετε τακτικά ειδήσεις τεχνολογίας, ίσως γνωρίζετε ότι η Microsoft διέκοψε επίσημα τον Internet Explorer. Τερμάτισε την υποστήριξη για τον Internet Explorer στις 15 Ιουνίου 2022. αν το χρησιμοποιείτε ακόμα, είναι καλύτερο να αναζητήσετε την εναλλακτική του.
Ενώ οι χρήστες είχαν πάντα τις καλύτερες εναλλακτικές λύσεις του Internet Explorer, πολλοί εξακολουθούν να τις χρησιμοποιούν επειδή ορισμένοι ιστότοποι σχεδιάστηκαν να ανοίγουν μόνο σε IE. Ακόμη και το 2022, πολλοί τραπεζικοί ιστότοποι απαιτούσαν τη σωστή φόρτωση του Internet Explorer.
Το περιεχόμενο αυτού του σεναρίου δημιουργείται αυστηρά για εκπαιδευτικούς σκοπούς. Η χρήση γίνεται με δική σας ευθύνη.
Τώρα που η Microsoft διέκοψε τον Internet Explorer, ίσως θέλετε να αναζητήσετε ένα πρόγραμμα περιήγησης ιστού που να λειτουργεί όπως ο Internet Explorer. Ευτυχώς, ενώ ανακοίνωσε το τέλος του IE, η Microsoft πρόσθεσε μια νέα δυνατότητα στο πρόγραμμα περιήγησης Edge που το καθιστά συμβατό με εκατομμύρια παλαιότερους ιστότοπους .
Διαβάστε επίσης : Πώς να εγκαταστήσετε επεκτάσεις στο Microsoft Edge
Ενεργοποιήστε τη λειτουργία Internet Explorer (IE) στον Microsoft Edge
Εάν βασιστείτε στον Internet Explorer για να ανοίξετε μόνο μερικούς ιστότοπους, μπορείτε να ανοίξετε αυτούς τους ιστότοπους στο πρόγραμμα περιήγησης Edge. Ωστόσο, για να το κάνετε αυτό, πρέπει να διαμορφώσετε τις ρυθμίσεις συμβατότητας στο πρόγραμμα περιήγησης Edge . Δείτε πώς μπορείτε να χρησιμοποιήσετε τις Ρυθμίσεις προβολής συμβατότητας στο πρόγραμμα περιήγησης Edge.
1) Ενεργοποιήστε τη λειτουργία συμβατότητας στο πρόγραμμα περιήγησης Edge
Πρώτα πρέπει να ενεργοποιήσετε τη λειτουργία συμβατότητας στο πρόγραμμα περιήγησης Edge για να χρησιμοποιήσετε την προβολή συμβατότητας. Δείτε πώς μπορείτε να ενεργοποιήσετε τη δυνατότητα.
1. Πρώτα απ ‘όλα, εκκινήστε το πρόγραμμα περιήγησης Edge στον υπολογιστή σας. Μόλις τελειώσετε, κάντε κλικ στις τρεις τελείες που εμφανίζονται στο παρακάτω στιγμιότυπο οθόνης.
2. Από τη λίστα επιλογών, κάντε κλικ στις Ρυθμίσεις .
3. Στην οθόνη Ρυθμίσεις, μεταβείτε στην καρτέλα Προεπιλεγμένο πρόγραμμα περιήγησης στην αριστερή πλευρά.
4. Στη δεξιά πλευρά, κάντε κλικ στο αναπτυσσόμενο μενού για «Να επιτρέπεται η επαναφόρτωση τοποθεσιών σε λειτουργία Internet Explorer» και επιλέξτε « Να επιτρέπεται »
5. Μόλις τελειώσετε, κάντε κλικ στο κουμπί Επανεκκίνηση .
Αυτό είναι! Αυτό θα ενεργοποιήσει τη λειτουργία Συμβατότητας ή Internet Explorer στο πρόγραμμα περιήγησής σας Edge.

2) Πώς να ανοίξετε ιστότοπους σε λειτουργία Internet Explorer;
Τώρα που έχετε ενεργοποιήσει τη λειτουργία συμβατότητας στο πρόγραμμα περιήγησής σας Edge, ήρθε η ώρα να ανοίξετε παλαιότερους ιστότοπους στη λειτουργία Internet Explorer. Δείτε πώς μπορείτε να φορτώσετε ξανά τις καρτέλες στη λειτουργία Internet Explorer στο πρόγραμμα περιήγησης Edge.
1. Ανοίξτε τον ιστότοπο που θέλετε να εκτελείτε σε λειτουργία συμβατότητας. Τώρα κάντε δεξί κλικ στην καρτέλα και επιλέξτε « Επαναφόρτωση καρτέλας στη λειτουργία Internet Explorer »
2. Αυτό θα ανοίξει αμέσως την ιστοσελίδα σε λειτουργία Internet Explorer. Θα βρείτε το εικονίδιο του Internet Explorer στην αριστερή πλευρά της γραμμής διευθύνσεων.
3. Εάν θέλετε το πρόγραμμα περιήγησης Edge να ανοίγει πάντα την ιστοσελίδα σε λειτουργία IE, ενεργοποιήστε την εναλλαγή δίπλα στο « Άνοιγμα αυτής της σελίδας σε λειτουργία Internet Explorer την επόμενη φορά »
4. Εάν θέλετε να βγείτε από τη λειτουργία Internet Explorer, κάντε δεξί κλικ στην καρτέλα και επιλέξτε ‘ Έξοδος από την καρτέλα από τη λειτουργία Internet Explorer ‘
Αυτό είναι! Με αυτόν τον τρόπο μπορείτε να ανοίξετε έναν ιστότοπο σε λειτουργία Internet Explorer στο πρόγραμμα περιήγησης Edge.
Διαβάστε επίσης : Πώς να αφαιρέσετε το κουμπί Copilot στο Microsoft Edge
Τώρα που η Microsoft διέκοψε επίσημα τον Internet Explorer, είναι καλύτερο να βασιστείτε στο πρόγραμμα περιήγησης Edge για να ανοίξετε παλαιότερους ιστότοπους που έχουν κατασκευαστεί για IE. Επομένως, αυτός ο οδηγός αφορά τον τρόπο με τον οποίο μπορείτε να κάνετε το πρόγραμμα περιήγησης Edge συμβατό προς τα πίσω με παλαιότερους ιστότοπους που έχουν δημιουργηθεί για τον Internet Explorer.