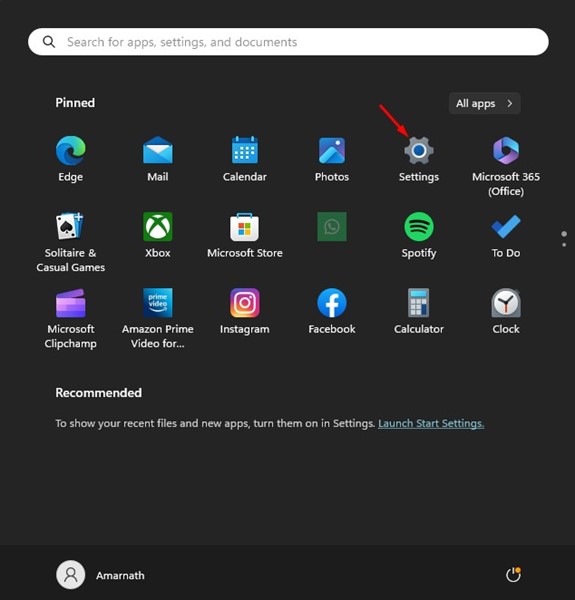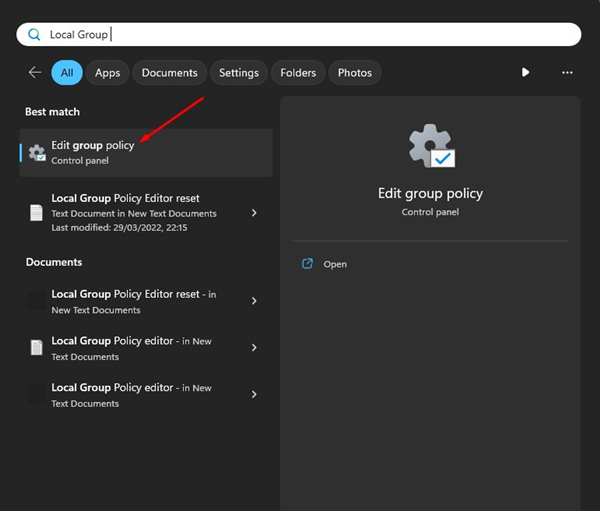Εάν χρησιμοποιείτε τις πιο πρόσφατες εκδόσεις των Windows 11 ή των Windows 11 έκδοση 23H2, έχετε πρόσβαση σε μια πολύ χρήσιμη λειτουργία που σας επιτρέπει να συγχρονίζετε το πρόχειρό σας μεταξύ συσκευών.
Το ιστορικό του προχείρου δεν είναι μια νέα δυνατότητα. φαίνεται ήδη στα Windows 10, αλλά η δυνατότητα συγχρονισμού του πρόχειρου σε όλες τις συσκευές είναι κάτι που θα μπορούσε να αλλάξει πλήρως το παιχνίδι.
Με αυτήν τη νέα δυνατότητα, μπορείτε πλέον να συγχρονίζετε εύκολα το ιστορικό του προχείρου σας σε όλες τις συνδεδεμένες συσκευές. Ο συγχρονισμός του προχείρου στα Windows 11 μπορεί να βελτιστοποιήσει τη ροή εργασίας σας και να ενισχύσει την παραγωγικότητα. Θα σας εξοικονομήσει επίσης χρόνο, καθώς δεν χρειάζεται πλέον να κάνετε μη αυτόματες μεταφορές για να αντιγράψετε το περιεχόμενο του προχείρου από μια συσκευή και να το επικολλήσετε σε μια άλλη.
Επομένως, εάν χρησιμοποιείτε Windows 11 και νιώθετε συχνά την ανάγκη για μη αυτόματη μεταφορά του προχείρου από μια συσκευή σε άλλη, θα πρέπει να ενεργοποιήσετε αμέσως το συγχρονισμό του προχείρου. Παρακάτω, έχουμε μοιραστεί μερικά απλά βήματα για να ενεργοποιήσετε τον συγχρονισμό του προχείρου σε υπολογιστές με Windows 11. Ας αρχίσουμε.
Διαβάστε επίσης:Πώς να διαγράψετε το ιστορικό του προχείρου στα Windows 11
Πώς να ενεργοποιήσετε το συγχρονισμό του προχείρου στα Windows 11
Για να ενεργοποιήσετε αυτήν τη νέα δυνατότητα, πρέπει να βεβαιωθείτε ότι ο υπολογιστής/φορητό υπολογιστή σας χρησιμοποιεί την πιο πρόσφατη έκδοση των Windows 11. Επομένως, ενημερώστε το λειτουργικό σας σύστημα και, στη συνέχεια, ακολουθήστε τα βήματα που κοινοποιούνται παρακάτω.
1. Πατήστε το κουμπί Windows Key + I στο πληκτρολόγιό σας. Αυτό θα ανοίξει το Ρυθμίσεις εφαρμογή των Windows 11.
2. Όταν ανοίξει η εφαρμογή Ρυθμίσεις, μεταβείτε στο Σύστημα καρτέλα στην αριστερή πλευρά.
3. Στη δεξιά πλευρά, κάντε κύλιση προς τα κάτω και κάντε κλικ στο Πρόχειρο.
4. Στην επόμενη οθόνη, επιτρέπω η εναλλαγή για Ιστορικό πρόχειρου.
5. Μόλις ενεργοποιηθεί, ενεργοποιήστε την εναλλαγή για Συγχρονισμός μεταξύ των συσκευών σας εναλλαγή επίσης.
6. Τώρα, από το αναπτυσσόμενο μενού, επιλέξτε Αυτόματος συγχρονισμός κειμένου που αντιγράφω ή Μη αυτόματη συγχρονισμός κειμένου που αντιγράφω. Συνιστάται να επιλέξετε την επιλογή αυτόματου συγχρονισμού.
Αυτό είναι! Αυτός είναι ο τρόπος με τον οποίο μπορείτε να ενεργοποιήσετε τον συγχρονισμό του προχείρου χρησιμοποιώντας την εφαρμογή Ρυθμίσεις των Windows 11.
Ενεργοποιήστε το συγχρονισμό του προχείρου στα Windows 11 με το πρόγραμμα επεξεργασίας τοπικών πολιτικών ομάδας
Εάν δεν μπορείτε να ενεργοποιήσετε το συγχρονισμό του προχείρου από την εφαρμογή Ρυθμίσεις των Windows 11, μπορείτε να χρησιμοποιήσετε τον Επεξεργαστή πολιτικής τοπικής ομάδας για να ενεργοποιήσετε τη δυνατότητα. Εδώ είναι τι πρέπει να κάνετε.
1. Πληκτρολογήστε Επεξεργαστής πολιτικής τοπικής ομάδας στην Αναζήτηση των Windows 11. Στη συνέχεια, ανοίξτε την εφαρμογή Επεξεργασία πολιτικής ομάδας από τα αποτελέσματα Καλύτερης αντιστοίχισης.
2. Όταν ανοίξει το Local Group Policy Editor, μεταβείτε σε αυτήν τη διαδρομή:
Computer Configuration > Administrative Templates > System > OS Policies
3. Στη δεξιά πλευρά, βρείτε και κάντε διπλό κλικ στο Να επιτρέπεται η πολιτική ιστορικού προχείρου.
4. Στο παράθυρο που εμφανίζεται, επιλέξτε Ενεργοποιημένο. Αφού επιλέξετε, κάντε κλικ στο Ισχύουν και μετά ΟΚ.
5. Τώρα κάντε διπλό κλικ στο Να επιτρέπεται ο συγχρονισμός του προχείρου σε όλες τις συσκευές πολιτική.
6. Στο παράθυρο που εμφανίζεται, επιλέξτε Ενεργοποιημένο. Αφού επιλέξετε, κάντε κλικ στο Ισχύουν και μετά ΟΚ.
Αυτό είναι! Βεβαιωθείτε ότι έχετε κάνει επανεκκίνηση του υπολογιστή σας με Windows 11 αφού τροποποιήσετε τον Επεξεργαστή πολιτικής τοπικής ομάδας.
Ενεργοποίηση συγχρονισμού προχείρου στα Windows 11 με τον Επεξεργαστή Μητρώου
Όπως το Local Group Policy Editor, μπορείτε επίσης να χρησιμοποιήσετε τον Επεξεργαστή Μητρώου για να ενεργοποιήσετε τη δυνατότητα συγχρονισμού του προχείρου των Windows 11. Δείτε τι πρέπει να κάνετε.
1. Πληκτρολογήστε Επεξεργαστής Μητρώου στην αναζήτηση των Windows 11. Στη συνέχεια, ανοίξτε την εφαρμογή Επεξεργαστής Μητρώου από τη λίστα με τα καλύτερα αποτελέσματα.
2. Όταν ανοίξει ο Επεξεργαστής Μητρώου, πλοηγηθείτε σε αυτό το μονοπάτι:
HKEY_LOCAL_MACHINE\SOFTWARE\Policies\Microsoft\Windows\System
3. Κάντε δεξί κλικ στο φάκελο System και επιλέξτε Νέο > Τιμή DWORD (32-bit)..
4. Ονομάστε το όνομα της νέας τιμής DWORD σε AllowCrossDeviceClipboard.
5. Κάντε διπλό κλικ στο AllowCrossDeviceClipboard και πληκτρολογήστε 1 στο Δεδομένα αξίας πεδίο. Μόλις τελειώσετε, κάντε κλικ στο OK και κλείστε τον Επεξεργαστή Μητρώου.
Βεβαιωθείτε ότι έχετε κάνει επανεκκίνηση του υπολογιστή σας με Windows 11 αφού κάνετε τις αλλαγές. Αυτό είναι! Με αυτόν τον τρόπο μπορείτε να ενεργοποιήσετε τη δυνατότητα συγχρονισμού Προχείρου των Windows 11 τροποποιώντας το αρχείο Μητρώου.
Πώς να ενεργοποιήσετε τον συγχρονισμό του προχείρου μεταξύ Windows και Android/iPhone
Μόλις ενεργοποιήσετε το συγχρονισμό του προχείρου στα Windows, πρέπει να ενεργοποιήσετε την ίδια δυνατότητα στο Android/iPhone σας. Δείτε πώς μπορείτε να βρείτε το συγχρονισμένο ιστορικό του προχείρου των Windows 11 σε Android ή iPhone.
1. Κατεβάστε και εγκαταστήστε το Πληκτρολόγιο Microsoft Swiftkey AI στο Android ή το iPhone σας.
2. Μόλις εγκατασταθεί, πατήστε στο Λογαριασμός και συνδεθείτε με τον ίδιο λογαριασμό Microsoft που χρησιμοποιείτε στο μηχάνημα Windows.
3. Μόλις συνδεθείτε, ανοίξτε τις ρυθμίσεις του Swiftkey και πατήστε Πλούσια εισαγωγή.
4. Στην επόμενη οθόνη, πατήστε στο Πρόχειρο.
5. Στο Πρόχειρο, ενεργοποιήστε την εναλλαγή για Συγχρονισμός ιστορικού προχείρου.
Αυτό είναι! Με αυτόν τον τρόπο μπορείτε να βρείτε το συγχρονισμένο ιστορικό του προχείρου σας σε Android ή iPhone.
Έτσι, αυτός ο οδηγός αφορά την ενεργοποίηση του συγχρονισμού του προχείρου σε υπολογιστές με Windows 11. Ενημερώστε μας εάν χρειάζεστε περισσότερη βοήθεια για τον συγχρονισμό του ιστορικού του προχείρου μεταξύ υπολογιστή και κινητού