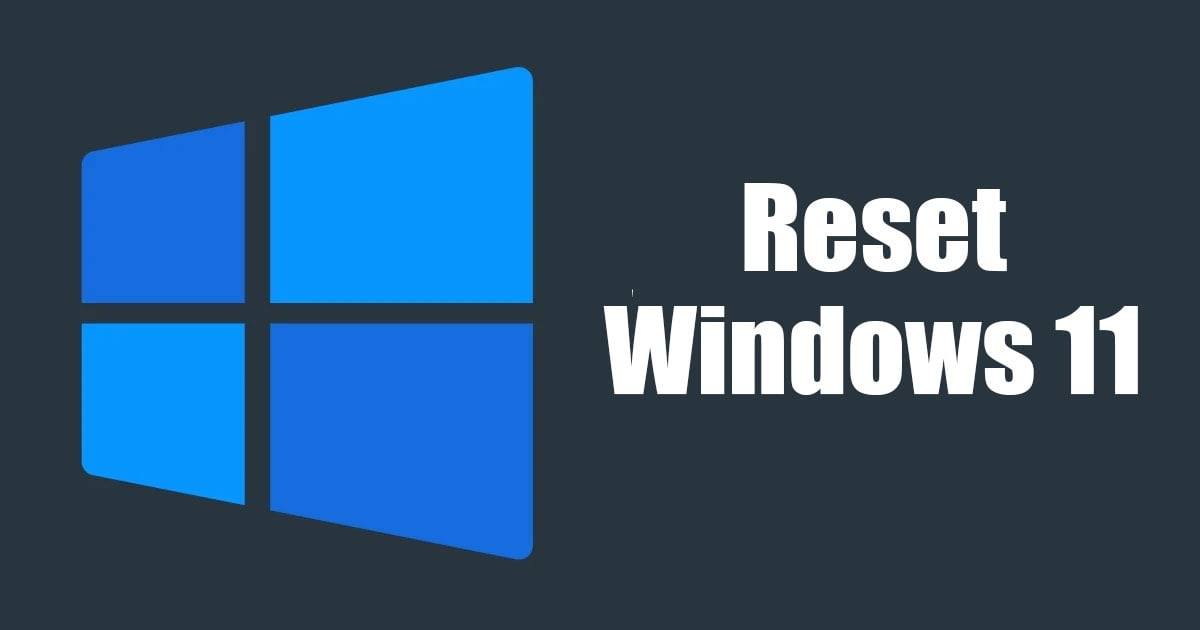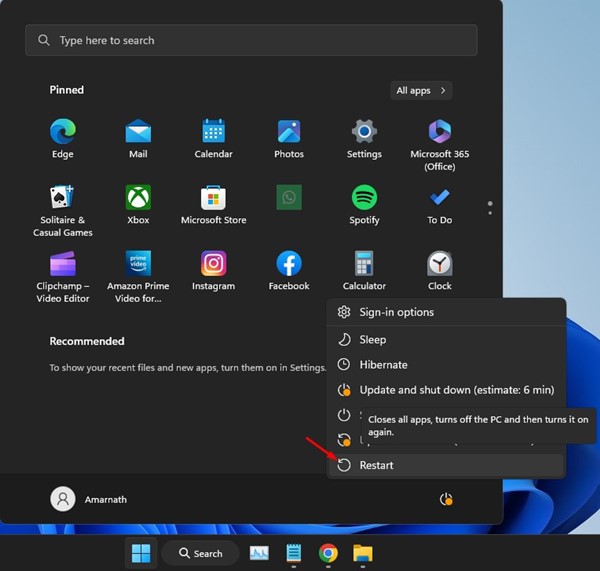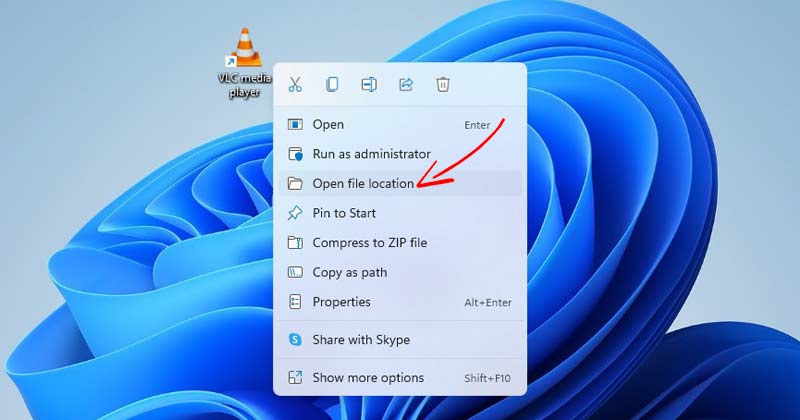Παρόλο που τα Windows 11 τροφοδοτούν τώρα τους περισσότερους υπολογιστές/φορητούς υπολογιστές, δεν είναι πολύ σταθερά και περιστασιακά αντιμετωπίζει προβλήματα. Είναι αρκετά συνηθισμένο για τους χρήστες των Windows να αντιμετωπίζουν προβλήματα όπως BSOD ή Μαύρη οθόνη θανάτου.
Τα σφάλματα BSOD εμφανίζονται συνήθως λόγω μη συμβατών προγραμμάτων οδήγησης, κατεστραμμένων αρχείων συστήματος ή προβλημάτων με την εικόνα των Windows. Ωστόσο, το καλό με τα Windows είναι ότι παρέχει ένα ευρύ φάσμα εργαλείων και δυνατοτήτων για την αντιμετώπιση προβλημάτων επίσης.
Για παράδειγμα, μπορείτε να χρησιμοποιήσετε το CMD για να εκτελέσετε την εντολή SFC ή DISM για να βρείτε και να επιδιορθώσετε κατεστραμμένα αρχεία συστήματος και την εικόνα των Windows. Έχετε επίσης ένα εύχρηστο εργαλείο επαναφοράς για να επαναφέρετε τις ρυθμίσεις των Windows 11 χωρίς απώλεια δεδομένων.
Σε αυτό το άρθρο, θα συζητήσουμε το εργαλείο Επαναφοράς των Windows 11 και πώς μπορείτε να το χρησιμοποιήσετε. Μπορείτε εύκολα να επαναφέρετε τα Windows 11 χωρίς να χάσετε δεδομένα, αλλά πρέπει να γνωρίζετε τον σωστό τρόπο για να το κάνετε.
Πώς να επαναφέρετε τα Windows 11 χωρίς απώλεια δεδομένων
Επομένως, εάν αναζητάτε τρόπους αντιμετώπισης προβλημάτων με τον υπολογιστή σας Windows 11, συνεχίστε να διαβάζετε το άρθρο. Παρακάτω, έχουμε μοιραστεί δύο καλύτερους τρόπους επαναφοράς των Windows 11 χωρίς απώλεια δεδομένων. Ας αρχίσουμε.
1. Επαναφέρετε τα Windows 11 χωρίς απώλεια δεδομένων από τις ρυθμίσεις
Σε αυτήν τη μέθοδο, θα χρησιμοποιήσουμε την εφαρμογή Ρυθμίσεις των Windows 11 για να επαναφέρουμε τον υπολογιστή χωρίς απώλεια δεδομένων. Ακολουθήστε μερικά από τα απλά βήματα που έχουμε μοιραστεί παρακάτω.
1. Κάντε κλικ στο κουμπί Έναρξη των Windows 11 και επιλέξτε Ρυθμίσεις.
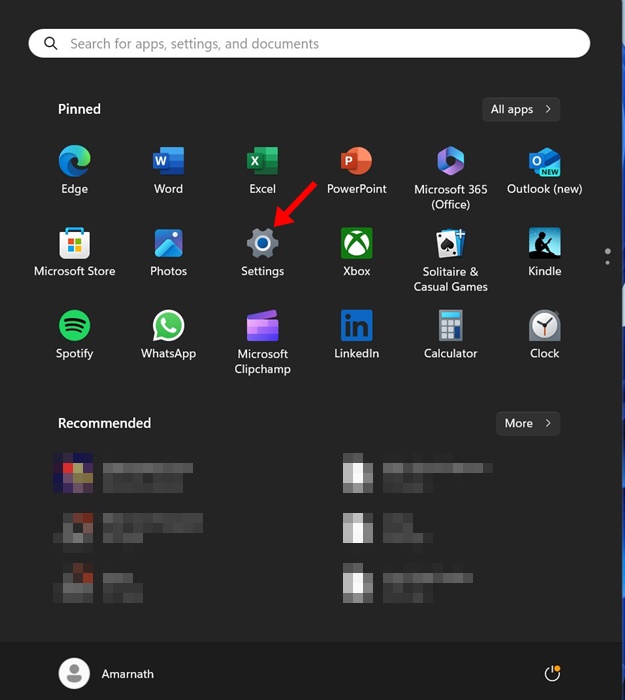
2. Όταν ανοίξει η εφαρμογή Ρυθμίσεις, μεταβείτε στο Ενημερωμένη έκδοση για Windows.
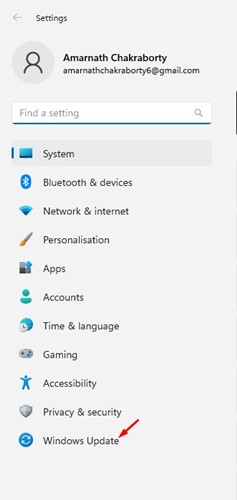
3. Στη δεξιά πλευρά, κάντε κύλιση προς τα κάτω και κάντε κλικ στο Προχωρημένες επιλογές.
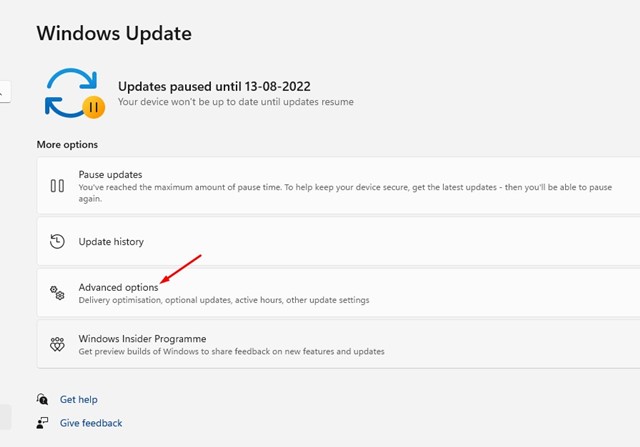
4. Κάντε κύλιση προς τα κάτω στις Πρόσθετες επιλογές και κάντε κλικ στο Ανάκτηση.
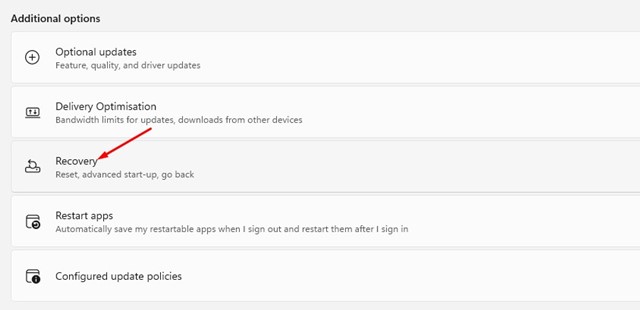
5. Στην οθόνη Ανάκτηση, βρείτε το Επαναφέρετε αυτόν τον υπολογιστή Ενότητα.
6. Τώρα, απλώς κάντε κλικ στο Επαναφορά υπολογιστή κουμπί δίπλα στο Reset this PC.
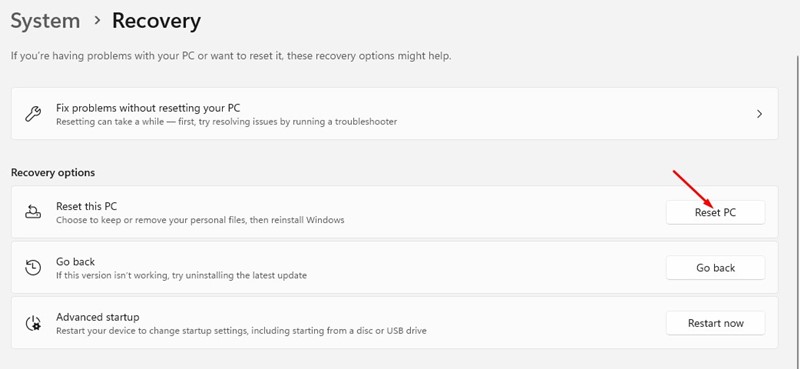
7. Στην προτροπή Reset this PC, επιλέξτε Κρατήστε τα αρχεία μου.
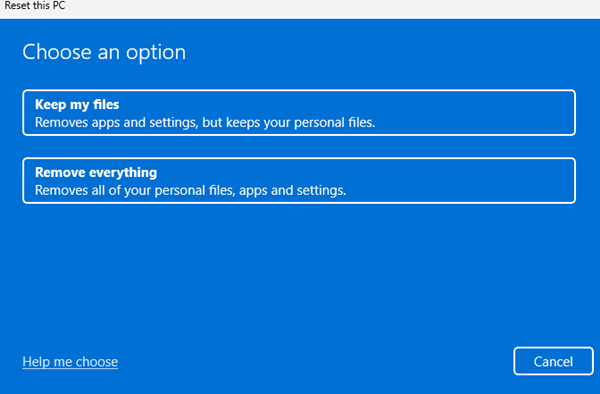
8. Στο Πώς θα θέλατε να επανεγκαταστήσετε τα Windows; προτροπή, επιλέξτε Τοπική επανεγκατάστασημεγάλο.
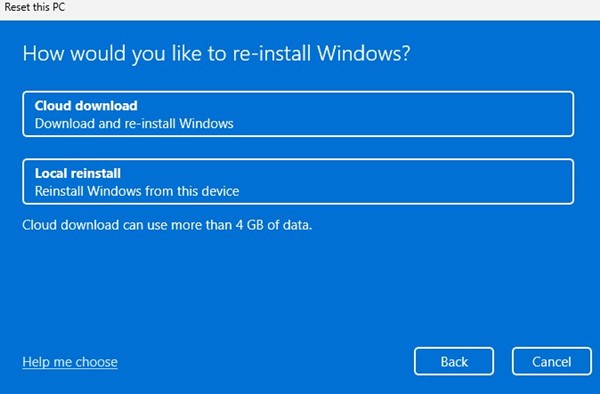
Αυτό είναι! Τώρα, πρέπει να ξεκινήσετε τη διαδικασία επαναφοράς. Η διαδικασία μπορεί να διαρκέσει μερικά λεπτά για να ολοκληρωθεί. Επομένως, να είστε υπομονετικοί και μην επανεκκινήσετε τον υπολογιστή εάν η διαδικασία φαίνεται να έχει κολλήσει.
2. Επαναφέρετε τα Windows 11 χωρίς απώλεια δεδομένων με χρήση Advanced Startup
Σε αυτήν τη μέθοδο, θα έχουμε πρόσβαση στην επιλογή Advanced Startup των Windows 11 για επαναφορά των Windows 11 χωρίς απώλεια δεδομένων. Μπορείτε να χρησιμοποιήσετε αυτήν τη μέθοδο εάν δεν μπορείτε να συνδεθείτε στον υπολογιστή σας.
1. Ενεργοποιήστε τον υπολογιστή σας και όταν εκκινηθεί, πατήστε παρατεταμένα το κουμπί λειτουργίας. Επαναλάβετε αυτό το βήμα δύο φορές.
2. Τώρα, αφήστε τον υπολογιστή σας να εκκινήσει κανονικά την τρίτη φορά. Αυτό θα σας μεταφέρει αυτόματα στην οθόνη Automatic Recovery.
3. Στη λίστα με τις διαθέσιμες επιλογές, κάντε κλικ στο Αντιμετώπιση προβλημάτων.
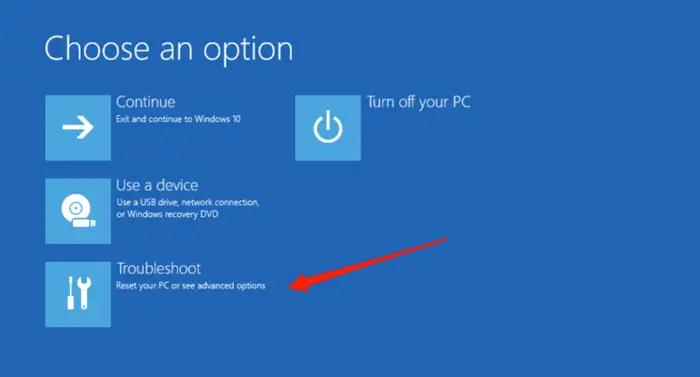
4. Στην οθόνη Αντιμετώπιση προβλημάτων, κάντε κλικ στο Επαναφορά αυτού του υπολογιστή.

5. Στην προτροπή Επιλέξτε μια επιλογή, επιλέξτε Κρατήστε τα αρχεία μου.
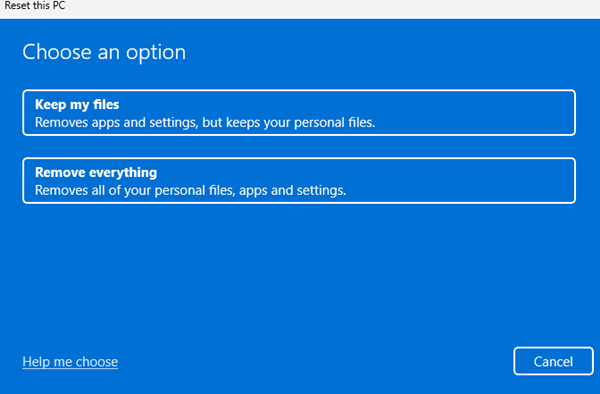
6. Στην προτροπή Πώς θα θέλατε να επανεγκαταστήσετε τα Windows, επιλέξτε Τοπική επανεγκατάσταση.
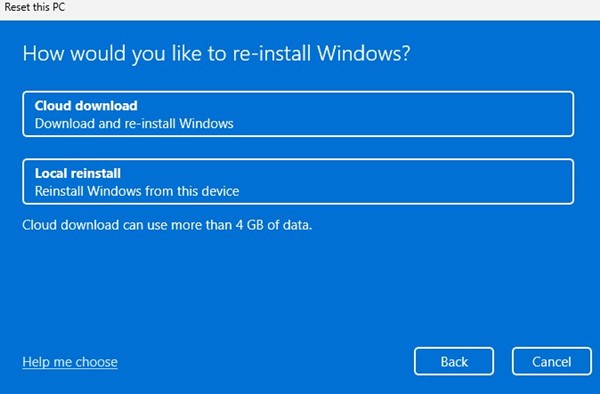
7. Στην επόμενη οθόνη, κάντε κλικ στην επιλογή Επαναφορά υπολογιστή.
Αυτό είναι! Αυτό θα ξεκινήσει τη διαδικασία επαναφοράς των Windows 11. Πρέπει να περιμένετε μέχρι να ολοκληρωθεί η διαδικασία.
Συχνές Ερωτήσεις
Μπορώ να επαναφέρω τα Windows 11 χωρίς απώλεια δεδομένων;
Ναι, μπορείτε να ακολουθήσετε τις κοινές μας μεθόδους για να επαναφέρετε τα Windows 11 χωρίς να χάσετε δεδομένα. Ωστόσο, εάν επαναφέρετε τα Windows 11, θα χάσετε τις ρυθμίσεις της εφαρμογής σας.
Ποια είναι η διαφορά μεταξύ του “Keep My Files” ή του “Remove Everything”;
Η επιλογή Keep My Files σάς επιτρέπει να αποθηκεύετε όλα τα προσωπικά σας αρχεία. Εάν το επιλέξετε αυτό, το εργαλείο Επαναφορά δεν θα αφαιρέσει τα προσωπικά σας αρχεία. Η επιλογή Remove Everything θα αφαιρέσει τα προσωπικά σας αρχεία, τις εφαρμογές, τα παιχνίδια και όλα όσα είναι αποθηκευμένα στη μονάδα εγκατάστασης του συστήματος.
Ποια είναι η διαφορά μεταξύ “Λήψη Cloud” και “Τοπική επανεγκατάσταση”;
Η επιλογή λήψης Cloud πραγματοποιεί λήψη των απαιτούμενων αρχείων των Windows από το διαδίκτυο. Αυτό απαιτεί ενεργή σύνδεση στο Διαδίκτυο για να λειτουργήσει. Από την άλλη πλευρά, η τοπική επανεγκατάσταση χρησιμοποιεί τα ίδια αρχεία που υπάρχουν στη μονάδα εγκατάστασης του συστήματός σας για την επανεγκατάσταση των Windows 11.
Πόσος χρόνος χρειάζεται για να επαναφέρετε τα Windows 11;
Ο χρόνος επαναφοράς εξαρτάται από τον αριθμό των αρχείων που έχετε, την ταχύτητα επεξεργασίας, τη μνήμη RAM και άλλους παράγοντες. Αλλά ο συνηθισμένος χρόνος για την επαναφορά των Windows 11 είναι 30-45 λεπτά.
Έτσι, αυτός ο οδηγός αφορά την επαναφορά των Windows 11 χωρίς απώλεια δεδομένων. Ενημερώστε μας εάν χρειάζεστε περισσότερη βοήθεια για την επαναφορά του υπολογιστή σας Windows 11. Επίσης, αν σας φανεί χρήσιμος αυτός ο οδηγός, μην ξεχάσετε να τον μοιραστείτε με τους φίλους σας.
Διαβάστε επίσης :καλύτερες εφαρμογές Android
Πώς να συμπιέσετε εικόνες στο Android χωρίς απώλεια ποιότητας
Πώς να επαναφέρετε τον υπολογιστή Windows 11 χρησιμοποιώντας τις ρυθμίσεις