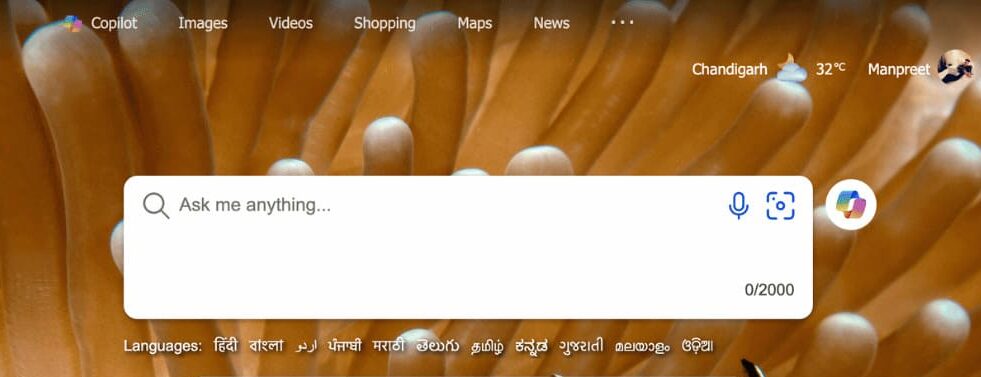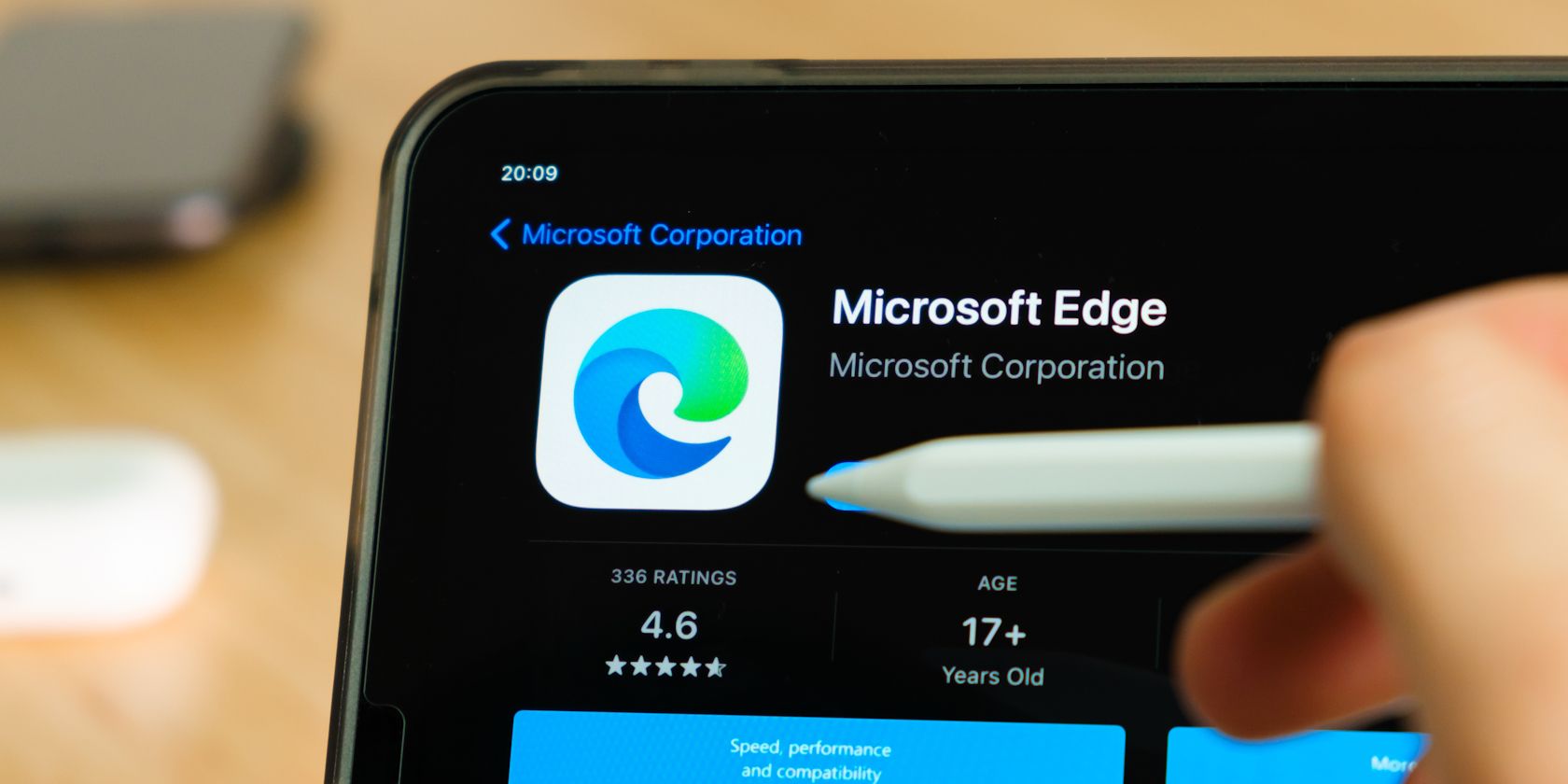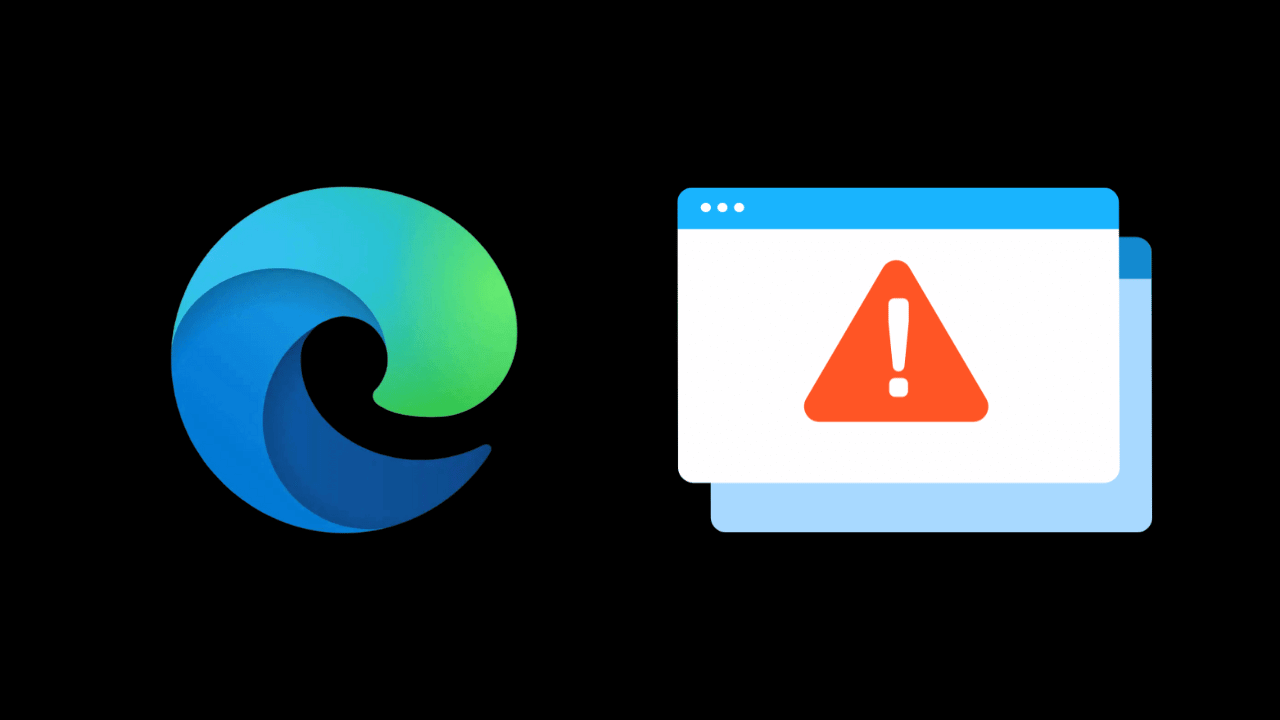Το PDF είναι η πιο δημοφιλής μορφή που χρησιμοποιείται για παρουσιάσεις. Όπως και άλλα αρχεία, μπορείτε επίσης να κάνετε λήψη PDF στον Microsoft Edge. Ωστόσο, τα ληφθέντα αρχεία μπορούν να έχουν πρόσβαση σε οποιονδήποτε χρησιμοποιεί τον υπολογιστή σας. Το Edge δεν διαθέτει καμία ενσωματωμένη δυνατότητα για την προστασία των αρχείων σας. Χρησιμοποιώντας επεκτάσεις ή εργαλεία τρίτων, μπορείτε να προστατεύσετε με κωδικό πρόσβασης τα αρχεία PDF που έχετε λάβει στον Microsoft Edge.
Πώς να προστατέψετε ένα PDF με κωδικό πρόσβασης στον Microsoft Edge
Μπορείτε να χρησιμοποιήσετε μια επέκταση τρίτου κατασκευαστή για να προστατεύσετε τα αρχεία PDF σας. Δυστυχώς, το Edge έχει μόνο μία επέκταση προστασίας για την προστασία των αρχείων PDF σας. Η εφαρμογή ενδέχεται να μην λειτουργεί για όλους τους χρήστες.
(1) Εκκινήστε το Microsoft Edge εφαρμογή στον υπολογιστή σας.
(2) Κάντε κλικ στο τρίστικτο εικονίδιο στην επάνω δεξιά γωνία της εφαρμογής.
(3) Επιλέξτε το Επεκτάσεις επιλογή από το αναπτυσσόμενο μενού.
(4) Κάντε κλικ στην επιλογή Ανοίξτε τα πρόσθετα Microsoft Edge στο αναδυόμενο μενού.
(5) Τώρα, θα κατευθυνθείτε στο Πρόσθετα Edge σελίδα.
(6) Κάντε κλικ στη γραμμή αναζήτησης και πληκτρολογήστε Αρχεία PDF Alto Protect επέκταση και χτυπήστε το Εισαγω κουμπί.
(7) Επιλέξτε το Παίρνω και κάντε κλικ στην επιλογή Προσθήκη επέκτασης από την προτροπή στην οθόνη.
(8) Τώρα, εκκινήστε το επέκταση στον υπολογιστή σας.
(9) Κάντε κλικ στην επιλογή Επιλέξτε το αρχείο από την αρχική σελίδα της εφαρμογής.
(10) Περιηγηθείτε στο αρχείο PDF και εισάγετε το Κωδικός πρόσβασης για πρόσβαση στο αρχείο PDF σας.
(11) Τέλος, κάντε κλικ στην επιλογή Προστασία αρχείου τώρα για να ενεργοποιήσετε έναν κωδικό πρόσβασης για την προστασία των αρχείων σας.
Αν Ο Microsoft Edge δεν ανταποκρίνεται ενώ χρησιμοποιείτε την επέκταση, κλείστε και ανοίξτε ξανά το πρόγραμμα περιήγησης. Εάν το πρόβλημα συνεχίζεται, ενημερώστε το πρόγραμμα περιήγησης Edge στην πιο πρόσφατη έκδοση και δοκιμάστε ξανά.
Πώς να μετατρέψετε ή να αποθηκεύσετε μια εικόνα ως αρχείο PDF(Ανοίγει σε νέα καρτέλα)
Πώς να προστατέψετε με κωδικό πρόσβασης PDF στο Edge χρησιμοποιώντας SmallPDF
Πολλά εργαλεία θα βοηθήσουν στην προστασία με κωδικό πρόσβασης αρχείων PDF στο πρόγραμμα περιήγησης Microsoft Edge. Εδώ χρησιμοποιούμε το εργαλείο SmallPDF. Σας επιτρέπει να κρυπτογραφείτε δωρεάν 21 PDF ανά μήνα. Για απεριόριστη πρόσβαση και πρόσθετες λειτουργίες, μπορείτε να αποκτήσετε τα premium πακέτα τους με 12 $/μήνα ή 108 $/έτος.
(1) Εκκινήστε το πρόγραμμα περιήγησης Microsoft Edge στη συσκευή σας.
(2) Επισκεφθείτε το SmallPDF δικτυακός τόπος.
(3) Κάντε κλικ Επιλέξτε το αρχείο και επιλέξτε οποιοδήποτε αρχείο PDF από τη συσκευή σας.
Σημείωση: Μπορείτε επίσης να σύρετε και να αποθέσετε το αρχείο PDF.
(4) Εισαγάγετε τον κωδικό πρόσβασης και επαναλάβετε τον κωδικό πρόσβασης για επιβεβαίωση.
(5) Στη συνέχεια, κάντε κλικ στο ΚΡΥΠΤΟΣ pdf κουμπί.
(6) Το PDF θα ξεκινήσει τη μεταφόρτωση αποκρυπτογραφημένου PDF με κωδικό πρόσβασης.
(7) Κάντε κλικ στο Κατεβάστε επιλογή ή το σύμβολο στο κέντρο της σελίδας για λήψη του PDF με τον κωδικό πρόσβασης.
(8) Ανοίξτε το ληφθέν αρχείο και εισαγάγετε τον κωδικό πρόσβασης για πρόσβαση σε αυτό.
Πώς να ενεργοποιήσετε την προστασία με κωδικό πρόσβασης στο αρχείο PDF χρησιμοποιώντας το Microsoft Word
Η εφαρμογή Alto Protect δεν λειτουργεί κάθε φορά. Εάν η εφαρμογή δεν λειτουργεί στον υπολογιστή σας, μπορείτε να χρησιμοποιήσετε το Microsoft Word για να κλειδώσετε το αρχείο PDF. Το Word δεν υποστηρίζει αρχεία PDF, αλλά θα μετατρέψει το PDF σας σε έγγραφο Word από μόνο του. Αφού μετατρέψετε το αρχείο, μπορείτε να ενεργοποιήσετε το κλείδωμα στο αρχείο σας.
(1) Εκκινήστε το Microsoft Word εφαρμογή στον υπολογιστή σας.
(2) Κάντε κλικ στην επιλογή Ανοιξε από τον αριστερό πίνακα.
(3) Τώρα, περιηγηθείτε στο PDF σας αρχείο και κάντε κλικ Ανοιξε για να ανοίξετε το αρχείο στο Word.
(4) Κάντε κλικ Εντάξει για να μετατρέψετε το αρχείο PDF σας σε έγγραφο Word.
(5) Αφού μετατρέψετε το PDF σε έγγραφο Word, κάντε κλικ στην επιλογή Ανασκόπηση στη γραμμή εργαλείων.
(5) Επιλέξτε την επιλογή Περιορισμός επεξεργασίας από την καρτέλα Αξιολόγηση.
(6) Το Περιορισμός επεξεργασίας θα σας ζητηθεί το εργαλείο στη δεξιά πλευρά της εφαρμογής.
(7) Επιλέξτε τα πλαίσια κάτω
Περιορισμοί μορφοποίησης
Περιορισμοί επεξεργασίας
Επιλέξτε την επιλογή Χωρίς αλλαγές (Μόνο για ανάγνωση) από το αναπτυσσόμενο πλαίσιο.
(8) Τέλος, κάντε κλικ στην επιλογή Ναι, Ξεκινήστε την επιβολή προστασίας.
(9) Τώρα, εισάγετε τον κωδικό πρόσβασης και πληκτρολογήστε ξανά τον ίδιο κωδικό πρόσβασης για να επιβεβαιώσετε.
(10) Τέλος, κάντε κλικ στο Εντάξει κουμπί για να ξεκινήσει η προστασία του αρχείου σας.
(11) Τώρα, κανείς δεν μπορεί να επεξεργαστεί το αρχείο σας μέχρι να εισαγάγει τον κωδικό πρόσβασής σας.
Για να απενεργοποιήσετε την προστασία
(12) Ανοίξτε το αρχείο και κάντε κλικ στην επιλογή Διακοπή Προστασίας.
(13) Σας ζητά να εισαγάγετε τον κωδικό πρόσβασης.
(14) Εισαγάγετε τον κωδικό πρόσβασης και κάντε κλικ στο Εντάξει κουμπί για να ξεκινήσετε την επεξεργασία του αρχείου σας.
10 καλύτερες εφαρμογές συμπιεστή PDF για Android για μείωση του μεγέθους PDF(Ανοίγει σε νέα καρτέλα)
Συχνές Ερωτήσεις
1. Πώς να μετατρέψετε ένα PDF σε Word;
Μπορείς να χρησιμοποιήσεις PDF Converter Ultimate για να μετατρέψετε ένα PDF σε Word ή σε οποιαδήποτε επιθυμητή μορφή.