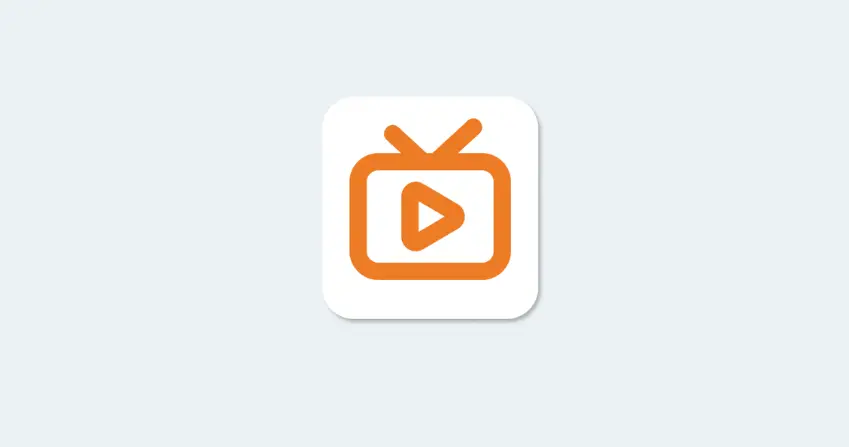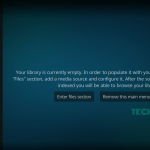Όπως με κάθε άλλη έκδοση των Windows, τα Windows 11 δημιουργούν και αποθηκεύουν μια συντόμευση επιφάνειας εργασίας για κάθε εφαρμογή που εγκαθιστάτε. Τα Windows 11 είναι ένα εξαιρετικά προσαρμόσιμο λειτουργικό σύστημα και σας επιτρέπει ακόμη και να προσαρμόσετε το μενού περιβάλλοντος ή να κάνετε δεξί κλικ.
Μπορείτε να προσαρμόσετε το μενού περιβάλλοντος των Windows 11 για να εμφανίζει συγκεκριμένα προγράμματα, ρυθμίσεις και άλλα. Μπορείτε εύκολα να προσθέσετε εφαρμογές που χρησιμοποιείτε συχνά στο μενού περιβάλλοντος. Με αυτόν τον τρόπο, δεν χρειάζεται να βασίζεστε σε συντόμευση επιφάνειας εργασίας ή μενού έναρξης για να εκκινήσετε τις εφαρμογές που χρησιμοποιείτε συχνά.
Ως εκ τούτου, αυτό το άρθρο θα συζητήσει μια μέθοδο εργασίας που σας επιτρέπει να προσθέτετε εφαρμογές στο μενού περιβάλλοντος στα Windows 11. Επομένως, ας ελέγξουμε πώς μπορείτε να προσθέσετε εφαρμογές στο μενού περιβάλλοντος στα Windows 11 .
Πώς να αλλάξετε το διάστημα εικονιδίων επιφάνειας εργασίας στα Windows 11(Ανοίγει σε νέα καρτέλα)
Βήματα για την προσθήκη προγραμμάτων στο μενού περιβάλλοντος στα Windows 11
Λάβετε υπόψη ότι η προσθήκη προγραμμάτων στο μενού δεξί κλικ στα Windows 11 απαιτεί επεξεργασία μητρώου. Ως εκ τούτου, η διαδικασία θα είναι περίπλοκη. Επομένως, φροντίστε να ακολουθήσετε προσεκτικά τα βήματα για να αποφύγετε τυχόν σφάλματα.
Σας συνιστούμε να δημιουργήσετε ένα αντίγραφο ασφαλείας εικόνας συστήματος πριν εφαρμόσετε τα βήματα. Κατά την επεξεργασία του αρχείου μητρώου, εάν κάτι πάει στραβά, ενδέχεται να χάσετε τα αρχεία σας. Επομένως, φροντίστε να δημιουργήσετε αντίγραφα ασφαλείας των σημαντικών αρχείων σας πριν ακολουθήσετε τη μέθοδο.
Σημείωση: Χρησιμοποιήσαμε τον υπολογιστή υπολογιστή-πελάτη Steam για να επιδείξουμε τη διαδικασία. Μπορείτε να προσθέσετε οποιαδήποτε εφαρμογή θέλετε.
1. Πρώτα, πατήστε το κουμπί Windows Key + R για να ανοίξετε το πλαίσιο διαλόγου RUN . Στη συνέχεια, στο πλαίσιο διαλόγου RUN, πληκτρολογήστε regedit και πατήστε το κουμπί Enter.
2. Στον Επεξεργαστή Μητρώου, μεταβείτε στη διαδρομή:
ComputerHKEY_CLASSES_ROOTDirectoryBackgroundshell
3. Κάντε δεξί κλικ στο φάκελο του κελύφους και επιλέξτε Νέο > Κλειδί .
4. Ονομάστε το νέο κλειδί Steam , και στο δεξιό παράθυρο, κάντε διπλό κλικ στο Προεπιλογή και πληκτρολογήστε το όνομα της εφαρμογής στο πεδίο Τιμή. Στην περίπτωσή μας, το όνομα της εφαρμογής είναι Steam.
Πώς να προσθέσετε την επιλογή “Επιλογή όλων” στο μενού περιβάλλοντος των Windows 11(Ανοίγει σε νέα καρτέλα)
5. Τώρα, κάντε δεξί κλικ στο κλειδί Steam και επιλέξτε Νέο > Κλειδί .
6. Ονομάστε το κλειδί που δημιουργήθηκε πρόσφατα ως εντολή .
7. Στο αριστερό παράθυρο, κάντε διπλό κλικ στο κλειδί Προεπιλογή και στο πεδίο δεδομένων τιμής, εισαγάγετε τη διαδρομή του εκτελέσιμου αρχείου του προγράμματός σας και κάντε κλικ στο κουμπί ΟΚ
8. Εάν δεν γνωρίζετε την ακριβή διαδρομή, κάντε δεξί κλικ στη συντόμευση επιφάνειας εργασίας του προγράμματός σας και επιλέξτε Ιδιότητες . Τώρα αντιγράψτε τη διαδρομή που εμφανίζεται στο πεδίο Στόχος .
9. Κάντε δεξί κλικ σε ένα μαύρο κενό στην επιφάνεια εργασίας των Windows 11. Θα βρείτε το πρόγραμμά σας στο μενού περιβάλλοντος.
Αυτό είναι! Τελείωσες. Αυτός είναι ο τρόπος με τον οποίο μπορείτε να προσθέσετε συντομεύσεις λογισμικού στο μενού περιβάλλοντος των Windows 11.
Προσθήκη συντόμευσης προγράμματος στο μενού περιβάλλοντος χρησιμοποιώντας το WinAero Tweaker
Το WinAero Tweaker είναι ένα δωρεάν εργαλείο προσαρμογής των Windows που μπορείτε να χρησιμοποιήσετε για να προσθέσετε συντομεύσεις προγραμμάτων στο μενού περιβάλλοντος στα Windows 11. Ωστόσο, το εργαλείο σάς επιτρέπει μόνο να προσθέτετε εφαρμογές συστήματος στο μενού περιβάλλοντος . Εδώ είναι τι πρέπει να κάνετε.
1. Πρώτα απ ‘όλα, κατεβάστε και εγκαταστήστε το WinAero Tweaker στον υπολογιστή σας με Windows 11. Μόλις εγκατασταθεί, ανοίξτε την εφαρμογή.
2. Στο αριστερό παράθυρο, κάντε κύλιση προς τα κάτω και αναπτύξτε την ενότητα Μενού περιβάλλοντος .
3. Τώρα, θα βρείτε διάφορες επιλογές. Μπορείτε να προσθέσετε αυτές τις επιλογές στο μενού περιβάλλοντος σας.
4. Για παράδειγμα, εάν θέλετε να προσθέσετε την Ασφάλεια των Windows στο μενού περιβάλλοντος, επιλέξτε την εφαρμογή ασφαλείας των Windows. Στη δεξιά πλευρά, ελέγξτε την επιλογή που λέει “Προσθήκη (Όνομα προγράμματος) στο μενού περιβάλλοντος της επιφάνειας εργασίας” .
Αυτό είναι! Το πρόγραμμα θα προστεθεί στο μενού περιβάλλοντος των Windows 11.
Έτσι, αυτοί είναι οι καλύτεροι τρόποι για να προσθέσετε προγράμματα στο μενού περιβάλλοντος στα Windows 11. Μπορείτε να προσθέσετε όσες συντομεύσεις εφαρμογών θέλετε στο μενού περιβάλλοντος, ακολουθώντας τη μέθοδο που έχουμε μοιραστεί.