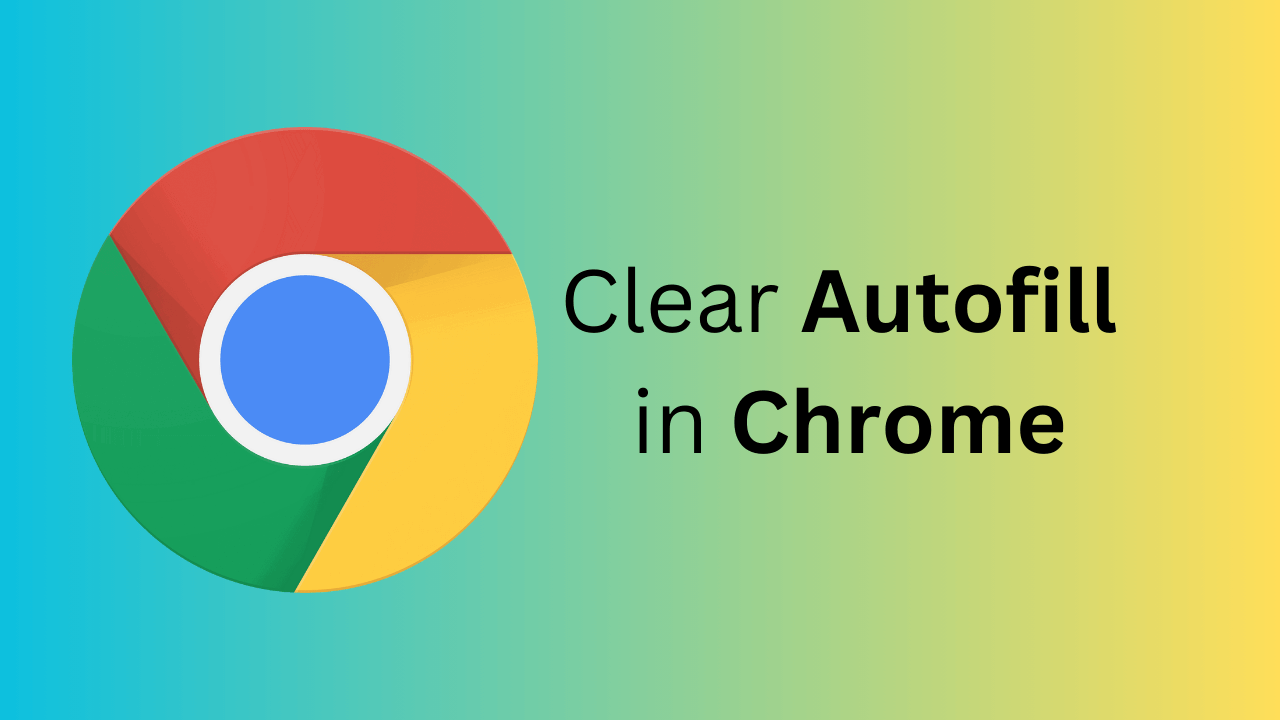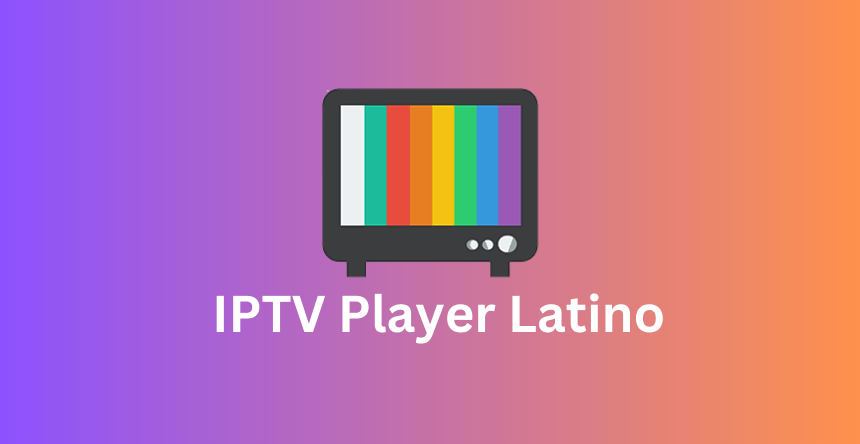Πώς να διορθώσετε το «Αποστολή στις συσκευές σας”» που δεν λειτουργεί στο Google Chrome
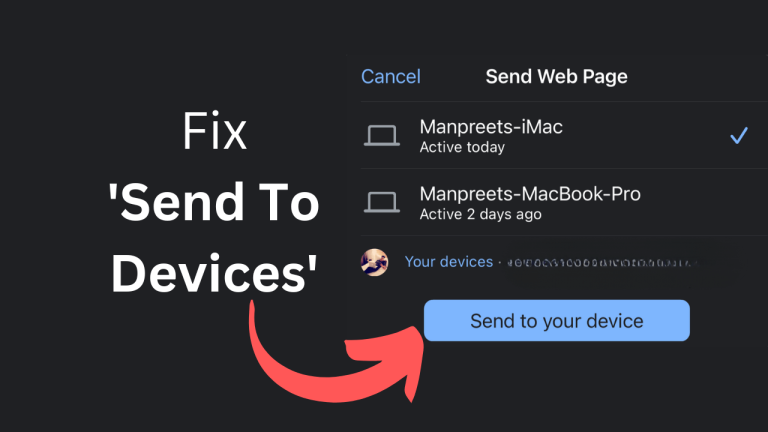
Το Google Chrome είναι ένα πρόγραμμα περιήγησης ιστού που είναι δημοφιλές για την εξαιρετική αλληλοσυμβατότητα μεταξύ συσκευών. Εάν είστε λάτρης του Chrome, ίσως γνωρίζετε τη λειτουργία “Αποστολή στις συσκευές σας”.
Η δυνατότητα αποστολής στις συσκευές σας σάς επιτρέπει να μοιράζεστε σελίδες με τις συνδεδεμένες συσκευές σας. Για παράδειγμα, εάν έχετε τον ίδιο Λογαριασμό Google για επιτραπέζιους υπολογιστές συνδεδεμένο στη συσκευή σας Android, μπορείτε να στείλετε απευθείας καρτέλες, συνδέσμους και κείμενο από τον υπολογιστή σας στο Android με αυτήν τη δυνατότητα.
Αν και η δυνατότητα «Αποστολή στις συσκευές σας» είναι εξαιρετικά χρήσιμη, πολλοί χρήστες αντιμετώπισαν προβλήματα κατά τη χρήση της. Σύμφωνα με ορισμένους χρήστες, η λειτουργία “Αποστολή στις συσκευές σας” λείπει από το μενού περιβάλλοντος του προγράμματος περιήγησης ιστού και ορισμένοι λένε ότι δεν λειτουργεί πλέον.
Αν δεν θέλετε ο πάροχος σας να καταγράφει και να παρακολουθεί την δραστηριότητά σας, το VPN είναι μονόδρομος | VPN ATLAS με 1,54€
Διαβάστε επίσης : Πώς να διορθώσετε ότι δεν είναι δυνατή η λήψη εικόνων από το Google Chrome στο Android
13 καλύτερες επεκτάσεις λήψης εικόνων για το Google Chrome
Πώς να διορθώσετε το «Αποστολή σε συσκευές» που δεν λειτουργεί στο Google Chrome
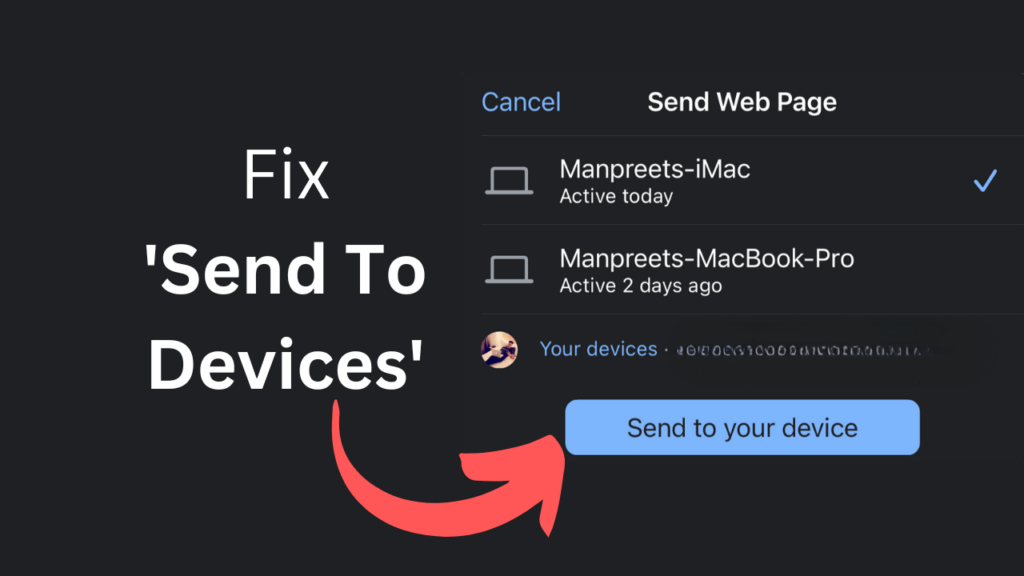
Επομένως, εάν χρησιμοποιούσατε τη δυνατότητα «Αποστολή σε συσκευές» του προγράμματος περιήγησής σας Google Chrome αλλά δεν μπορείτε να το κάνετε αυτήν τη στιγμή, συνεχίστε να διαβάζετε τον οδηγό. Παρακάτω, έχουμε μοιραστεί μερικές μεθόδους εργασίας για την επίλυση του προβλήματος «Αποστολή σε συσκευές» στο πρόγραμμα περιήγησης Google Chrome.
1. Επανεκκινήστε το πρόγραμμα περιήγησης Chrome
Το πρώτο πράγμα που πρέπει να κάνετε για να επιλύσετε το πρόβλημα “Αποστολή σε συσκευές” που δεν λειτουργεί στο Google Chrome είναι να επανεκκινήσετε το πρόγραμμα περιήγησης ιστού.
Η επανεκκίνηση του προγράμματος περιήγησης ιστού θα απελευθερώσει όλες τις διαδικασίες που σχετίζονται με το Chrome από το παρασκήνιο και θα του δώσει μια νέα αρχή.
Αυτό θα εξαλείψει επίσης ένα ευρύ φάσμα σφαλμάτων και δυσλειτουργιών που ενδέχεται να εμποδίσουν την επιλογή “Αποστολή στις συσκευές σας” να λειτουργήσει ή να εμφανιστεί.
Επομένως, αποθηκεύστε τις ημιτελείς εργασίες σας και, στη συνέχεια, κλείστε το πρόγραμμα περιήγησης Chrome. Μόλις κλείσει, περιμένετε μερικά δευτερόλεπτα και εκκινήστε το ξανά.
2. Ελέγξτε τη σύνδεσή σας στο Διαδίκτυο
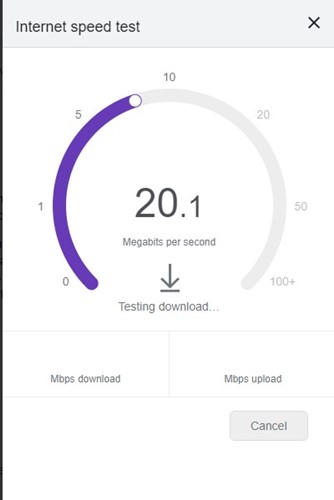
Το επόμενο πράγμα που πρέπει να κάνετε είναι να ελέγξετε τη σύνδεσή σας στο Διαδίκτυο. Το Google Chrome χρειάζεται μια ενεργή και σταθερή σύνδεση στο διαδίκτυο για την αποστολή καρτελών μεταξύ συσκευών.
Επομένως, εάν εμφανιστεί η επιλογή «Αποστολή στις συσκευές σας», αλλά δεν λειτουργεί, θα πρέπει να ελέγξετε αμέσως τη σύνδεσή σας στο διαδίκτυο.
Μπορείτε να επισκεφτείτε τον ιστότοπο fast.com για να ελέγξετε την τρέχουσα ταχύτητα της σύνδεσής σας στο Διαδίκτυο. Ακόμα κι αν το διαδίκτυο είναι ενεργό και σταθερό, πρέπει να ελέγξετε για προβλήματα διαρροής σύνδεσης.
Φυσικά, εάν υποψιάζεστε προβλήματα συνδεσιμότητας στο Διαδίκτυο, θα πρέπει να επικοινωνήσετε με τον πάροχο διαδικτύου και να του ζητήσετε να επιλύσει το πρόβλημα.
3. Ενημερώστε το πρόγραμμα περιήγησης Google Chrome
Όπως όλοι γνωρίζουμε, ένα ξεπερασμένο πρόγραμμα περιήγησης ιστού προκαλεί πολλά προβλήματα. Ακόμα κι αν αγνοήσουμε τα σφάλματα και τις δυσλειτουργίες, ορισμένες λειτουργίες ενδέχεται να μην λειτουργούν, όπως η επιλογή «Αποστολή στις συσκευές σας».
Είναι επίσης ένας χρυσός κανόνας ασφαλείας για να διατηρείτε ενημερωμένες τις εφαρμογές και τα παιχνίδια σας. Η ενημέρωση των εφαρμογών φέρνει νέες δυνατότητες, βελτιώνει την απόδοση και μειώνει τους κινδύνους ασφαλείας.
Υπάρχουν πιθανότητες η επιλογή “Αποστολή στις συσκευές σας” στο Google Chrome να μην λειτουργεί πλέον λόγω σφάλματος στην έκδοση του προγράμματος περιήγησης που χρησιμοποιείτε.
Έτσι, το καλύτερο στοίχημα είναι να ενημερώσετε το πρόγραμμα περιήγησης Google Chrome στον υπολογιστή σας. Ακολουθήστε αυτά τα βήματα για να ενημερώσετε το πρόγραμμα περιήγησής σας στο Google Chrome.
1. Εκκινήστε το πρόγραμμα περιήγησης Google Chrome.
2. Στη συνέχεια, κάντε κλικ στο τρεις τελείες στην επάνω δεξιά γωνία.
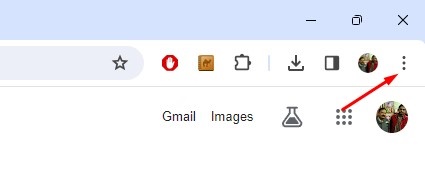
3. Στο μενού που εμφανίζεται, επιλέξτε Ρυθμίσεις.
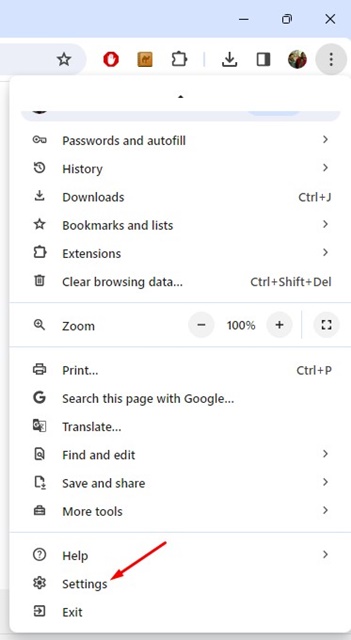
4. Στις Ρυθμίσεις του Chrome, μεταβείτε στο Σχετικά με το Chrome καρτέλα στο αριστερό παράθυρο.
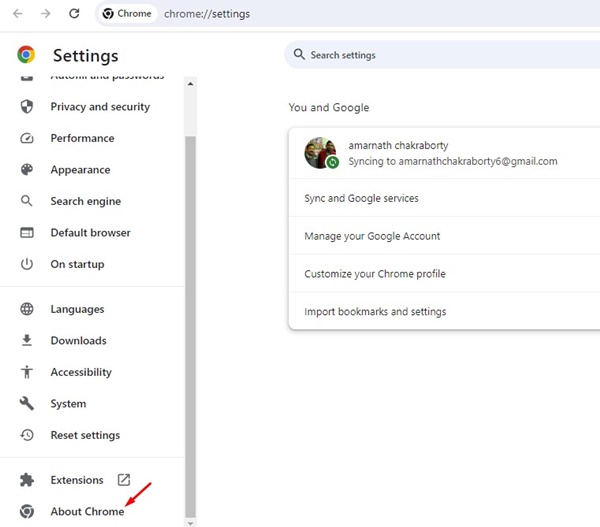
5. Τώρα, το Google Chrome θα γίνει αυτόματα ελέγξτε για διαθέσιμες ενημερώσεις. Εάν υπάρχει διαθέσιμη ενημέρωση, θα γίνει λήψη και εγκατάσταση από μόνη της.
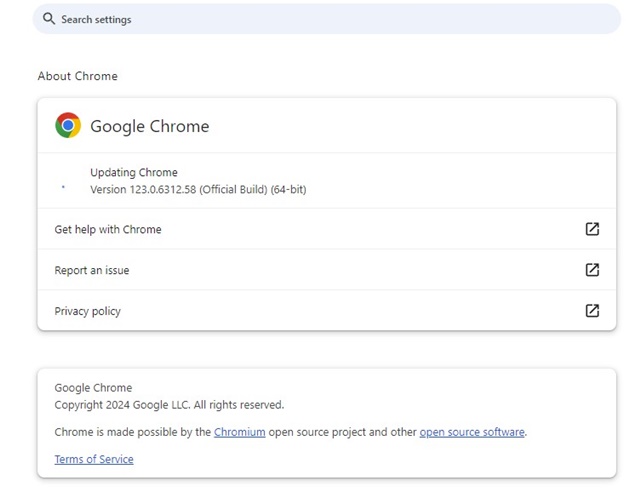
Αυτό είναι! Έτσι είναι εύκολο να κατεβάσετε και να εγκαταστήσετε όλες τις εκκρεμείς ενημερώσεις του Google Chrome.
4. Διαχειριστείτε τις Ρυθμίσεις συγχρονισμού
Εάν οι ρυθμίσεις συγχρονισμού είναι λανθασμένες, δεν θα μπορείτε να κάνετε κοινή χρήση καρτελών ή σελίδων με τη λειτουργία “Αποστολή στις συσκευές σας”.
Είναι απαραίτητο να διασφαλίσετε ότι ο ίδιος Λογαριασμός Google είναι συνδεδεμένος και στις δύο συσκευές, ώστε να επιτρέπεται η κοινή χρήση.
Εάν είστε συνδεδεμένοι στον ίδιο λογαριασμό Google και στις δύο συσκευές, πρέπει να διαχειριστείτε τις ρυθμίσεις συγχρονισμού ακολουθώντας αυτά τα βήματα.
1. Εκκινήστε το πρόγραμμα περιήγησης Google Chrome στον υπολογιστή σας.
2. Στη συνέχεια, κάντε κλικ στο τρεις τελείες στην επάνω δεξιά γωνία.
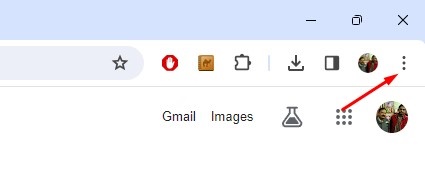
3. Στο μενού του Chrome, επιλέξτε Ρυθμίσεις.
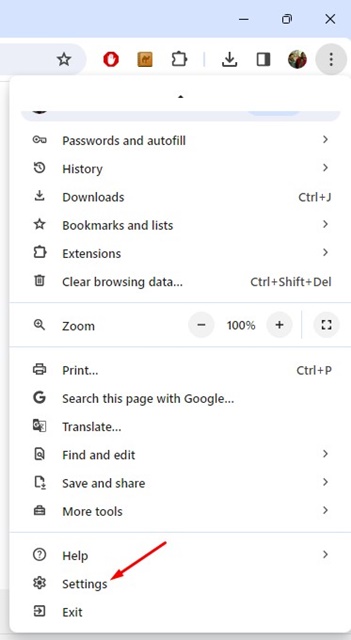
4. Στο αριστερό παράθυρο, κάντε κλικ στο Εσείς και η Google.
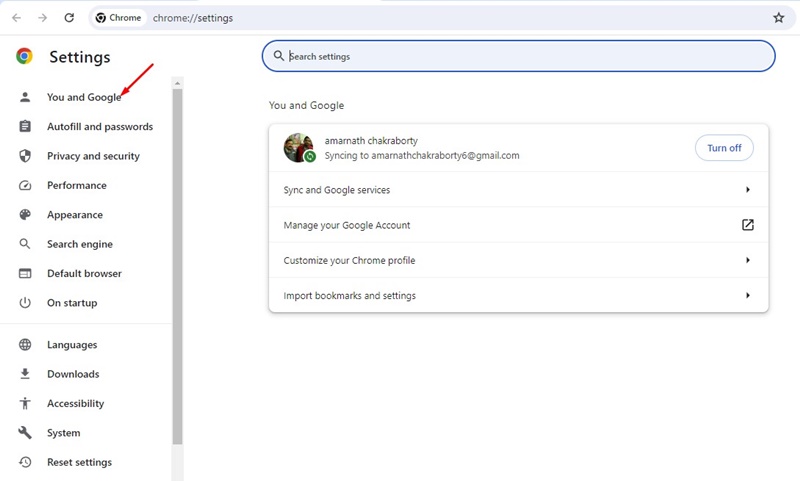
5. Στη δεξιά πλευρά, κάντε κλικ στο Διαχειριστείτε τον Λογαριασμό σας Google.
6. Στη συνέχεια, στην ενότητα Συγχρονισμός, κάντε κλικ Διαχειριστείτε αυτό που συγχρονίζετε.
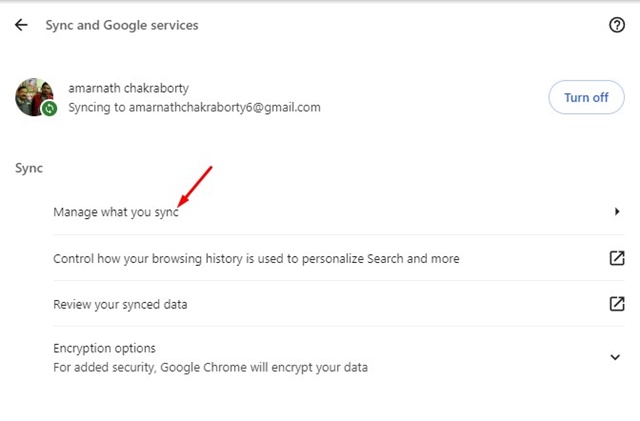
7. Στη συνέχεια, κάντε κλικ στο Συγχρονίστε τα πάντα.
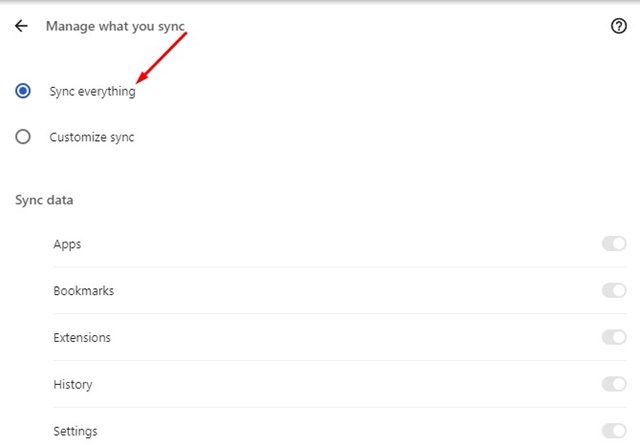
Αυτό είναι! Αυτό θα σας επιτρέψει να μοιραστείτε τα πάντα στις συνδεδεμένες συσκευές σας.
5. Απενεργοποιήστε τις επεκτάσεις προγράμματος περιήγησης Ιστού
Οι επεκτάσεις του προγράμματος περιήγησης Ιστού, ειδικά οι κακόβουλες, μπορεί να έρχονται σε διένεξη με τη λειτουργικότητα του προγράμματος περιήγησής σας.
Επομένως, εάν εξακολουθείτε να μην μπορείτε να χρησιμοποιήσετε τη λειτουργία “Αποστολή σε συσκευές” του προγράμματος περιήγησης Google Chrome, το πιθανότερο είναι ότι οι επεκτάσεις του προγράμματος περιήγησης ήταν η διένεξη.
Πρέπει να θυμηθείτε εάν έχετε εγκαταστήσει πρόσφατα επεκτάσεις. Εάν η δυνατότητα σταματήσει να εμφανίζεται ή να λειτουργεί μετά την εγκατάσταση μιας συγκεκριμένης επέκτασης, πρέπει να την καταργήσετε.
Εάν δεν μπορείτε να θυμηθείτε κάποια επέκταση, πρέπει να κατευθυνθείτε στις τρεις τελείες > Επεκτάσεις > Διαχείριση επεκτάσεων και να αρχίσετε να τις απενεργοποιείτε όλες μία προς μία μέχρι να βρείτε την προβληματική.
6. Επαναφέρετε τις Ρυθμίσεις του Google Chrome
Εάν τίποτα δεν λειτούργησε προς όφελός σας, η μόνη επιλογή που απομένει για να διορθώσετε το πρόβλημα που δεν λειτουργεί η «Αποστολή σε συσκευές» είναι να επαναφέρετε τις Ρυθμίσεις του προγράμματος περιήγησης Chrome.
Αυτό θα επαναφέρει το πρόγραμμα περιήγησής σας στην προεπιλεγμένη εργοστασιακή του κατάσταση. Αυτό σημαίνει ότι θα πρέπει να ρυθμίσετε ξανά το πρόγραμμα περιήγησης Ιστού. Το θέμα, η προσαρμοσμένη ταπετσαρία, τα προφίλ χρηστών κ.λπ. θα διαγραφούν όλα.
Επομένως, εάν αποφασίσατε να επαναφέρετε τις ρυθμίσεις του προγράμματος περιήγησης Chrome, ακολουθήστε αυτά τα απλά βήματα.
1. Εκκινήστε το πρόγραμμα περιήγησης Google Chrome στον υπολογιστή σας.
2. Στη συνέχεια, κάντε κλικ στο τρεις τελείες στην επάνω δεξιά γωνία.
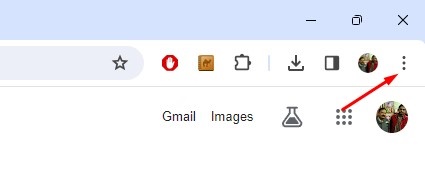
3. Στο μενού του Chrome, επιλέξτε Ρυθμίσεις.
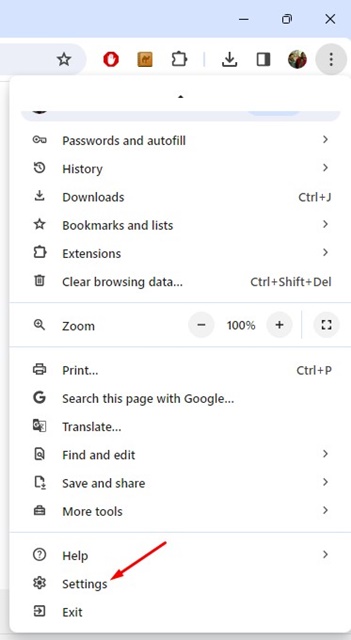
4. Στο αριστερό παράθυρο, κάντε κλικ στο Επαναφορά ρυθμίσεων.

5. Στη δεξιά πλευρά, κάντε κλικ στο Επαναφέρετε τις ρυθμίσεις στις αρχικές προεπιλογές τους.
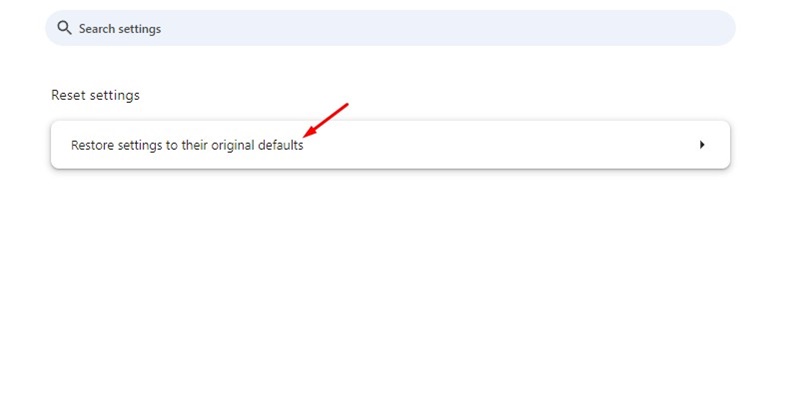
6. Στην προτροπή επιβεβαίωσης επαναφοράς ρυθμίσεων, κάντε κλικ στο Επαναφορά ρυθμίσεων.
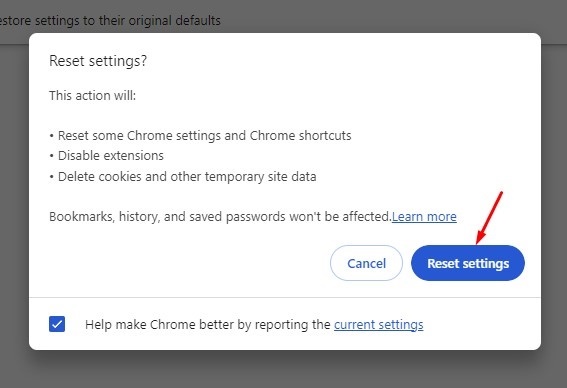
Αυτό είναι! Αυτό θα επαναφέρει το πρόγραμμα περιήγησής σας στο Google Chrome. Πρέπει να συνδεθείτε ξανά με τον Λογαριασμό σας Google.
Επομένως, αυτός ο οδηγός είναι σχετικά με το πώς να διορθώσετε τη δυνατότητα “Αποστολή σε συσκευές” που δεν λειτουργεί στο πρόγραμμα περιήγησης Google Chrome. Είμαστε σίγουροι ότι αυτές οι μέθοδοι θα είχαν διορθώσει το πρόβλημα. Επίσης, αν βρίσκετε χρήσιμο αυτόν τον οδηγό, μην ξεχάσετε να τον μοιραστείτε με τους φίλους σας.
Διαβάστε επίσης :Πώς να επαναφέρετε το Chrome