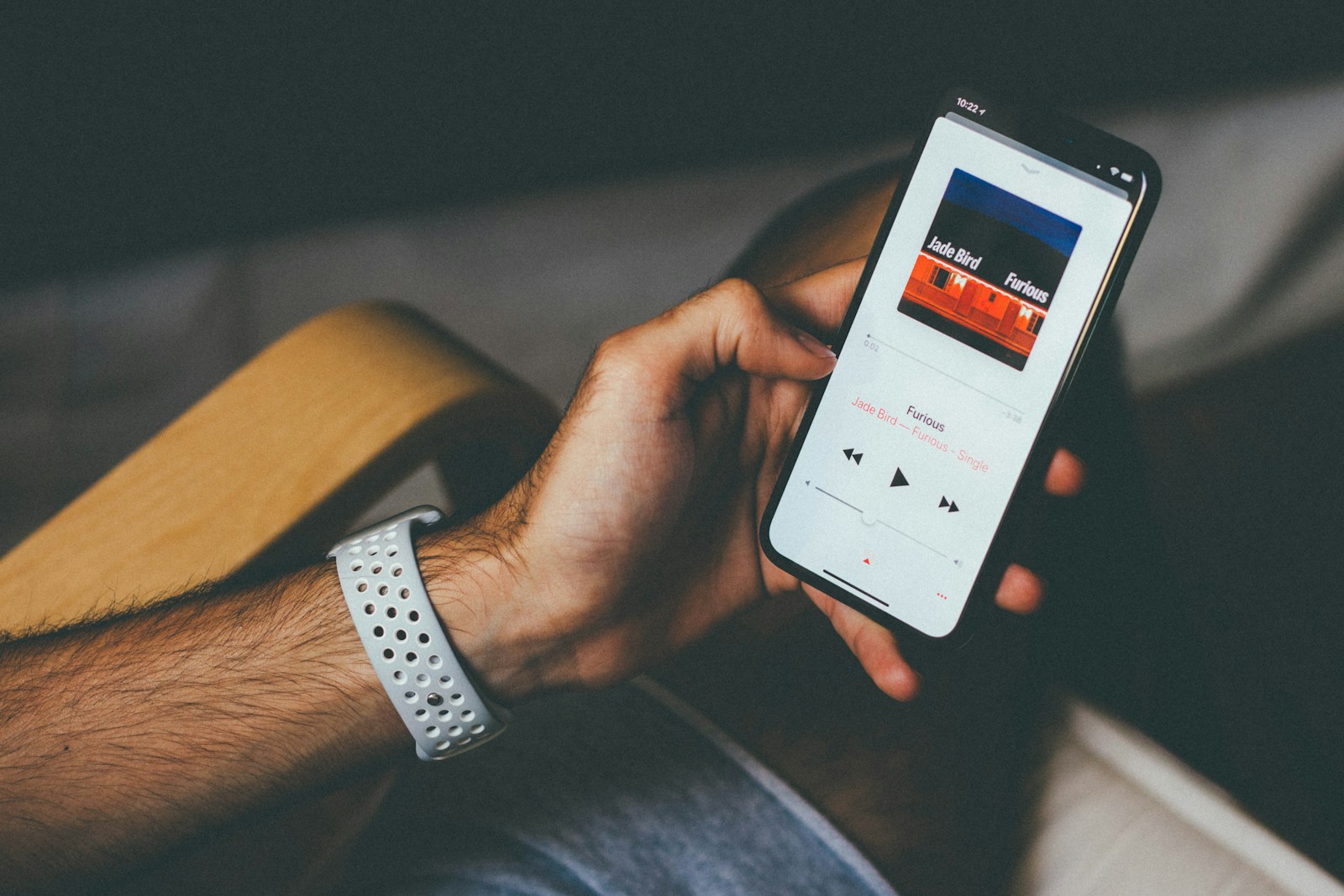Μετά την εγκατάσταση της πιο πρόσφατης ενημέρωσης των Windows 11, πολλοί χρήστες βρέθηκαν να αντιμετωπίζουν προβλήματα κατά την αναπαραγωγή παιχνιδιών υπολογιστή. Σύμφωνα με τους χρήστες, τα διαδικτυακά παιχνίδια καθυστερούν και κολλάνε μετά την ενημέρωση της έκδοσης των Windows 11.
Εάν αντιμετωπίζετε το ίδιο πρόβλημα, συνεχίστε να διαβάζετε τον οδηγό. Παρακάτω, εξηγήσαμε γιατί το παιχνίδι καθυστερεί μετά τις ενημερώσεις των Windows και τι μπορείτε να κάνετε για να επιλύσετε αυτό το ζήτημα. Ας αρχίσουμε.
Γιατί τα παιχνίδια καθυστερούν μετά την εγκατάσταση μιας ενημέρωσης των Windows;
Τα παιχνίδια, ειδικά τα διαδικτυακά, μπορεί να καθυστερήσουν μετά την εγκατάσταση μιας ενημέρωσης των Windows για διάφορους λόγους. Αυτά μπορεί να περιλαμβάνουν ζητήματα ασυμβατότητας, καταστροφή αρχείων συστήματος, προβλήματα Διαδικτύου κ.λπ.
Μερικές φορές, η ενημέρωση των προγραμμάτων οδήγησης γραφικών και η αντικατάσταση των κατεστραμμένων αρχείων συστήματος βοηθά. Ωστόσο, εάν δεν λειτουργεί τίποτα, η επαναφορά των Windows στην προηγούμενη έκδοση είναι η μόνη λύση.
Δεδομένου ότι ο πραγματικός λόγος για τα παιχνίδια υστερούν μετά Ενημερωμένη έκδοση για Windows είναι άγνωστο, πρέπει να δοκιμάσουμε όλες τις βασικές λύσεις αντιμετώπισης προβλημάτων που αφορούν προβλήματα που σχετίζονται με παιχνίδια στα Windows. Εδώ είναι τα καλύτερα πράγματα που μπορείτε να κάνετε για να επιλύσετε το πρόβλημα.
Συνδεθείτε στην ομάδα DirectVorteX στο Viber
Διαβάστε επίσης : Αξίζουν τα παιχνίδια Early Access; Εξηγούνται τα υπέρ και τα κατά
20 καλύτερα παιχνίδια εκτός σύνδεσης για κινητά για Android
1. Επανεκκινήστε τον υπολογιστή σας με Windows 11
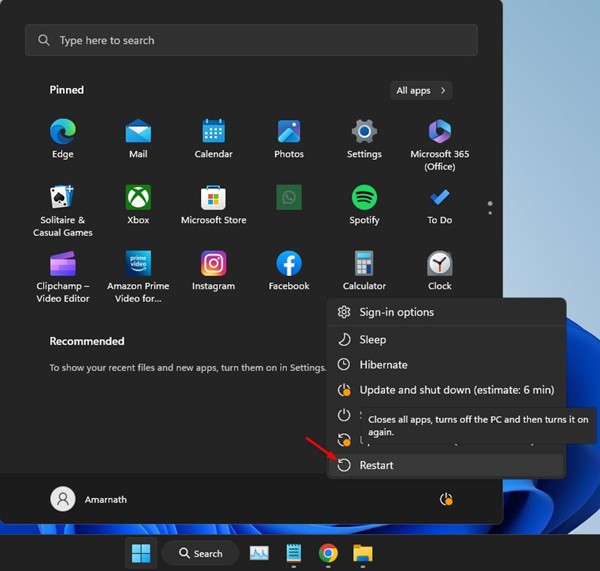
Το πρώτο πράγμα που πρέπει να κάνετε για να επιλύσετε τα διαδικτυακά παιχνίδια που υστερούν στα Windows 11 μετά την ενημέρωση είναι επανεκκίνηση του υπολογιστή σας.
Εάν δεν έχετε επανεκκινήσει τον υπολογιστή σας μετά την εγκατάσταση μιας ενημέρωσης των Windows, ήρθε η ώρα να το κάνετε. Η επανεκκίνηση θα αφαιρέσει πιθανώς τα σφάλματα και τις δυσλειτουργίες και θα εγκαταστήσει τις ενημερώσεις προγραμμάτων οδήγησης (εάν απαιτείται).
Έτσι, κάντε κλικ στο κουμπί Έναρξη των Windows 11 και επιλέξτε την επιλογή Power. Στην Επιλογή ενέργειας, κάντε κλικ στο κουμπί Επανεκκίνηση.
2. Ελέγξτε τη σύνδεσή σας στο Διαδίκτυο
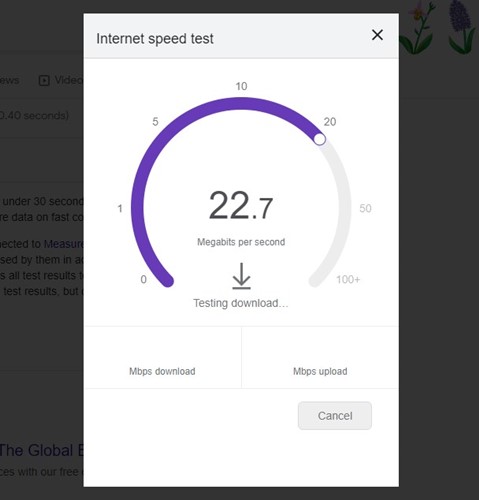
Εάν τα διαδικτυακά παιχνίδια καθυστερούν μετά την ενημέρωση των Windows 11, θα πρέπει να ελέγξετε αν έχετε σταθερό διαδίκτυο.
Δεδομένου ότι τα διαδικτυακά παιχνίδια βασίζονται σε σύνδεση στο διαδίκτυο για την ανταλλαγή δεδομένων, θα καθυστερήσουν εάν διακοπεί η σύνδεση.
Έτσι, κατευθυνθείτε στον ιστότοπο fast.com και ελέγξτε αν λειτουργεί το Διαδίκτυό σας. Πρέπει επίσης να αποκλείσετε την αστάθεια και τις διακυμάνσεις στο διαδίκτυο.
3. Πραγματοποιήστε ορισμένους προκαταρκτικούς ελέγχους
Η εφαρμογή αυτών των προκαταρκτικών ελέγχων συνιστάται πριν προχωρήσετε στις επόμενες μεθόδους. Εδώ είναι οι έλεγχοι που πρέπει να κάνετε.
- Βεβαιωθείτε ότι το καλώδιο Ethernet δεν είναι ελαττωματικό.
- Ελέγξτε εάν ο δρομολογητής σας υπερθερμαίνεται.
- Απενεργοποιήστε τον δρομολογητή WiFi, περιμένετε περίπου 5 λεπτά και, στη συνέχεια, ενεργοποιήστε τον ξανά.
- Ελέγξτε τις συσκευές που είναι συνδεδεμένες στο δίκτυο WiFi σας.
Αφού εκτελέσετε αυτούς τους προκαταρκτικούς ελέγχους, πρέπει να προχωρήσετε στις επόμενες μεθόδους.
4. Ενεργοποιήστε ξανά τον προσαρμογέα WiFi
Πολλοί χρήστες ισχυρίστηκαν ότι επιδιορθώνουν τα διαδικτυακά παιχνίδια που υστερούν μετά την ενημέρωση των Windows 11 ενεργοποιώντας ξανά τον προσαρμογέα WiFi. Μπορείτε να δοκιμάσετε να το κάνετε επίσης. Εδώ είναι τι πρέπει να κάνετε.
1. Εκκινήστε τον Πίνακα Ελέγχου και κάντε κλικ στο Δίκτυο και διαδίκτυο.
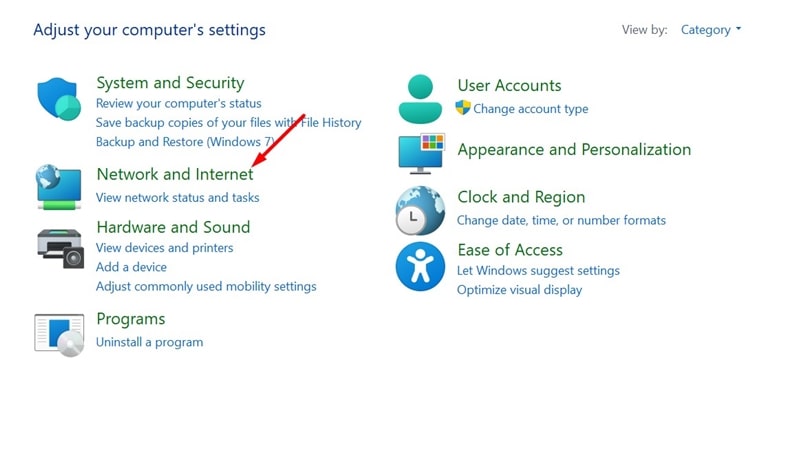
2. Στην οθόνη Δίκτυο και Διαδίκτυο, κάντε κλικ στο Κέντρο δικτύου και κοινής χρήσης.
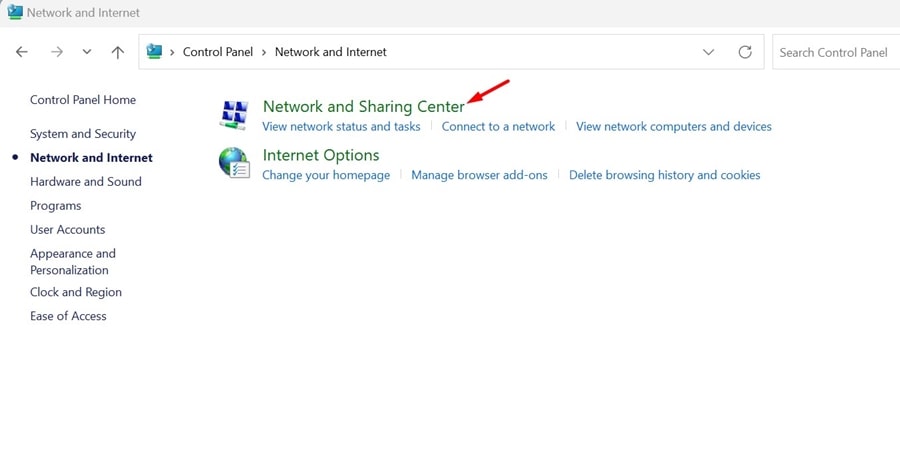
3. Στην επόμενη οθόνη, κάντε κλικ Αλλάξτε τις ρυθμίσεις προσαρμογέα.
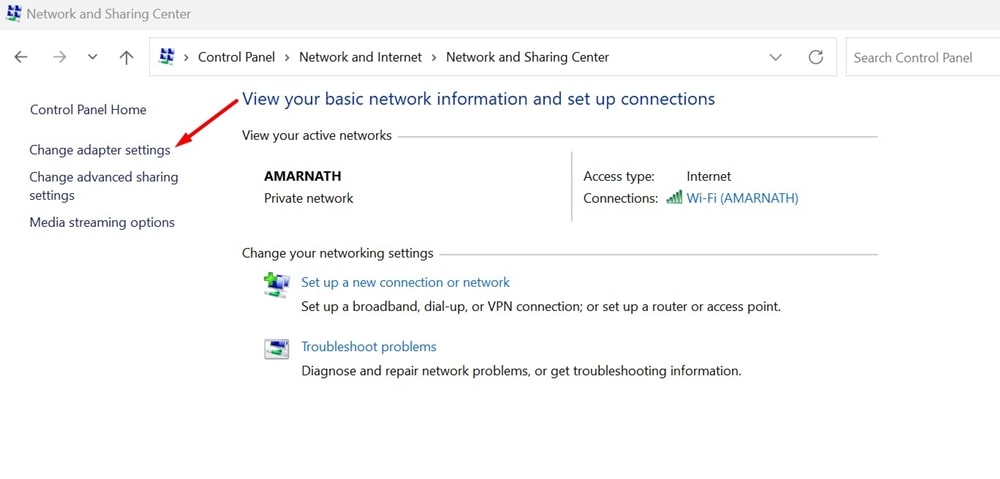
4. Κάντε δεξί κλικ στον συνδεδεμένο προσαρμογέα WiFi και επιλέξτε Απενεργοποίηση. Μόλις απενεργοποιηθεί, κάντε ξανά δεξί κλικ και επιλέξτε Ενεργοποίηση.
5. Ενημερώστε τα προγράμματα οδήγησης προσαρμογέα WiFi
Οι ξεπερασμένοι προσαρμογείς WiFi μπορεί να είναι ένας άλλος λόγος που τα διαδικτυακά παιχνίδια καθυστερούν μετά την ενημέρωση των Windows. Επομένως, ακολουθήστε αυτά τα απλά βήματα για να ενημερώσετε τα προγράμματα οδήγησης προσαρμογέων WiFi στα Windows 11.
1. Εκκινήστε τη Διαχείριση Συσκευών και αναπτύξτε το Προσαρμογείς δικτύου.
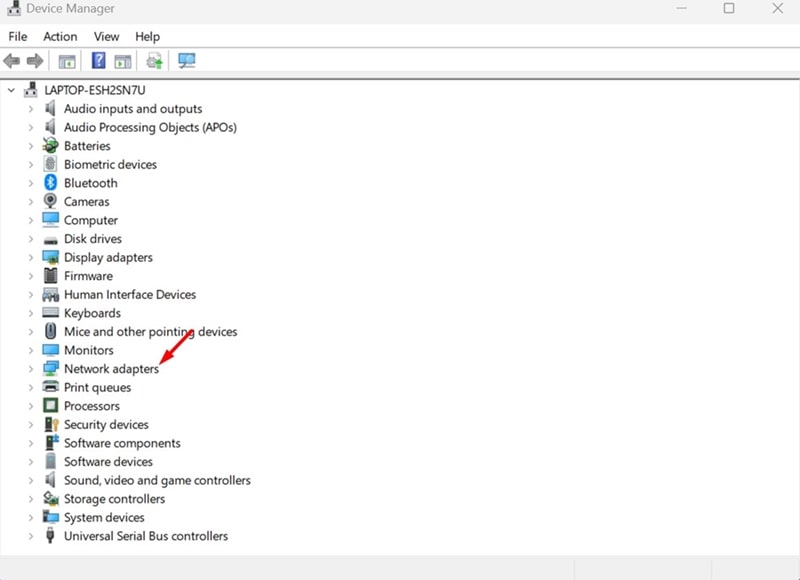
2. Κάντε δεξί κλικ στον προσαρμογέα WiFi και επιλέξτε Ενημέρωση προγράμματος οδήγησης.
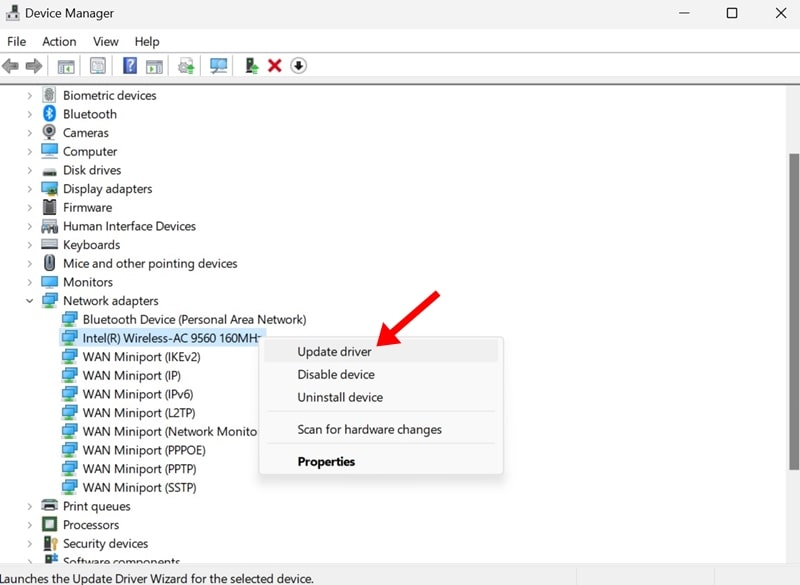
3. Στο μήνυμα που εμφανίζεται, επιλέξτε Αναζητήστε αυτόματα προγράμματα οδήγησης.
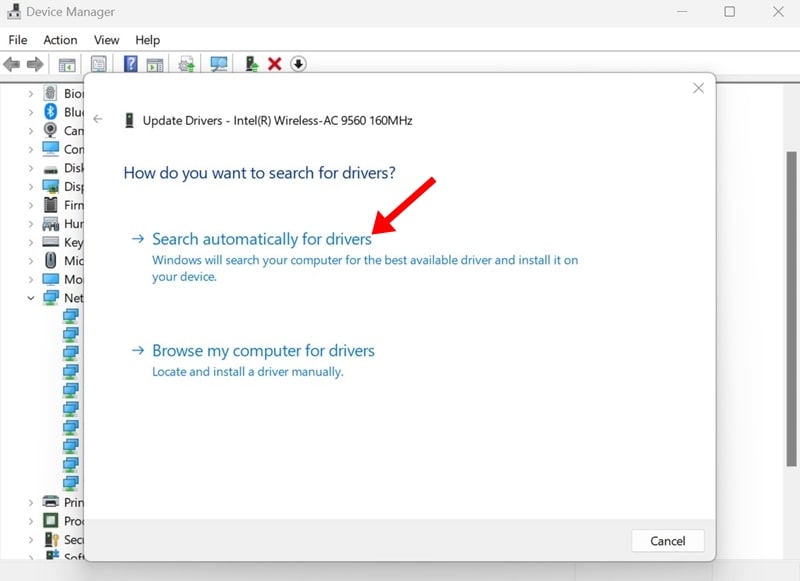
Αυτό είναι! Τα Windows 11 θα ελέγξουν αυτόματα για διαθέσιμες ενημερώσεις προγραμμάτων οδήγησης WiFi και θα τις κατεβάσουν και θα τις εγκαταστήσουν.
6. Εκτελέστε τον Έλεγχο αρχείων συστήματος
Για να αποκλείσετε την πιθανότητα καταστροφής του αρχείου συστήματος, θα πρέπει να εκτελέσετε την εντολή SFC μέσω της γραμμής εντολών. Εδώ είναι τι πρέπει να κάνετε.
1. Πληκτρολογήστε CMD στην Αναζήτηση των Windows 11. Στη συνέχεια, κάντε δεξί κλικ στο CMD και επιλέξτε Εκτελέστε ως διαχειριστής.
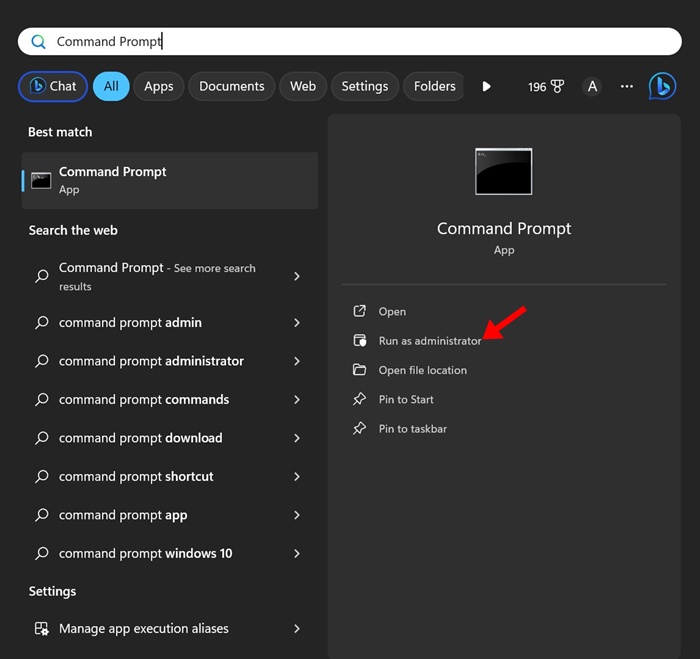
2. Όταν ανοίξει η γραμμή εντολών, εκτελέστε αυτήν τη δεδομένη εντολή:
sfc /scannow
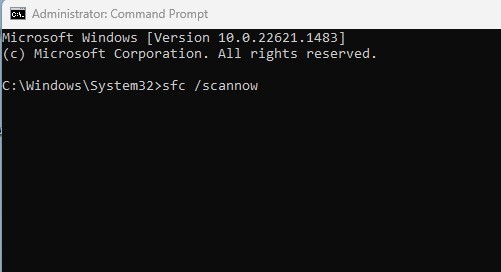
3. Εάν η εντολή SFC επιστρέψει με σφάλμα, δοκιμάστε να εκτελέσετε αυτήν την εντολή DISM:
DISM /Online /Cleanup-Image /RestoreHealth
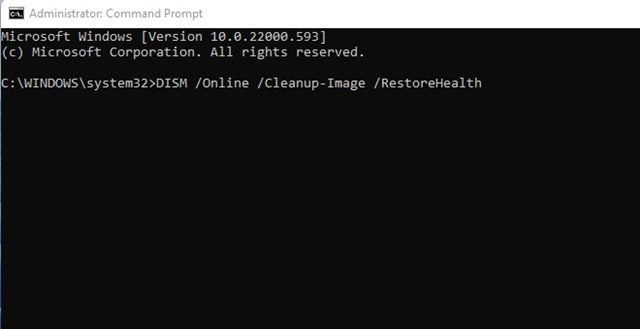
Αφού εκτελέσετε αυτές τις εντολές, επανεκκινήστε τον υπολογιστή σας με Windows 11. Αυτό θα πρέπει να διορθώσει το πρόβλημα κατάρρευσης του παιχνιδιού στον υπολογιστή σας.
7. Επαναφορά ενημερώσεων των Windows
Η απόλυτη λύση για τη διόρθωση παιχνιδιών που καθυστερούν μετά την εγκατάσταση μιας ενημέρωσης των Windows είναι να επαναφέρετε την έκδοση των Windows σε προηγούμενη έκδοση.
Μπορείτε να απεγκαταστήσετε τις πρόσφατες ενημερώσεις ή να επαναφέρετε τον υπολογιστή σας με Windows 11 στην προηγούμενη έκδοση.
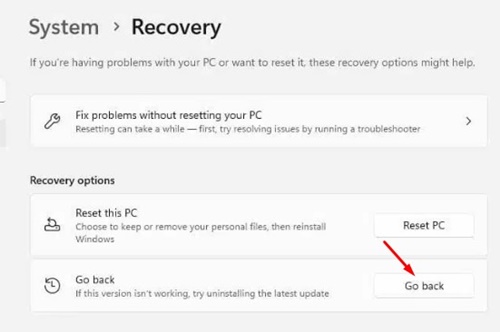
Εάν αντιμετωπίζετε πρόβλημα μετά την εγκατάσταση μιας συγκεκριμένης έκδοσης των Windows 11, ακολουθήστε αυτό οδηγός για να επιστρέψετε στην προηγούμενη έκδοση των Windows.
Εάν δεν πρόκειται για ενημέρωση έκδοσης, ακολουθήστε τον οδηγό για απεγκαταστήστε μη αυτόματα τις πιο πρόσφατες ενημερώσεις των Windows 11 από τον Πίνακα Ελέγχου.
8. Εγκαταστήστε ξανά το παιχνίδι
Εάν έχετε δοκιμάσει όλες τις λύσεις αντιμετώπισης προβλημάτων που αναφέρονται στο άρθρο, αλλά εξακολουθείτε να αντιμετωπίζετε το ίδιο πρόβλημα, μπορείτε να επανεγκαταστήσετε το παιχνίδι.
Ίσως η έκδοση του παιχνιδιού που είναι εγκατεστημένη στη συσκευή σας να μην είναι συμβατή με τα στοιχεία υλικού. Εάν έχετε την οικονομική δυνατότητα να απεγκαταστήσετε το παιχνίδι, απεγκαταστήστε το και εγκαταστήστε το ξανά.
Αυτές είναι απλές μέθοδοι για να διορθώσετε παιχνίδια που καθυστερούν μετά την ενημέρωση των Windows 11. Ενημερώστε μας εάν χρειάζεστε περισσότερη βοήθεια με αυτό το θέμα στα σχόλια. Επίσης, αν βρίσκετε χρήσιμο αυτόν τον οδηγό, μην ξεχάσετε να τον μοιραστείτε με τους φίλους σας.
Διαβάστε επίσης :