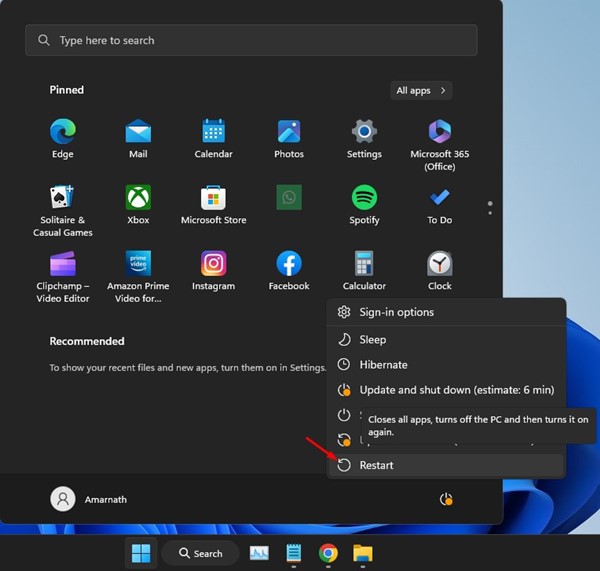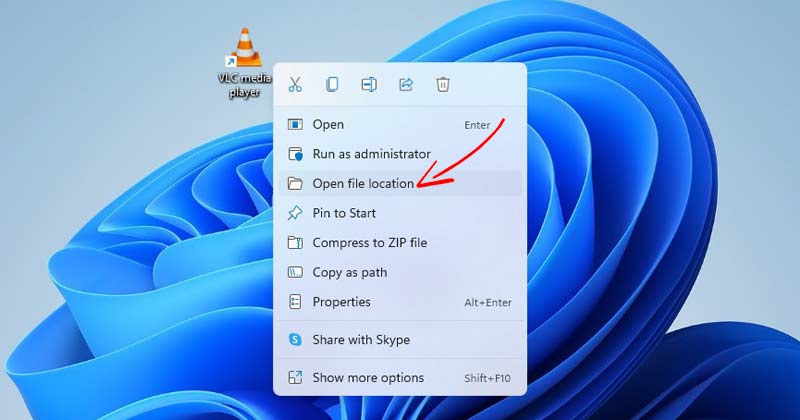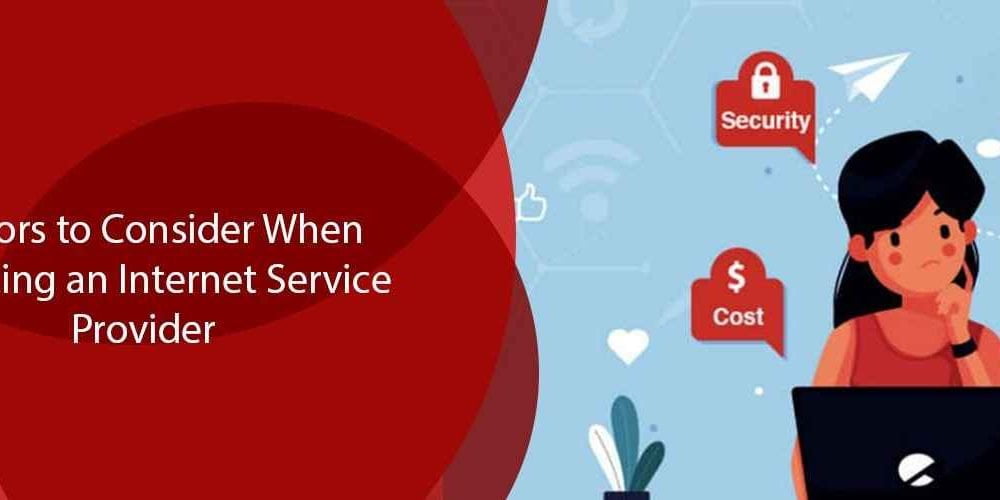Οι χρήστες των Windows μπορεί να έχουν παρατηρήσει μια διαδικασία “Lsass.exe” στη διαχείριση εργασιών τους. Το LSASS, ή Υπηρεσία Υποσυστήματος Εξουσιοδότησης Τοπικής Ασφάλειας, είναι μια πολύ κρίσιμη διαδικασία για υπολογιστές/φορητούς υπολογιστές που βασίζονται στα Windows.
Το lsass.exe είναι μια εργασία που ελέγχει την ταυτότητα των χρηστών και τους συνδέει. Η διαδικασία παρακολουθεί επίσης όλες τις πολιτικές ασφαλείας και δημιουργεί ειδοποιήσεις καταγραφής για τα συμβάντα ασφαλείας που συμβαίνουν καθώς χρησιμοποιείτε τον υπολογιστή/φορητό υπολογιστή σας.
Ενώ η διαδικασία είναι πολύ σημαντική για τη σωστή ασφάλεια της συσκευής, μερικές φορές μπορεί να προκαλέσει προβλήματα υψηλής χρήσης της CPU. Πολλοί χρήστες των Windows 11 ανέφεραν πρόσφατα το πρόβλημα υψηλής χρήσης CPU «LSASS.EXE».
Έτσι, εάν χρησιμοποιείτε Windows 11 και αντιμετωπίζετε lsass.exe υψηλή χρήση CPU πρόβλημα, συνεχίστε να διαβάζετε το άρθρο. Παρακάτω, έχουμε απαντήσει σε όλες τις ερωτήσεις σας σχετικά με το lsass.exe και τον τρόπο επίλυσης προβλημάτων υψηλής χρήσης της CPU. Ας αρχίσουμε.
Είναι το lsass.exe ένας ιός;
Όχι, η αρχική διαδικασία lsass.exe δεν είναι ιός ή κακόβουλο λογισμικό, αλλά μερικές φορές η διαδικασία μπορεί να παραβιαστεί από απειλές ασφαλείας.
Η αρχική θέση για το lsass.exe είναι C:\Windows\System32 (εάν το C: είναι η μονάδα εγκατάστασης του συστήματός σας). Εάν βρείτε αυτό το αρχείο οπουδήποτε αλλού εκτός από το διαμέρισμα συστήματος, είναι πιθανό να είναι κακόβουλο λογισμικό ή ιός.
Είναι σημαντικό να ελέγξετε εάν δύο ή περισσότερα lsass.exe εκτελούνται στη Διαχείριση εργασιών. Εάν βρείτε πολλές παραλλαγές, ελέγξτε τη διαδρομή του αρχείου τους.
Επίσης, το κακόβουλο λογισμικό μπορεί να σας ξεγελάσει ώστε να πιστεύετε ότι το ψεύτικο lsass.exe δεν είναι ιός μετονομάζοντας το αρχείο σε κάτι που μοιάζει πολύ. Το ψεύτικο είναι πιθανό να έχει ορθογραφικό λάθος.
Παρακάτω έχουμε μοιραστεί μερικά κοινά ορθογραφικά λάθη που μπορεί να χρησιμοποιήσει το κακόβουλο λογισμικό για να σας εξαπατήσει ώστε να αφήσετε το αρχείο να παραμείνει στον υπολογιστή σας για μεγάλο χρονικό διάστημα.
- lsass .exe
- lsassa.exe
- lsasss.exe
- Isassa.exe
Πώς να διορθώσετε την υψηλή χρήση CPU του LSASS.exe στα Windows 11
Εάν το αρχικό αρχείο LSASS.exe χρησιμοποιεί τους πόρους της CPU, πρέπει να ακολουθήσετε αυτά τα βήματα για να διορθώσετε το πρόβλημα υψηλής χρήσης της CPU. Εδώ είναι τα καλύτερα πράγματα που μπορείτε να κάνετε.
1. Επανεκκινήστε τον υπολογιστή σας με Windows 11

Μερικές φορές, σφάλματα και δυσλειτουργίες στο λειτουργικό σύστημα ενδέχεται να εμποδίσουν τη σωστή λειτουργία του lsass.exe. Όταν συμβαίνει αυτό, οδηγεί σε προβλήματα υψηλής χρήσης της CPU.
Το καλύτερο που μπορείτε να κάνετε για να εξαλείψετε τέτοια σφάλματα και δυσλειτουργίες είναι να επανεκκινήσετε τον υπολογιστή σας με Windows 11. Επίσης, η επανεκκίνηση του υπολογιστή σε τακτά χρονικά διαστήματα είναι μια καλή πρακτική που πρέπει να κάνετε συνήθεια.
Όχι μόνο δίνει στο μηχάνημά σας χρόνο να κρυώσει, αλλά απελευθερώνει και τη μνήμη. Λοιπόν, κάντε κλικ στο Windows 11 Power Menu & επιλέξτε Restart.
2. Εκτελέστε μια πλήρη σάρωση προστασίας από ιούς
Όπως αναφέρθηκε παραπάνω, κακόβουλο λογισμικό και ιοί μπορούν να συγκαλυφθούν στον υπολογιστή σας ως πραγματικό αρχείο lsass.exe. Επομένως, είναι σημαντικό να διασφαλιστεί ότι η διαδικασία που αυξάνει τη χρήση της CPU είναι νόμιμη. Μπορείτε να εκτελέσετε μια πλήρη σάρωση προστασίας από ιούς για να βρείτε και να αφαιρέσετε κάθε είδους απειλές ασφαλείας από τον υπολογιστή σας. Εδώ είναι τι πρέπει να κάνετε.
1. Πληκτρολογήστε την Ασφάλεια των Windows στην Αναζήτηση των Windows. Στη συνέχεια, ανοίξτε το Ασφάλεια των Windows εφαρμογή από τη λίστα.
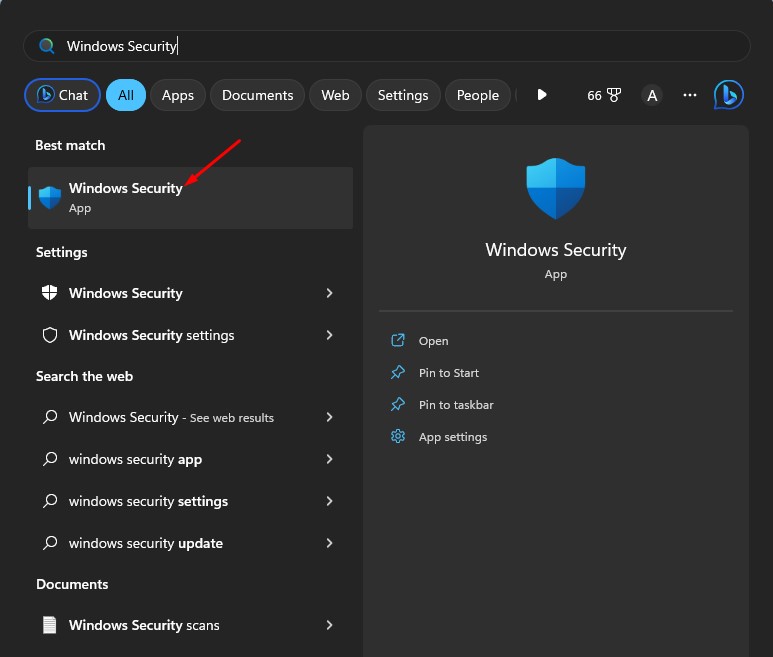
2. Όταν ανοίξει η Ασφάλεια των Windows, επιλέξτε το Προστασία από ιούς και απειλές .
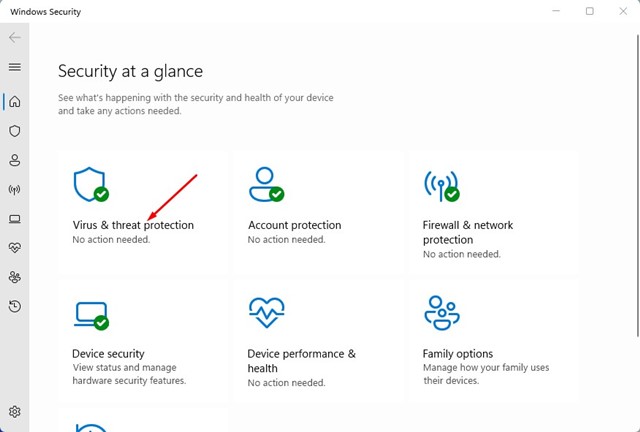
3. Κάντε κλικ στο Επιλογές σάρωσης σύμφωνα με το Τρέχουσες απειλές.
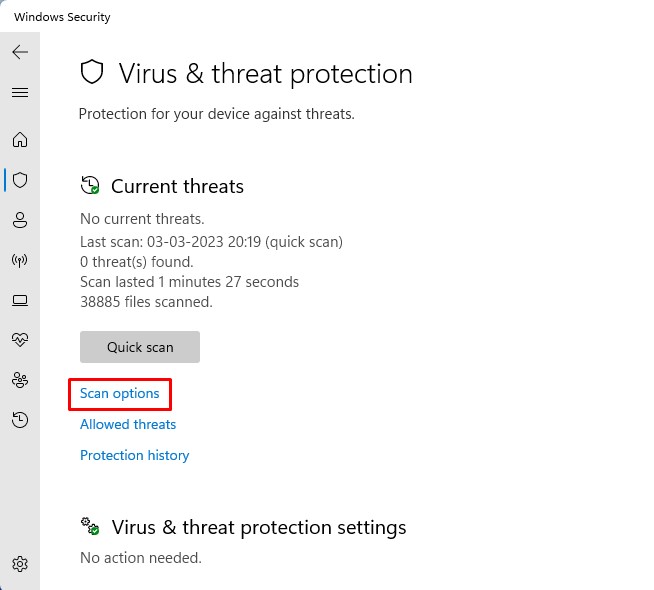
4. Επιλέξτε Πλήρης σάρωση και κάντε κλικ στο Σάρωση τώρα κουμπί.

Αυτό είναι! Τώρα, η εφαρμογή Ασφάλεια των Windows θα βρει και θα αφαιρέσει όλα τα κρυφά κακόβουλα προγράμματα από τον υπολογιστή σας. Αυτό θα πρέπει να αφαιρέσει όλα τα κακόβουλα αρχεία lsass.exe από τον υπολογιστή σας.
3. Εκτελέστε την εντολή SFC/DISM
Η καταστροφή του αρχείου συστήματος είναι ένας άλλος σημαντικός λόγος για την υψηλή χρήση CPU του lsass.exe. Ως εκ τούτου, μπορείτε να δοκιμάσετε να εκτελέσετε το βοηθητικό πρόγραμμα SFC στον υπολογιστή σας. Εδώ είναι τι πρέπει να κάνετε.
1. Πληκτρολογήστε τη γραμμή εντολών στην αναζήτηση των Windows 11. Στη συνέχεια, κάντε δεξί κλικ στη γραμμή εντολών και επιλέξτε Εκτελέστε ως διαχειριστής.

2. Όταν ανοίξει η γραμμή εντολών, εκτελέστε αυτήν την εντολή:
sfc /scannnow
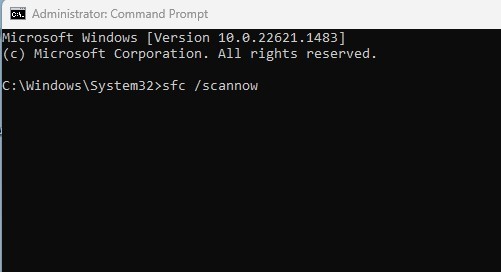
3. Εάν το βοηθητικό πρόγραμμα System file checker εμφανίσει σφάλμα, εκτελέστε αυτές τις τρεις εντολές μία προς μία.
DISM /Online /Cleanup-Image /CheckHealth DISM /Online /Cleanup-Image /ScanHealth DISM /Online /Cleanup-Image /RestoreHealth
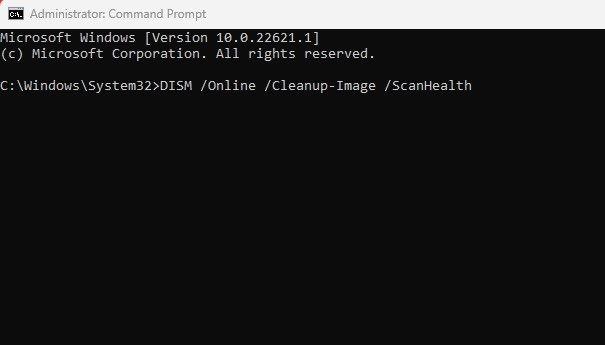
Αυτό είναι! Αφού εκτελέσετε όλες αυτές τις εντολές, επανεκκινήστε τον υπολογιστή σας με Windows 11. Αυτό θα πρέπει να διορθώσει το πρόβλημα υψηλής χρήσης CPU του LSASS.EXE.
4. Ενημερώστε το λειτουργικό σύστημα Windows
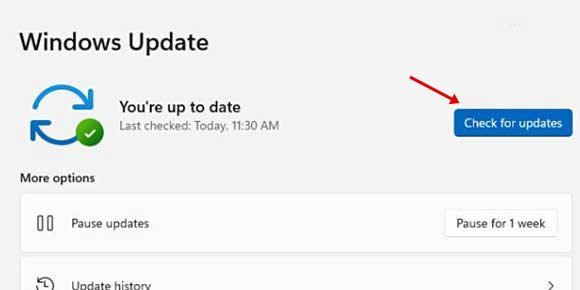
Η διατήρηση του λειτουργικού συστήματος ενημερωμένο έχει πολλά πλεονεκτήματα. μπορείτε να απολαύσετε τις νέες δυνατότητες, να λάβετε ενημερώσεις ασφαλείας, να εξαλείψετε υπάρχοντα σφάλματα και δυσλειτουργίες κ.λπ.
Είναι μια καλή πρακτική ασφάλειας να διατηρείτε τα Windows 11 ενημερωμένα συνεχώς. Εάν το ζήτημα της υψηλής χρήσης CPU της διαδικασίας lsass.exe εξακολουθεί να μην έχει επιλυθεί, υπάρχουν περισσότερες πιθανότητες η έκδοση των Windows που χρησιμοποιείτε να είναι ελαττωματική.
Επομένως, πρέπει να ενημερώσετε τα Windows 11 για να διορθώσετε το πρόβλημα. Πρέπει να κατευθυνθείτε προς Ρυθμίσεις > Ενημερώσεις των Windows > Έλεγχος για ενημερώσεις για λήψη και εγκατάσταση όλων των εκκρεμών ενημερώσεων.
5. Εκτελέστε επαναφορά συστήματος
Εάν τίποτα δεν λειτούργησε υπέρ σας, η επόμενη καλύτερη επιλογή είναι να πραγματοποιήσετε επαναφορά συστήματος. Ωστόσο, αυτή η μέθοδος δεν θα είναι χρήσιμη εάν δεν έχετε σημεία επαναφοράς.
Επομένως, ακολουθήστε αυτήν τη μέθοδο μόνο εάν έχετε ήδη δημιουργήσει ένα σημείο επαναφοράς στο παρελθόν. Εδώ είναι τα βήματα που πρέπει να ακολουθήσετε.
1. Πληκτρολογήστε Ανάκτηση στην αναζήτηση των Windows 11. Στη συνέχεια, ανοίξτε την εφαρμογή Ανάκτηση από τη λίστα Ρυθμίσεις.

2. Όταν ανοίξει η εφαρμογή Ανάκτηση, κάντε κλικ στο Ανοίξτε την Επαναφορά Συστήματος.
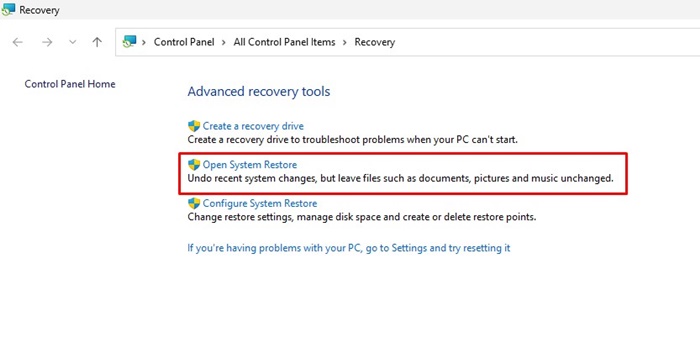
3. Επιλέξτε Επιλέξτε ένα διαφορετικό σημείο επαναφοράς στο παράθυρο διαλόγου Επαναφορά Συστήματος.
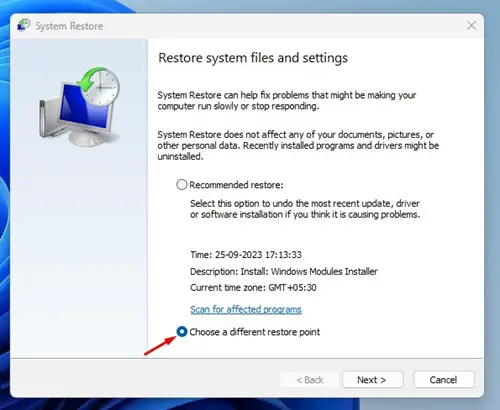
4. Τώρα επιλέξτε το σημείο επαναφοράς που δημιουργήθηκε πριν εμφανιστεί πρώτα το πρόβλημα. Αφού επιλέξετε, κάντε κλικ στο Επόμενο κουμπί.
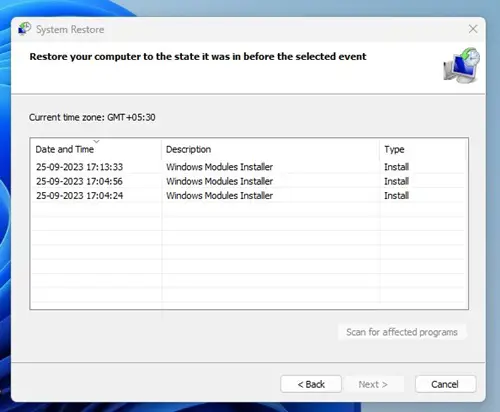
5. Στην οθόνη επιβεβαίωσης, κάντε κλικ στο Φινίρισμα κουμπί.
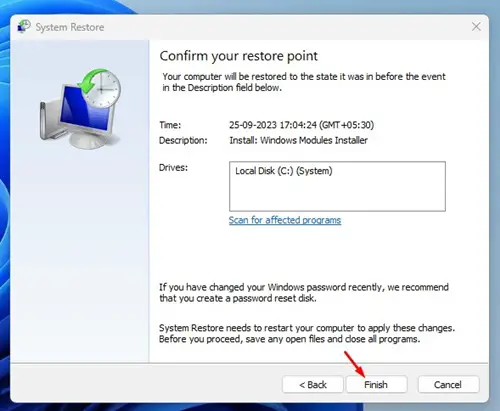
Αυτό είναι! Αυτός είναι ο τρόπος με τον οποίο μπορείτε να επαναφέρετε έναν υπολογιστή με Windows 11.
Έτσι, αυτές είναι οι λίγες καλύτερες μέθοδοι για να διορθώσετε το πρόβλημα υψηλής χρήσης CPU του lsass.exe. Εάν έχετε ακολουθήσει προσεκτικά όλες τις μεθόδους, το πιθανότερο είναι ότι η υψηλή χρήση της CPU του lsass.exe έχει ήδη διορθωθεί. Ενημερώστε μας εάν χρειάζεστε περισσότερη βοήθεια για την κατανόηση του lsass.exe στα Windows 11.