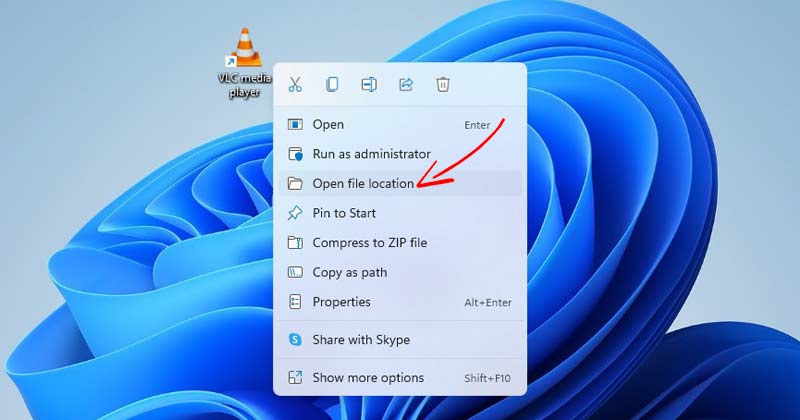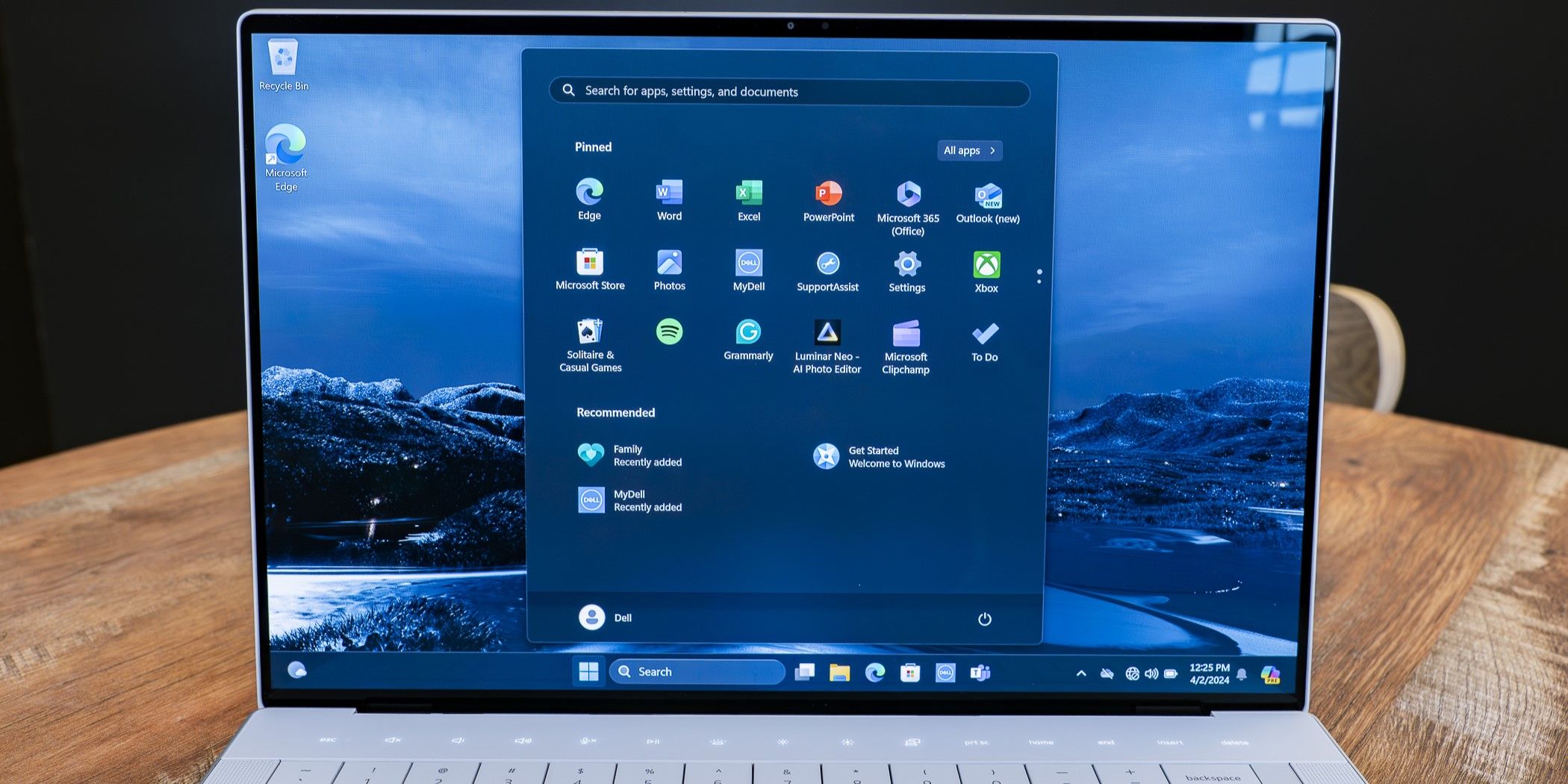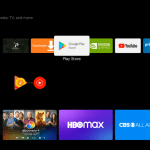Η Microsoft κυκλοφόρησε τα Windows 11 πριν από μερικά χρόνια και εξακολουθεί να είναι η πιο πρόσφατη έκδοση των Windows που είναι διαθέσιμη για υπολογιστές/φορητούς υπολογιστές. Έχουν εισαχθεί πολλές νέες δυνατότητες και αλλαγές και η Microsoft αναβάθμισε επίσης τις απαιτήσεις συστήματος για την εκτέλεση των Windows 11.
Μεταξύ όλων των απαιτήσεων, η απαίτηση για ένα τσιπ υλικού TPM απογοητεύει όλους όσους θέλουν να δοκιμάσουν τα Windows 11. Ακόμη και όταν το τσιπ υλικού TPM είναι διαθέσιμο στη μητρική πλακέτα, οι χρήστες λαμβάνουν ένα σφάλμα «Δεν εντοπίστηκε συσκευή TPM».
Επομένως, εάν θέλετε απεγνωσμένα να δοκιμάσετε τα Windows 11 αλλά δεν μπορείτε να το κάνετε επειδή δεν ανιχνεύτηκε συσκευή TPM, συνεχίστε να διαβάζετε τον οδηγό. Παρακάτω, θα συζητήσουμε γιατί εμφανίζεται το σφάλμα «Δεν εντοπίστηκε συσκευή TPM» και πώς να το διορθώσετε.
Τι είναι το TPM;
Πριν καταλάβετε γιατί το “Δεν εντοπίστηκε συσκευή TPM” Εμφανίζεται σφάλμα, είναι σημαντικό να γνωρίζετε τι ακριβώς είναι το TPM και πώς λειτουργεί.
Το TPM ή το Trusted Platform Module είναι βασικά ένα chipset υλικού που τοποθετείται στη μητρική πλακέτα του υπολογιστή/φορητού υπολογιστή σας. Είναι ένα διεθνές πρότυπο για έναν ασφαλή κρυπτοεπεξεργαστή.
Το TPM έχει να κάνει με την ασφάλεια. προσφέρει προστασία σε επίπεδο υλικού και χρησιμοποιείται για την κρυπτογράφηση των δίσκων χρησιμοποιώντας λειτουργίες των Windows όπως Bitlocker, Windows Hello PIN κ.λπ. Στα Windows 11, το TPM 1.2 ή 2.0 είναι υποχρεωτικό για σωστή ασφάλεια. χωρίς αυτό, δεν μπορείτε να εγκαταστήσετε το λειτουργικό σύστημα.
Πώς να διορθώσετε το σφάλμα «TPM Device Not Detected»;
Τώρα που ξέρετε τι είναι το TPM, ίσως θελήσετε να διορθώσετε το σφάλμα «TPM Device Not Detected» για να εγκαταστήσετε τα Windows 11. Ακολουθούν οι καλύτεροι τρόποι για να διορθώσετε το σφάλμα TPM που δεν ανιχνεύτηκε συσκευή σε υπολογιστή Windows 10.
1. Βεβαιωθείτε ότι η μητρική σας πλακέτα διαθέτει τσιπ TPM

Πριν επιχειρήσετε να επιλύσετε το σφάλμα, είναι λογικό να ελέγξετε εάν η μητρική πλακέτα και η CPU σας διαθέτουν chipset TPM.
Το μήνυμα σφάλματος δεν εντοπίστηκε συσκευή TPM μπορεί να σημαίνει ότι η μητρική σας πλακέτα δεν το έχει. Εάν το TPM δεν είναι διαθέσιμο, δεν μπορείτε να κάνετε τίποτα.
Επομένως, συνιστάται να αναζητήσετε τη μητρική πλακέτα και την CPU σας στο διαδίκτυο για να δείτε εάν έχει το TPM 2.0 που αναφέρεται ως επίσημο μέρος των προδιαγραφών της συσκευής.
2. Ελέγξτε εάν το TPM είναι Ενεργοποιημένο στο BIOS
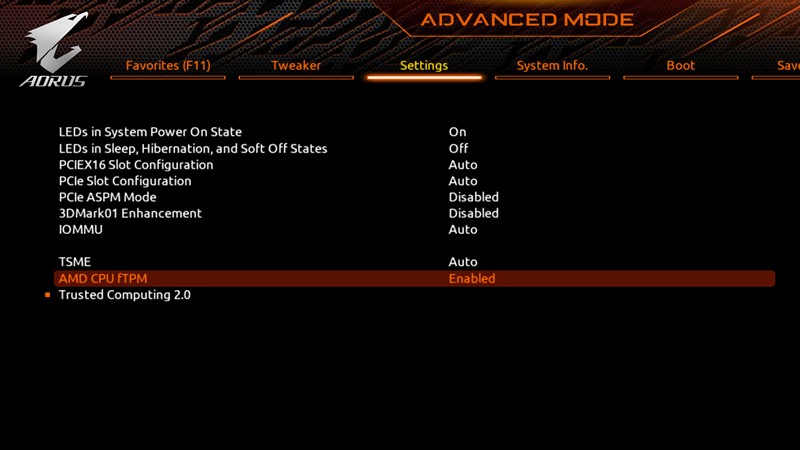
Εάν το TPM είναι διαθέσιμο στον υπολογιστή σας, αλλά εξακολουθείτε να λαμβάνετε το σφάλμα “Η συσκευή TPM δεν ανιχνεύεται”, ήρθε η ώρα να ελέγξετε εάν το TPM είναι ενεργοποιημένο στο BIOS. Εάν το TPM δεν είναι ενεργοποιημένο στο BIOS, μπορείτε να το ενεργοποιήσετε για να διορθώσει το μήνυμα σφάλματος.
Δεν είναι πολύ εύκολο να ενεργοποιήσετε το TPM από ένα BIOS/UEFI επειδή το BIOS διαφέρει ανάλογα με τη μάρκα και το μοντέλο της μητρικής πλακέτας. Μπορείτε να παρακολουθήσετε μερικά βίντεο YouTube ή να ελέγξετε το εγχειρίδιο της μητρικής πλακέτας για οδηγίες σχετικά με την ενεργοποίηση του TPM από το BIOS.
Εάν δεν θέλετε να παρακολουθήσετε βίντεο ή να διαβάσετε το εγχειρίδιο της μητρικής πλακέτας, ανατρέξτε στον οδηγό μας – Πώς να ενεργοποιήσετε το TPM 2.0 σε υπολογιστή με Windows.
3. Ενημερώστε το BIOS ή το UEFI
Εάν το TPM είναι ήδη ενεργοποιημένο στο BIOS/UEFI, αλλά εξακολουθείτε να λαμβάνετε το μήνυμα σφάλματος που δεν εντοπίστηκε συσκευή TPM, πρέπει να ενημερώσετε το BIOS ή το UEFI.
Ωστόσο, η ενημέρωση του BIOS δεν είναι εύκολη υπόθεση, ειδικά αν δεν έχετε τεχνικές γνώσεις. Οι εσφαλμένες ρυθμίσεις του BIOS μπορεί να οδηγήσουν σε διάφορα προβλήματα που δεν μπορούν να επιλυθούν εύκολα.
Η πιο ασφαλής επιλογή για την ενημέρωση του BIOS είναι να απενεργοποιήσετε την κρυπτογράφηση της συσκευής Bitlocker, να επισκεφτείτε τον ιστότοπο OEM και να κάνετε λήψη του πιο πρόσφατου υλικολογισμικού BIOS για τον υπολογιστή σας. Μετά τη λήψη, εκτελέστε το αρχείο εγκατάστασης και ακολουθήστε τις οδηγίες που εμφανίζονται στην οθόνη.
Μια άλλη επιλογή είναι να μεταφέρετε τον υπολογιστή/φορητό υπολογιστή σας στο πλησιέστερο κέντρο σέρβις και να τους ζητήσετε να ενημερώσουν το BIOS. Αυτή είναι η ασφαλέστερη επιλογή για την ενημέρωση του υλικολογισμικού BIOS/UEFI.
4. Εγκαταστήστε ξανά το πρόγραμμα οδήγησης TPM
Εάν το TPM 2.0 εμφανίζεται στη Διαχείριση Συσκευών, μπορείτε να εγκαταστήσετε ξανά το πρόγραμμα οδήγησης TPM. Εδώ είναι τι πρέπει να κάνετε.
1. Κάντε κλικ στην Αναζήτηση των Windows και πληκτρολογήστε Device Manager. Ανοιξε το Διαχειριστή της συσκευής εφαρμογή από τη λίστα.
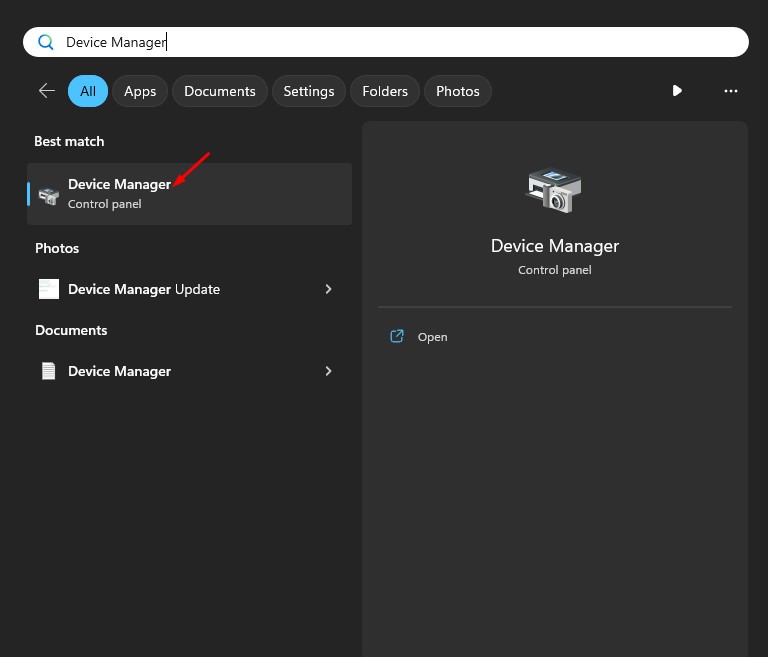
2. Όταν ανοίξει η Διαχείριση Συσκευών, αναπτύξτε το Συσκευές Ασφαλείας.
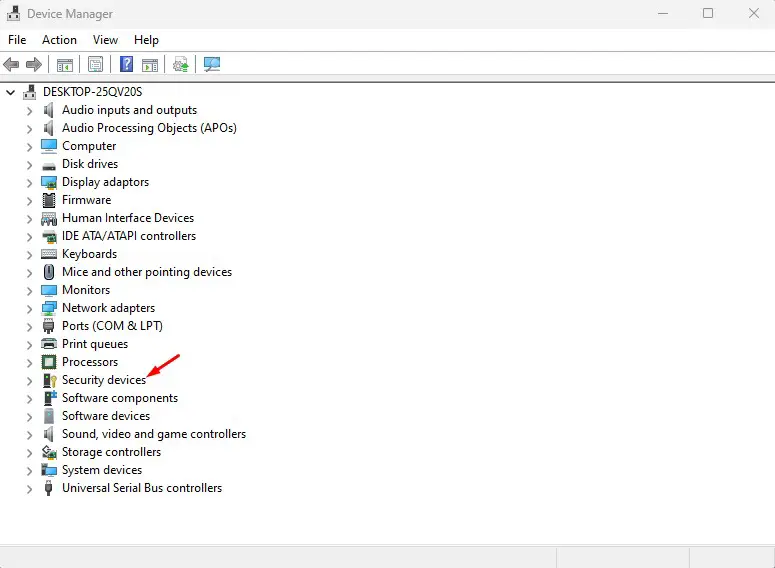
3. Κάντε δεξί κλικ στο Trusted Platform Module και επιλέξτε Απεγκατάσταση συσκευής.

4. Στη γραμμή εντολών επιβεβαίωσης, κάντε κλικ στο Απεγκατάσταση πάλι.

5. Μόλις απεγκατασταθεί το πρόγραμμα οδήγησης TPM, επανεκκινήστε τον υπολογιστή σας.
Αυτό είναι! Η επανεκκίνηση του υπολογιστή θα εγκαταστήσει ξανά αυτόματα το πρόγραμμα οδήγησης TPM.
5. Αποσυνδέστε την μπαταρία/CMOS

Λοιπόν, αυτή είναι μια πολύ κοινή λύση για την επαναφορά του BIOS του υπολογιστή. Εάν έχετε φορητό υπολογιστή, μπορείτε να απενεργοποιήσετε τη συσκευή και να αφαιρέσετε την μπαταρία.
Εάν διαθέτετε επιτραπέζιο υπολογιστή, πρέπει να ανοίξετε τον πίνακα της CPU και να αφαιρέσετε το CMOS. Για όσους δεν γνωρίζουν, το CMOS είναι βασικά ένας όρος που χρησιμοποιείται για να περιγράψει τη μνήμη σε μια μητρική πλακέτα υπολογιστή που αποθηκεύει τις ρυθμίσεις του BIOS.
Η αφαίρεση της μπαταρίας CMOS καταργεί όλες τις ρυθμίσεις του BIOS. Έτσι, μπορείτε να δοκιμάσετε να αφαιρέσετε την μπαταρία CMOS (μόνο εάν έχετε τεχνικές γνώσεις) για να επαναφέρετε τις ρυθμίσεις του BIOS στις προεπιλογές.
6. Παράκαμψη των Απαιτήσεων TPM των Windows 11
Όσοι θέλουν να ενεργοποιήσουν το TPM για εγκατάσταση των Windows 11 μπορούν να βασιστούν σε αυτήν τη μέθοδο. Υπάρχει τρόπος να παρακάμψετε την Απαίτηση TPM των Windows 11. πρέπει να χρησιμοποιήσετε πολλές εφαρμογές τρίτων.
Πρέπει να δείτε τον οδηγό μας – Πώς να παρακάμψετε την απαίτηση TPM των Windows 11, για να εξερευνήσετε όλες τις διαθέσιμες επιλογές. Μια άλλη ευκολότερη μέθοδος είναι να δημιουργήσετε μια μονάδα USB με δυνατότητα εκκίνησης με το βοηθητικό πρόγραμμα Rufus.
Το Rufus παρέχει μια επιλογή κατάργησης των απαιτήσεων Secure Boot και TPM 2.0. Για να χρησιμοποιήσετε το Rufus για να παρακάμψετε τις απαιτήσεις των Windows 11, ανατρέξτε σε αυτόν τον οδηγό – Πώς να δημιουργήσετε ένα bootable USB για να παρακάμψετε τους περιορισμούς των Windows 11.
Επομένως, αυτός ο οδηγός αφορά τη διόρθωση του σφάλματος «Δεν εντοπίστηκε συσκευή TPM». Εάν ο υπολογιστής σας διαθέτει τσιπ TPM και έχετε ακολουθήσει όλες τις μεθόδους, το πρόβλημα πιθανότατα έχει ήδη διορθωθεί. Ενημερώστε μας ποια μέθοδος λειτούργησε για να διορθώσετε το σφάλμα TPM των Windows 11.
Διαβάστε επίσης:Πώς να χρησιμοποιήσετε το BitLocker στα Windows 11 χωρίς TPM