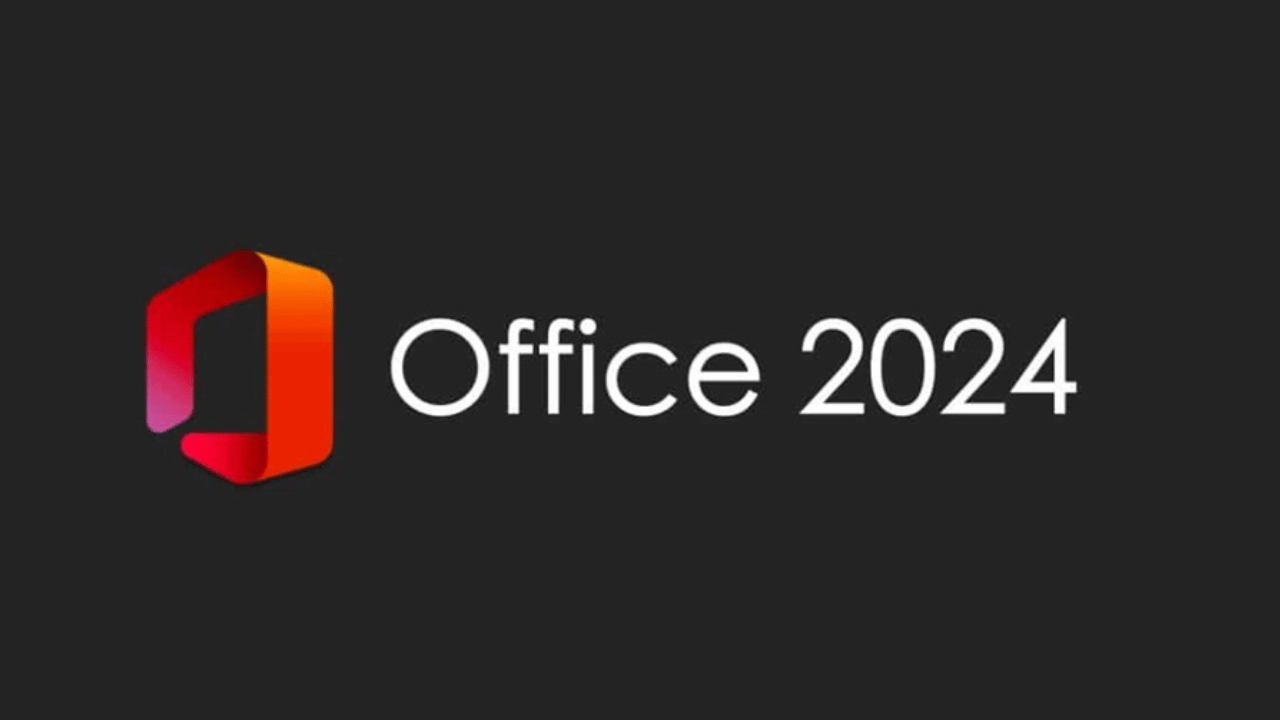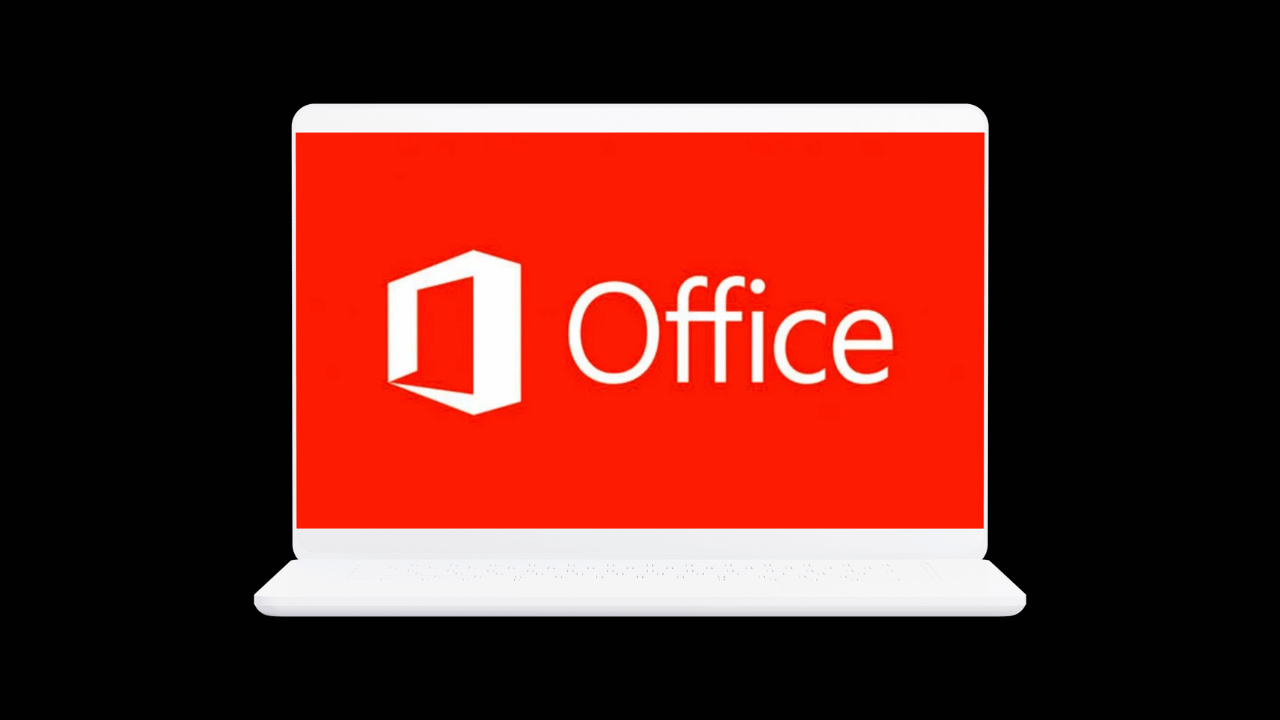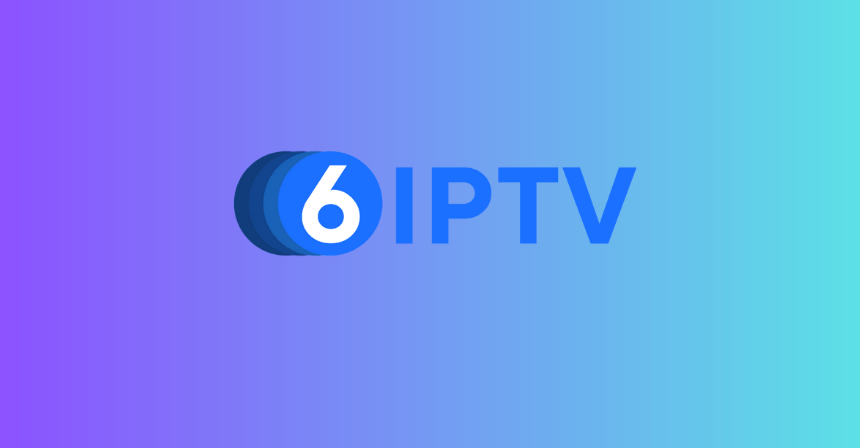Πώς να διορθώσετε κατεστραμμένα προγράμματα οδήγησης στα Windows 10/11 (6 Μέθοδοι)

Εάν χρησιμοποιείτε Windows 10, ίσως γνωρίζετε καλά τα σφάλματα BSOD. Το BSOD, ή Blue Screen of Death, είναι συνηθισμένο στο λειτουργικό σύστημα Windows. Η οθόνη BSOD εμφανίζεται ξαφνικά με έναν κωδικό σφάλματος που αναφέρεται σε αυτήν.
Τα σφάλματα BSOD εμφανίζονται για διάφορους λόγους, όπως σφάλματα ήχου, ζητήματα συνδεσιμότητας, κατεστραμμένα προγράμματα οδήγησης, καταστροφή αρχείων συστήματος, αποτυχία υλικού κ.λπ. Μία από τις κοινές αιτίες του BSOD είναι τα παλιά ή κατεστραμμένα προγράμματα οδήγησης.
Αν και τα παλιά προγράμματα οδήγησης μπορούν εύκολα να επιδιορθωθούν, τι γίνεται αν το αρχείο του προγράμματος οδήγησης είναι κατεστραμμένο; Σε αυτήν την περίπτωση, οι συσκευές που βασίζονταν στο κατεστραμμένο πρόγραμμα οδήγησης ενδέχεται να μην μπορούν να χρησιμοποιηθούν. Επομένως, είναι σημαντικό να βρείτε και να διορθώσετε κατεστραμμένα προγράμματα οδήγησης μόλις εντοπιστούν.
Το VPN είναι πλέον απαραίτητο, προτείνουμε το ATLASVPN
Διαβάστε επίσης:Πώς να επιδιορθώσετε τα κατεστραμμένα αρχεία συστήματος των Windows 11
Πώς να διορθώσετε κατεστραμμένα προγράμματα οδήγησης στα Windows 10/11
Έτσι, σε αυτό το άρθρο, θα μοιραστούμε μερικούς από τους καλύτερους τρόπους για να διορθώσετε κατεστραμμένα προγράμματα οδήγησης στα Windows 10/11. Ας τσεκάρουμε.
1. Ενημερώστε τις κατεστραμμένες μονάδες δίσκου μέσω της Διαχείρισης Συσκευών
Η Διαχείριση Συσκευών φαίνεται να είναι η καλύτερη επιλογή για την αντιμετώπιση ξεπερασμένων ή κατεστραμμένων προγραμμάτων οδήγησης των Windows. Πρέπει να ακολουθήσετε μερικά από τα παρακάτω απλά βήματα για να ενημερώσετε τα προγράμματα οδήγησης από τη Διαχείριση Συσκευών.
1. Πατήστε το πλήκτρο Windows + R για να ανοίξετε το πλαίσιο διαλόγου RUN. Στο πλαίσιο διαλόγου RUN, πληκτρολογήστε devmgmt.msc και πατήστε το κουμπί Enter.
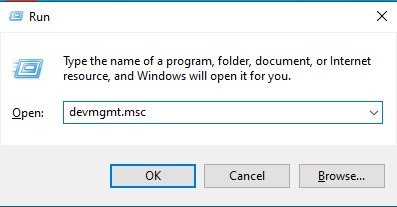
2. Αυτό θα ανοίξει τη Διαχείριση Συσκευών στον υπολογιστή σας. Τώρα, πρέπει ελέγξτε τους οδηγούς με ένα κίτρινο ερωτηματικό. Το σημάδι υποδεικνύει πρόβλημα με τη συσκευή ή το πρόγραμμα οδήγησης.
3. Κάντε δεξί κλικ στο κατεστραμμένο πρόγραμμα οδήγησης και επιλέξτε το Ενημέρωση προγράμματος οδήγησης επιλογή από το μενού περιβάλλοντος.
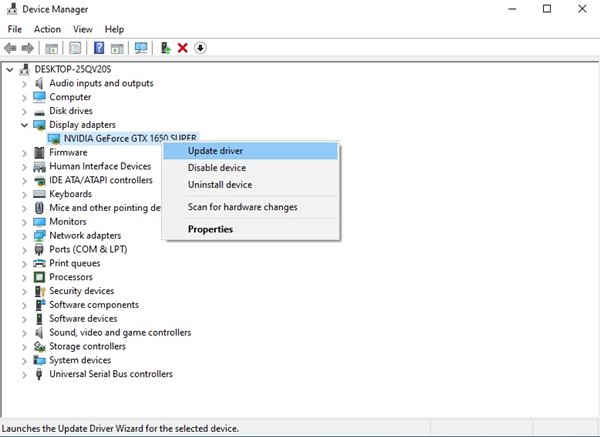
Αυτό είναι! Τελείωσες. Τα Windows θα αναζητήσουν αυτόματα τα προγράμματα οδήγησης στο διαδίκτυο και θα εγκαταστήσουν αυτόματα την πιο συμβατή έκδοση στον υπολογιστή σας.
2. Επανεγκαταστήστε τα προγράμματα οδήγησης
Εάν η ενημέρωση δεν βοήθησε, μπορείτε να δοκιμάσετε να εγκαταστήσετε ξανά τα κατεστραμμένα προγράμματα οδήγησης. Δείτε τι πρέπει να κάνετε στη σελίδα Διαχείριση Συσκευών.
1.Πατήστε το κουμπί Windows Key + R για να ανοίξετε το πλαίσιο διαλόγου RUN. Στη συνέχεια, στο πλαίσιο διαλόγου RUN, πληκτρολογήστε devmgmt.msc και πατήστε το κουμπί Enter.
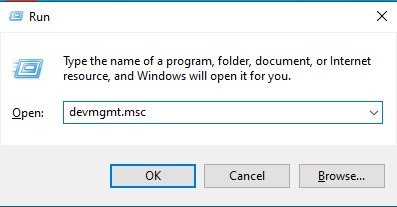
2. Αυτό θα ανοίξει τη Διαχείριση Συσκευών στον υπολογιστή σας. Τώρα, πρέπει να ελέγξετε τα προγράμματα οδήγησης με ένα κίτρινο ερωτηματικό. Το σημάδι υποδεικνύει πρόβλημα με τη συσκευή ή το πρόγραμμα οδήγησης.
3. Κάντε δεξί κλικ στην κατεστραμμένη μονάδα δίσκου και επιλέξτε Ιδιότητες από το μενού περιβάλλοντος.
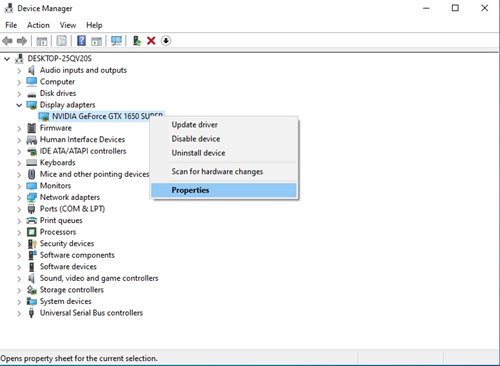
4. Στη σελίδα Ιδιότητες, μεταβείτε στην καρτέλα Πρόγραμμα οδήγησης και κάντε κλικ στο Απεγκατάσταση συσκευής επιλογή.

Αυτό είναι! Τελείωσες. Μόλις απεγκατασταθεί, επανεκκινήστε τον υπολογιστή σας για να εγκαταστήσετε ξανά τη συσκευή. Μπορείτε επίσης να μεταβείτε στον ιστότοπο του OEM σας για να εγκαταστήσετε το πρόγραμμα οδήγησης με μη αυτόματο τρόπο.
3. Χρησιμοποιήστε το πρόγραμμα αντιμετώπισης προβλημάτων των Windows για να διορθώσετε κατεστραμμένα προγράμματα οδήγησης
Εάν δεν γνωρίζετε, το λειτουργικό σύστημα Windows προσφέρει επίσης ένα εργαλείο αντιμετώπισης προβλημάτων για την επίλυση διαφόρων προβλημάτων. Δείτε πώς μπορείτε να εκτελέσετε το Windows Troubleshooter για να διορθώσετε κατεστραμμένα προγράμματα οδήγησης στα Windows 10/11.
1. Πρώτα απ ‘όλα, πατήστε το Windows Key + R κουμπί. Στη συνέχεια, πληκτρολογήστε έλεγχος και πατήστε το κουμπί Enter στο πλαίσιο διαλόγου Εκτέλεση.
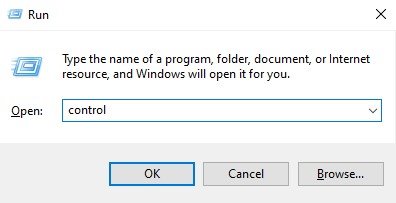
2. Στον Πίνακα Ελέγχου, κάντε κλικ στο Αντιμετώπιση προβλημάτων επιλογή όπως φαίνεται παρακάτω.
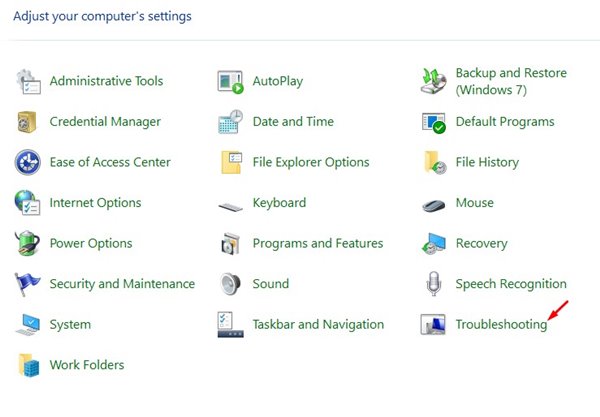
3. Στο αριστερό παράθυρο, κάντε κλικ στο Προβολή όλων επιλογή, όπως φαίνεται στο παρακάτω στιγμιότυπο οθόνης.

4. Στην επόμενη σελίδα θα εμφανιστεί μια λίστα για να διορθώσετε διάφορα προβλήματα. Από τη λίστα, πρέπει να επιλέξτε το πρόβλημα που αντιμετωπίζετε και κάντε κλικ σε αυτό.

Αυτό είναι! Τελείωσες. Το Windows Troubleshooter θα εκτελεστεί και θα διορθώσει κατεστραμμένα προγράμματα οδήγησης στο σύστημά σας.
4. Εκτελέστε μια πλήρη σάρωση
Μερικές φορές, κακόβουλο λογισμικό και ιοί στον υπολογιστή σας μπορεί να καταστρέψουν τα προγράμματα οδήγησης. Εάν κατεβάζετε συχνά αρχεία από το διαδίκτυο, είναι καλύτερο να εκτελέσετε πλήρη σάρωση προστασίας από ιούς στον υπολογιστή σας.
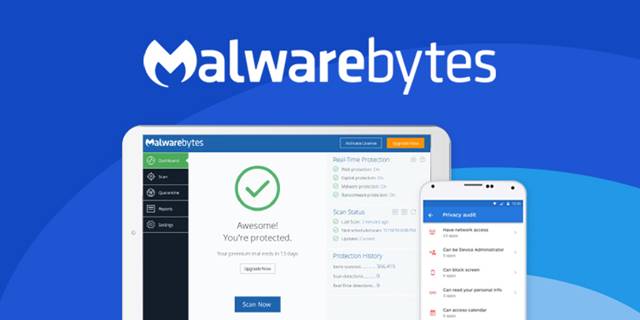
Εάν κάποιο συγκεκριμένο πρόγραμμα οδήγησης ή συσκευή δεν λειτουργεί λόγω επίθεσης κακόβουλου λογισμικού, θα διορθωθεί αμέσως. Συνιστούμε την Malwarebytes, μια κορυφαία εταιρεία ασφάλειας, να πραγματοποιήσει πλήρη σάρωση.
Το Malwarebytes σαρώνει επίσης και αφαιρεί adware και PUP από το σύστημά σας. Εναλλακτικά, μπορείτε να χρησιμοποιήσετε την ασφάλεια των Windows για να σαρώσετε το σύστημά σας δωρεάν.
5. Ενημερώστε το σύστημά σας
Είτε χρησιμοποιείτε Windows 10 είτε Windows 11, πρέπει να ενημερώσετε το λειτουργικό σύστημα για να διορθώσετε ζητήματα που σχετίζονται με τα προγράμματα οδήγησης. Μια απλή ενημέρωση συστήματος μπορεί μερικές φορές να επιλύσει τα πιο συνηθισμένα κατεστραμμένα προγράμματα οδήγησης του υπολογιστή σας με Windows.
Τα Windows διασφαλίζουν επίσης ότι όλα τα προγράμματα οδήγησης ενημερώνονται κατά την ενημέρωση του συστήματος. Επομένως, φροντίστε να ενημερώσετε το λειτουργικό σας σύστημα Windows 10/11.
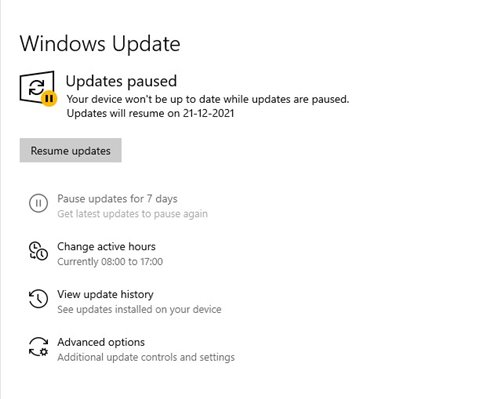
- Πάτα το Windows Key + I κουμπί για να ανοίξετε τη σελίδα Ρυθμίσεις.
- Στις Ρυθμίσεις, κατευθυνθείτε στο Ενημέρωση και ασφάλεια > Windows Update.
- Στο δεξιό τμήμα του παραθύρου, κάντε κλικ στο Ελεγχος για ενημερώσεις κουμπί.
- Στη συνέχεια, αναπτύξτε την ενότητα προαιρετικών ενημερώσεων και εγκαταστήστε όλα τα σχετικά προγράμματα οδήγησης ενημερώσεις.
Αυτό είναι! Τελείωσες. Τώρα, η ενημέρωση των Windows θα πραγματοποιήσει αυτόματη λήψη και εγκατάσταση των επιλεγμένων προγραμμάτων οδήγησης. Μετά την ενημέρωση, επανεκκινήστε τον υπολογιστή σας για να διορθώσετε το κατεστραμμένο πρόγραμμα οδήγησης στα Windows 10/11.
6. Χρησιμοποιήστε την Επαναφορά Συστήματος
Λοιπόν, η επαναφορά συστήματος δεν θα διορθώσει τα κατεστραμμένα προγράμματα οδήγησης στα Windows, αλλά θα επαναφέρει τη συσκευή σας σε ένα προηγούμενο σημείο όπου όλα λειτουργούν καλά.
Εάν έχετε αρχίσει να αντιμετωπίζετε προβλήματα λόγω κατεστραμμένων προγραμμάτων οδήγησης συσκευών, αλλά δεν γνωρίζετε ποιο πρόγραμμα οδήγησης είναι το προβληματικό, είναι καλύτερο να χρησιμοποιήσετε την Επαναφορά Συστήματος.
Μπορείτε να επαναφέρετε το σύστημά σας σε προηγούμενη κατάσταση όπου τα προγράμματα οδήγησης λειτουργούν κανονικά. Δείτε πώς μπορείτε να χρησιμοποιήσετε την Επαναφορά Συστήματος στα Windows 11.
1. Πληκτρολογήστε Ανάκτηση στην αναζήτηση των Windows. Στη συνέχεια, ανοίξτε την εφαρμογή Ανάκτηση από τη λίστα με τα καλύτερα αποτελέσματα αντιστοίχισης.

2. Όταν ανοίξει η εφαρμογή Recovery, κάντε κλικ στο Ανοίξτε την Επαναφορά Συστήματος.
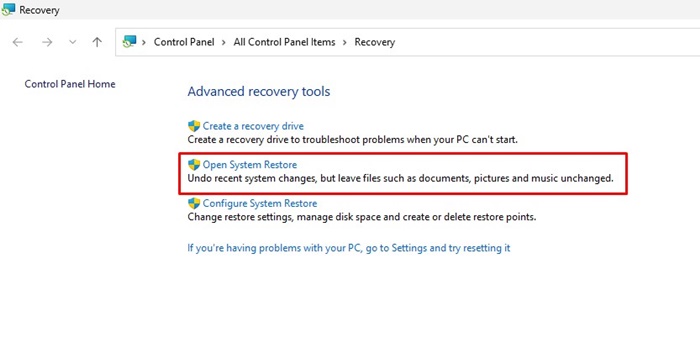
3. Στην οθόνη Επαναφορά αρχείων συστήματος και ρυθμίσεων, επιλέξτε Επιλέξτε ένα διαφορετικό σημείο επαναφοράς.
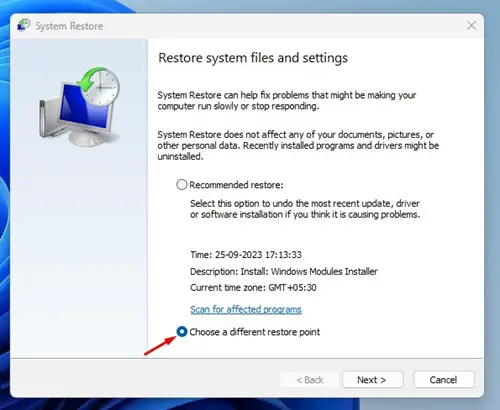
4. Επιλέξτε το σημείο επαναφοράς που δημιουργήθηκε την ημερομηνία που όλα λειτουργούν καλά. Μόλις τελειώσετε, κάντε κλικ Επόμενο.
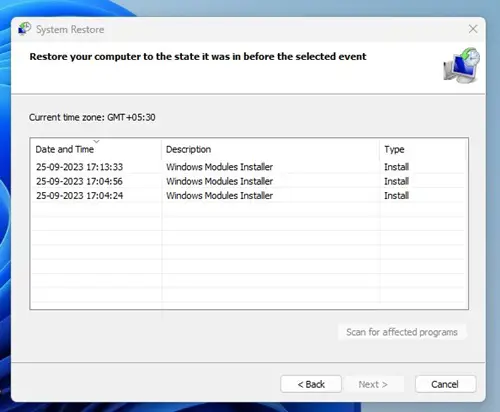
5. Στη γραμμή εντολών επιβεβαίωσης, κάντε κλικ finish.
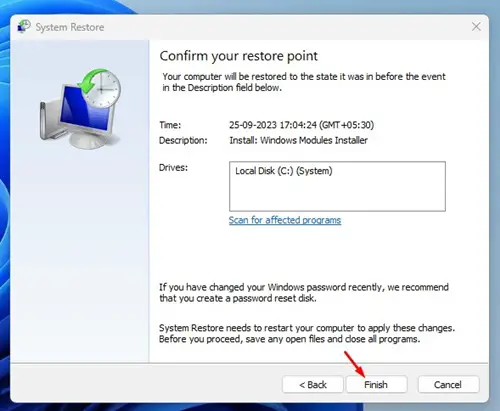
Αυτό είναι! Αυτός είναι ο τρόπος με τον οποίο μπορείτε να διορθώσετε το κατεστραμμένο πρόγραμμα οδήγησης στα Windows επαναφέροντας τις πρόσφατες αλλαγές συστήματος.
Τα κατεστραμμένα προγράμματα οδήγησης ενδέχεται να προκαλέσουν πολλά προβλήματα με τον υπολογιστή σας. Μπορεί ακόμη και να παρεμποδίσει την απόδοση του συστήματός σας. Επομένως, είναι πάντα καλύτερο να βρείτε και να διορθώσετε τα κατεστραμμένα προγράμματα οδήγησης. Ελπίζω αυτό το άρθρο να σας βοήθησε! Παρακαλώ μοιραστείτε το και με τους φίλους σας.
Το VPN είναι πλέον απαραίτητο, προτείνουμε το ATLASVPN
Διαβάστε επίσης:Πώς να χρησιμοποιήσετε τις εντολές DISM για την επιδιόρθωση εικόνων συστήματος των Windows 11
5 Μέθοδοι για τη διόρθωση του σφάλματος “Δεν ανοίγει το PDF”.