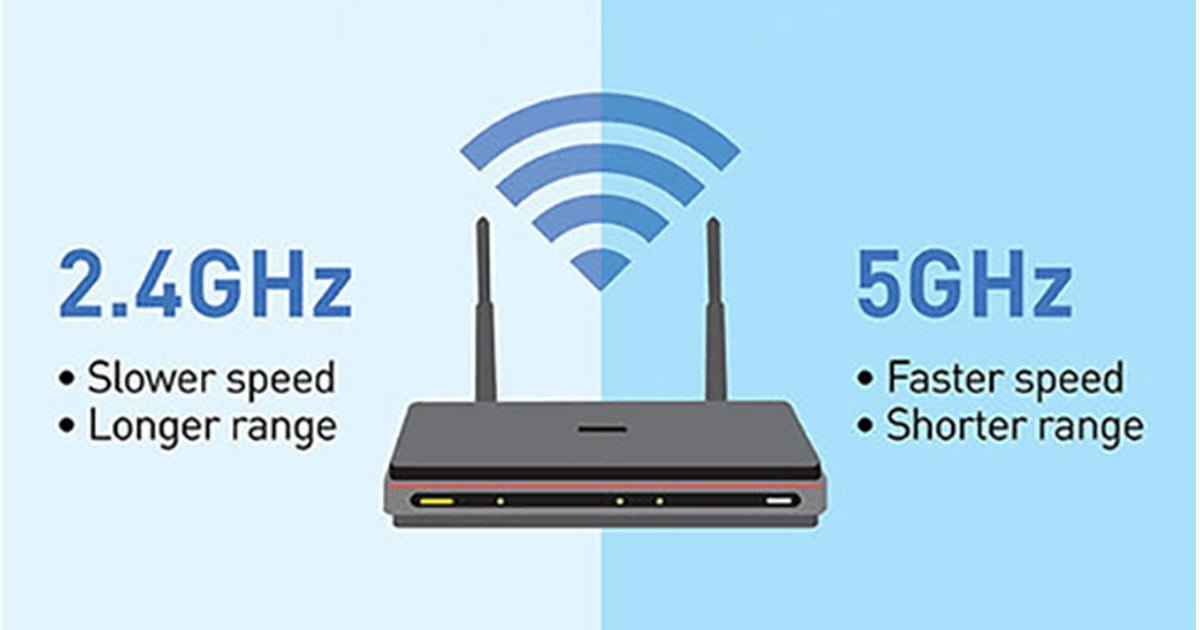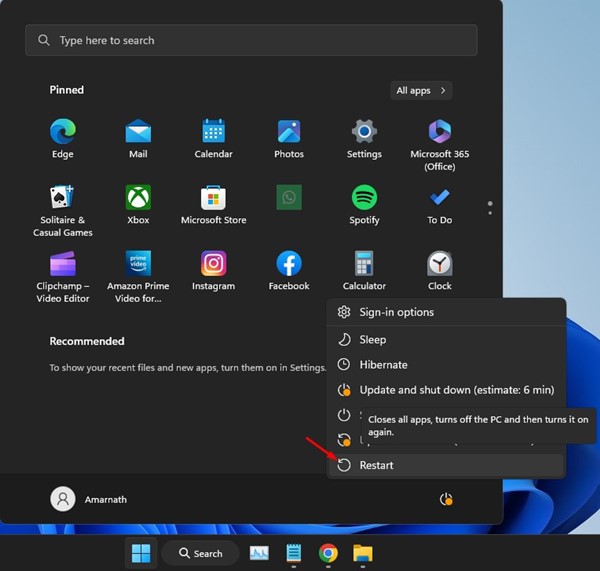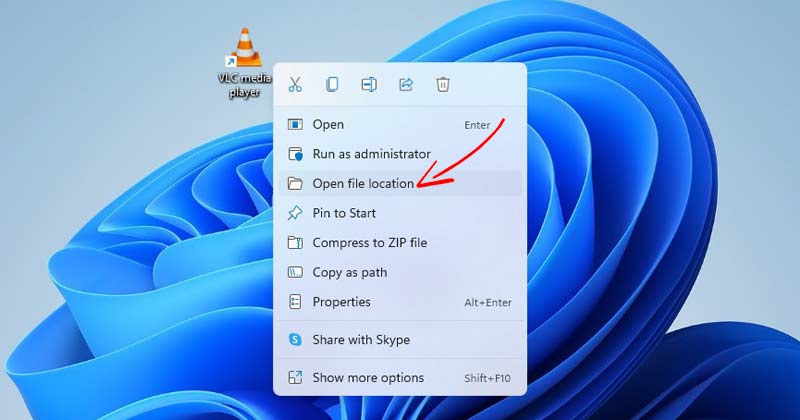Ας το παραδεχτούμε: Η τεχνολογία WiFi είναι εξαιρετικά φοβερή. Το WiFi μας επιτρέπει να συνδεόμαστε στο διαδίκτυο χωρίς να συνδέουμε καλώδια στον υπολογιστή/φορητό μας. Το 2023, η σύνδεση WiFi έγινε τυπική. οι περισσότεροι το έχουν στα σπίτια και στους χώρους εργασίας τους.
Εάν γνωρίζετε τη λειτουργικότητα των δικτύων WiFi, ίσως γνωρίζετε ότι μπορούν να λειτουργήσουν σε τρεις διαφορετικές ζώνες συχνοτήτων – 2,4 GHz, 5 GHz και 6 GHz. Όσο μεγαλύτερη είναι η συχνότητα, τόσο μεγαλύτερη είναι η ταχύτητα.
Ωστόσο, το μόνο μειονέκτημα των υψηλότερων συχνοτήτων είναι ότι συχνά μπλοκάρονται από τοίχους. Ως εκ τούτου, εάν έχετε έναν δρομολογητή διπλής ζώνης τοποθετημένο πολύ κοντά σας, μπορείτε να μεταβείτε στα 5 Ghz για να έχετε μεγαλύτερη ταχύτητα.
Οι περισσότεροι δρομολογητές που είναι διαθέσιμοι αυτές τις μέρες υποστηρίζουν WiFi 5 GHz και εάν ο υπολογιστής σας λειτουργεί με τα πιο πρόσφατα Windows 11, δεν θα έχετε προβλήματα συμβατότητας. Το μόνο πράγμα που πρέπει να ρυθμίσετε για να έχετε μεγαλύτερη ταχύτητα WiFi είναι να αναγκάστε τα Windows 11 να συνδεθούν μόνο σε WiFi 5 GHz.
Πώς να επιβάλετε WiFi 5 GHz στα Windows 11
Έτσι, εάν η ταχύτητα WiFi του υπολογιστή με Windows 11/φορητό υπολογιστή σας είναι αργή και θέλετε να τη βελτιώσετε, μπορείτε μόνο ρυθμίστε τα Windows 11 για λήψη WiFi 5 GHz. Εδώ είναι τι πρέπει να κάνετε.
1. Κάντε κλικ στην Αναζήτηση των Windows 11. Στην Αναζήτηση των Windows 11, πληκτρολογήστε Διαχειριστή της συσκευής.
2. Στη συνέχεια, ανοίξτε το Διαχειριστή της συσκευής εφαρμογή από τη λίστα με τα καλύτερα αποτελέσματα αγώνων.

3. Όταν ανοίξει η Διαχείριση Συσκευών, αναπτύξτε το Προσαρμογείς δικτύου μενού.

4. Κάντε δεξί κλικ στην κάρτα WiFi ή στη συσκευή WiFi και επιλέξτε Ιδιότητες.

5. Στις Ιδιότητες, μεταβείτε στο Προχωρημένος αυτί.

6. Στην ενότητα Ιδιότητες, βρείτε και επιλέξτε Προτιμώμενη μπάντα.
7. Στο αναπτυσσόμενο μενού Τιμή, επιλέξτε Προτιμήστε ζώνη 5 GHz.

8. Αφού κάνετε τις αλλαγές, κάντε κλικ στο Εντάξει κουμπί.
Αυτό είναι! Αυτός είναι ο τρόπος με τον οποίο μπορείτε να ρυθμίσετε τα Windows 11 να λαμβάνουν μόνο ζώνη WiFi 5 GHz.
Σημαντικό: Εάν έχετε μια παλαιότερη συσκευή, πρέπει να βρείτε την επιλογή Wireless Mode στην Ιδιότητα και να τη ρυθμίσετε ώστε να χρησιμοποιεί το πρότυπο συμβατό με 5 GHz, όπως το 802.11ax (προτιμάται), το 802.11ac ή το 802.11n.
Τα Windows 11 δεν εμφανίζουν συνδέσεις WiFi 5 Ghz;
Τα Windows 11 μπορεί να αποτύχουν να εντοπίσουν τη σύνδεση WiFi 5 Ghz για διάφορους λόγους. Παρακάτω, αναφέραμε μερικούς συνήθεις λόγους για τα προβλήματα.
- Ο δρομολογητής WiFi δεν λειτουργεί σωστά.
- Ο υπολογιστής σας αποτυγχάνει να εντοπίσει τη ζώνη των 5 GHz λόγω μη συμβατών ή παλιών προγραμμάτων οδήγησης.
- Και τα δύο άκρα της σύνδεσης δεν υποστηρίζουν συνδέσεις 5 Ghz.
Αυτοί είναι οι πιο συνηθισμένοι λόγοι για τους οποίους τα Windows 11 δεν εμφανίζουν σύνδεση WiFi 5 Ghz. Φροντίστε να αποκλείσετε αυτά τα ζητήματα.
Έτσι, αυτός ο οδηγός έχει να κάνει με τον τρόπο επιβολής WiFi 5 Ghz σε υπολογιστές με Windows 11. Με τη μετάβαση σε μια ζώνη 5 GHz, θα έχετε μεγαλύτερη ταχύτητα Διαδικτύου. Ενημερώστε μας εάν χρειάζεστε περισσότερη βοήθεια για την επιβολή της λειτουργίας WiFi 5 Ghz στα Windows 11.
Διαβάστε επίσης :Τα Windows 10 εμφανίζουν λάθος ώρα