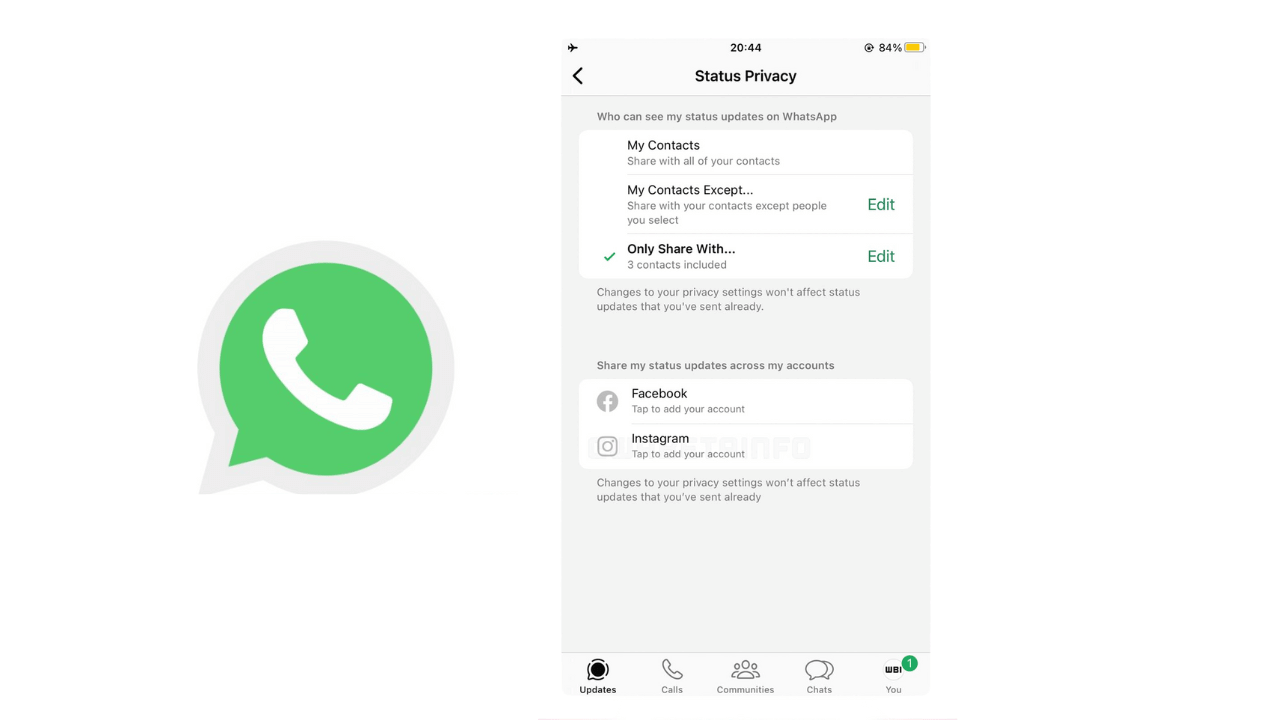Πώς να προσθέσετε συντομεύσεις στην επιφάνεια εργασίας των Windows

Θέλετε να ανοίγετε εφαρμογές, αρχεία, φακέλους και ιστότοπους πιο γρήγορα; Δοκιμάστε να δημιουργήσετε συντομεύσεις επιφάνειας εργασίας. Αυτό το σεμινάριο δείχνει πώς να το κάνετε αυτό στον υπολογιστή σας με Windows 10 ή 11.
Αν και η Microsoft δίνει λιγότερη έμφαση στις συντομεύσεις επιφάνειας εργασίας στα Windows 10 και 11, μπορείτε να τις χρησιμοποιήσετε για να μεταβείτε πιο γρήγορα στις αγαπημένες σας εφαρμογές, αρχεία και ιστότοπους. Υπάρχουν πολλές μέθοδοι για την προσθήκη συντομεύσεων στην επιφάνεια εργασίας των Windows και θα τις εξετάσουμε όλες.
Προσθήκη συντομεύσεων εφαρμογής μέσω του μενού Έναρξη
Εάν θέλετε να δημιουργήσετε μια συντόμευση επιφάνειας εργασίας σε μια εφαρμογή του Microsoft Store—Φωτογραφίες, Ημερολόγιο, κ.λπ.—ή ένα παραδοσιακό πρόγραμμα στον υπολογιστή σας, ο πιο γρήγορος τρόπος είναι να τη σύρετε από τη λίστα εφαρμογών του μενού Έναρξη στην επιφάνεια εργασίας.
Ανοίξτε το μενού Έναρξη και επιλέξτε Όλες οι εφαρμογές για να εμφανιστεί η λίστα εφαρμογών σας.
Εντοπίστε το πρόγραμμα που θέλετε να προσθέσετε. Σύρετε το πρόγραμμα στην επιφάνεια εργασίας και αφήστε το όταν ο δρομέας αλλάξει σε Σύνδεσμος .
Στα Windows 10, μπορείτε επίσης να σύρετε τις καρφιτσωμένες εφαρμογές του μενού Έναρξη στην επιφάνεια εργασίας ως συντομεύσεις.
Προσθήκη συντομεύσεων εφαρμογών μέσω του φακέλου εφαρμογών
Ο φάκελος “Εφαρμογές” στα Windows 10 και 11 είναι ένας ειδικός κατάλογος που περιλαμβάνει μια ολοκληρωμένη λίστα με όλες τις εφαρμογές του Microsoft Store και τις εφαρμογές που δεν ανήκουν στον υπολογιστή σας. Προσφέρει έναν εναλλακτικό τρόπο δημιουργίας συντομεύσεων επιφάνειας εργασίας για τα προγράμματα στον υπολογιστή σας και παραθέτει στοιχεία που συνήθως δεν θα βρείτε στη λίστα στο μενού Έναρξη, όπως ο Πίνακας Ελέγχου .
Πατήστε το πλήκτρο Windows + R για να ανοίξετε το πλαίσιο Εκτέλεση . Στη συνέχεια, πληκτρολογήστε shell:AppsFolder και πατήστε Enter . Ο φάκελος Εφαρμογές θα εμφανιστεί σε ένα παράθυρο Εξερεύνηση αρχείων.
Εντοπίστε το πρόγραμμα που θέλετε να προσθέσετε στην επιφάνεια εργασίας. Στη συνέχεια, κάντε δεξί κλικ και επιλέξτε Δημιουργία συντόμευσης .
Επιλέξτε Ναι στο αναδυόμενο παράθυρο “Τα Windows δεν μπορούν να δημιουργήσουν συντόμευση εδώ”. Η συντόμευση θα πρέπει να εμφανιστεί αμέσως στην επιφάνεια εργασίας σας.
Εναλλακτικά, μπορείτε να αποκτήσετε πρόσβαση στο φάκελο Εφαρμογές στα Windows μέσω της κονσόλας της γραμμής εντολών. Πληκτρολογήστε cmd στο μενού Έναρξη, επιλέξτε Άνοιγμα και εκτελέστε την εντολή Explorer shell:AppsFolder .
Προσθήκη παραδοσιακών συντομεύσεων συστήματος
Τα Windows 10 και 11 εμφανίζουν μόνο τον Κάδο Ανακύκλωσης στην επιφάνεια εργασίας από προεπιλογή. Μπορείτε όμως να βάλετε ό,τι θέλετε εκεί, συμπεριλαμβανομένων των παραδοσιακών συντομεύσεων συστήματος όπως Αυτός ο υπολογιστής, ο φάκελος του λογαριασμού χρήστη σας, ο φάκελος συσκευών δικτύου και ο Πίνακας Ελέγχου μέσω του διαλόγου Ρυθμίσεις εικονιδίων επιφάνειας εργασίας.
Κάντε δεξί κλικ στο κουμπί Έναρξη και επιλέξτε Ρυθμίσεις .
Επιλέξτε την κατηγορία Εξατομίκευση .
Επιλέξτε Θέματα .
Κάντε κύλιση προς τα κάτω και επιλέξτε Ρυθμίσεις εικονιδίου επιφάνειας εργασίας .
Επιλέξτε τα πλαίσια δίπλα στις συντομεύσεις που θέλετε — Υπολογιστής , Αρχεία χρήστη , Δίκτυο , Κάδος Ανακύκλωσης και Πίνακας Ελέγχου .
Επιλέξτε Εφαρμογή > ΟΚ .
Δημιουργήστε συντομεύσεις προγράμματος, αρχείου και φακέλων μέσω της Εξερεύνησης αρχείων
Ένας άλλος τρόπος δημιουργίας συντομεύσεων εφαρμογών περιλαμβάνει την Εξερεύνηση αρχείων. Μπορείτε επίσης να το χρησιμοποιήσετε για να δημιουργήσετε συντομεύσεις σε αρχεία και φακέλους.
Δημιουργία συντομεύσεων προγράμματος
Ανοίξτε την Εξερεύνηση αρχείων και επισκεφτείτε τον κατάλογο εγκατάστασης του προγράμματος. Οι προεπιλεγμένες θέσεις εγκατάστασης για παραδοσιακές εφαρμογές επιτραπέζιου υπολογιστή (π.χ. Microsoft Office) είναι Αρχεία προγράμματος και Αρχεία προγράμματος (x86) εντός του διαμερίσματος συστήματος. Για να εντοπίσετε μια εφαρμογή Microsoft Store, πρέπει να επισκεφτείτε τον κρυφό φάκελο WindowsApps .
Εντοπίστε το πρωτεύον εκτελέσιμο αρχείο (EXE). Είναι ένα αρχείο τύπου εφαρμογής (μπορείτε να το αναγνωρίσετε ρυθμίζοντας την Προβολή σε Λεπτομέρειες ), που συνήθως περιλαμβάνει το όνομα και το εικονίδιο του προγράμματος. Εάν θέλετε να είστε σίγουροι, κάντε διπλό κλικ στο αρχείο. Εάν εκκινηθεί το πρόγραμμα, έχετε εντοπίσει το σωστό αρχείο.
Συμβουλή: Εάν αντιμετωπίζετε πρόβλημα με τον εντοπισμό του εκτελέσιμου αρχείου μιας εφαρμογής που δεν είναι κατάστημα, κάντε δεξί κλικ στο πρόγραμμα στο μενού Έναρξη και επιλέξτε Περισσότερα > Άνοιγμα τοποθεσίας αρχείου . Αυτό θα πρέπει να σας μεταφέρει στο φάκελο συντομεύσεων για το μενού Έναρξη. Και πάλι, κάντε δεξί κλικ στο πρόγραμμα και επιλέξτε Άνοιγμα τοποθεσίας αρχείου για να εμφανιστεί ο κατάλογος της εφαρμογής με τονισμένο το κύριο αρχείο EXE.
Σύρετε το εκτελέσιμο αρχείο στην επιφάνεια εργασίας και αφήστε το όταν ο δρομέας αλλάξει σε Δημιουργία συνδέσμου στην επιφάνεια εργασίας .
Εναλλακτικά, κάντε δεξί κλικ στο αρχείο της εφαρμογής και επιλέξτε Αποστολή σε > Επιφάνεια εργασίας (συντόμευση) στο μενού συμφραζομένων. Μπορείτε επίσης να κάνετε κλικ και να κρατήσετε πατημένο το δεξί κουμπί του ποντικιού (όχι το αριστερό κλικ), να σύρετε το στοιχείο στην επιφάνεια εργασίας και να επιλέξετε Δημιουργία συντομεύσεων εδώ .
Δημιουργία συντομεύσεων αρχείων και φακέλων
Ανοίξτε την Εξερεύνηση αρχείων και εντοπίστε το αρχείο (π.χ. Excel ή Word) ή το φάκελο. Κρατήστε πατημένο το πλήκτρο Alt και σύρετε το στοιχείο προς τα έξω στην επιφάνεια εργασίας. Απελευθερώστε όταν ο κέρσορας αλλάξει σε Δημιουργία συνδέσμου στην επιφάνεια εργασίας .
Όπως και με τις συντομεύσεις εφαρμογών, μπορείτε επίσης να κάνετε δεξί κλικ στο αρχείο ή στο φάκελο και να επιλέξετε Αποστολή σε > Επιφάνεια εργασίας (συντόμευση) ή απλά να το σύρετε στην επιφάνεια εργασίας με δεξί κλικ και να επιλέξετε την επιλογή Δημιουργία συντομεύσεων εδώ .
Σύρετε και αποθέστε διευθύνσεις URL για να δημιουργήσετε συντομεύσεις ιστότοπου
Εάν θέλετε να δημιουργήσετε μια συντόμευση σε έναν ιστότοπο ή μια ιστοσελίδα, μπορείτε να το κάνετε γρήγορα, σύροντας και αποθέτοντας τη διεύθυνση URL στην επιφάνεια εργασίας.
Φορτώστε τον ιστότοπο ή την ιστοσελίδα σε μια καρτέλα του προγράμματος περιήγησης. Κάντε κλικ οπουδήποτε μέσα στη γραμμή διευθύνσεων για να επισημάνετε τη διεύθυνση URL. Σύρετε και αποθέστε τη διεύθυνση URL στην επιφάνεια εργασίας.
Τα παραπάνω βήματα λειτουργούν σε Google Chrome, Microsoft Edge, Mozilla Firefox και σε οποιοδήποτε άλλο πρόγραμμα περιήγησης ιστού που χρησιμοποιείτε στα Windows 10 και 11.
Δημιουργήστε προοδευτικές συντομεύσεις εφαρμογών Ιστού
Εάν χρησιμοποιείτε πρόγραμμα περιήγησης που βασίζεται σε Chromium, όπως το Chrome ή το Edge, μπορείτε να δημιουργήσετε προοδευτικές εφαρμογές ιστού (PWA) για ιστότοπους που εμφανίζονται στην επιφάνεια εργασίας. Τα PWA διαθέτουν favicons ιστότοπων, διευκολύνοντας τη διάκρισή τους από τις τυπικές συντομεύσεις ιστοτόπων.
Για να εγκαταστήσετε έναν ιστότοπο ως εφαρμογή στο Chrome:
Επισκεφτείτε την αρχική σελίδα ενός ιστότοπου. Ανοίξτε το μενού του Chrome και επιλέξτε Περισσότερα εργαλεία > Δημιουργία συντόμευσης .
Επιλέξτε το πλαίσιο δίπλα στο Άνοιγμα ως παράθυρο και επιλέξτε Δημιουργία .
Εάν χρησιμοποιείτε το Edge, απλώς ανοίξτε το μενού Edge και επιλέξτε Εφαρμογές > Εγκατάσταση αυτού του ιστότοπου ως εφαρμογής .
Χρησιμοποιήστε τον Οδηγό νέας συντόμευσης
Ο οδηγός δημιουργίας συντομεύσεων είναι ένα αργό αλλά αξιόπιστο εργαλείο για τη δημιουργία συντομεύσεων επιφάνειας εργασίας για εφαρμογές. Μπορείτε επίσης να προσθέσετε συντομεύσεις σε προγράμματα, αρχεία, φακέλους και ιστότοπους.
Κάντε δεξί κλικ σε μια κενή περιοχή στην επιφάνεια εργασίας και επιλέξτε Νέο > Συντόμευση .
Εισαγάγετε τη διαδρομή ενός εκτελέσιμου προγράμματος, αρχείου ή φακέλου ή προσθέστε το μέσω του κουμπιού Αναζήτηση . Εάν θέλετε να δημιουργήσετε μια συντόμευση σε έναν ιστότοπο, επικολλήστε τη διεύθυνση URL.
Επιλέξτε Επόμενο .Μετονομασία ή αντιστοιχίστε ένα νέο όνομα για τη συντόμευση.
Επιλέξτε Τέλος .
Τι έπεται?
Τώρα που ξέρετε πώς να δημιουργείτε συντομεύσεις επιφάνειας εργασίας στον υπολογιστή σας Windows 10 ή 11, τι ακολουθεί;
Οι συντομεύσεις δεν θα σας ωφελήσουν εάν δεν ξέρετε πώς να φτάσετε πιο γρήγορα στην επιφάνεια εργασίας . Εάν έχετε πάρα πολλές συντομεύσεις, ίσως θέλετε να αλλάξετε το διάστημα μεταξύ των εικονιδίων εφαρμογών. Δοκιμάστε να προσαρμόσετε την επιφάνεια εργασίας σας αλλάζοντας τα προεπιλεγμένα εικονίδια για τις συντομεύσεις σας .